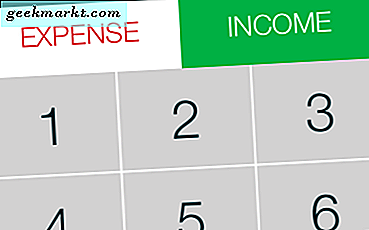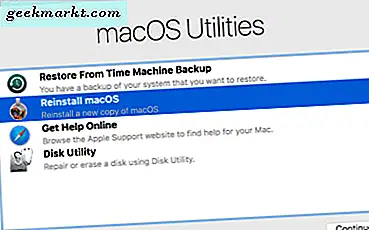
Er det på tide å tørke din MacBook Pro og returnere den til fabrikkinnstillingene? Enten du selger den på nettet, låner den ut til en venn, eller returnerer den til butikken, er det avgjørende for deg å tørke alle dataene og innstillingene fra den, slik at du kan gi den til den neste brukeren. Datamaskinen din er fullpakket med personlig informasjon, alt fra selvtillit til kredittkortinformasjon, for ikke å si noe om nettleserloggen din. Den neste personen som bruker MacBook Pro, bryr seg kanskje ikke om informasjonen din, men pirater er overalt, og du vet aldri hva noen kan gjøre med dine personlige data. Denne artikkelen viser hvordan du kan tilbakestille MacBook Pro, slik at personvernet ditt blir beskyttet.
Hvorfor utføre en fabriksinnstilling?
Harddisken på MacBook Pro inneholder dine personlige bilder, nettlesingslogg, arbeidsfiler, iTunes-konto og all slags annen informasjon. Men alt for mange folk tørker ikke av datamaskiner før de selger dem. En undersøkelse fra Blancco Technology Group viste at 78% av harddiskene de kjøpte på eBay, hadde personopplysninger eller bedriftsdata fortsatt tilgjengelig på dem. Av disse stasjonene hadde 67% lett tilgjengelige data mens resten krevde litt arbeid med et datagjenvinningsverktøy for å få informasjonen. Bare 10% av harddiskene selskapet kjøpte, hadde dataene tømt. De andre 90% av selgerne kjørte i det minste en viss risiko for at deres data ville bli stjålet.
Du kan også trenge eller vil gjøre en tilbakestilling av fabrikken hvis du har brukt MacBook Pro i lang tid eller har oppstått et problem med en programvarekonfigurasjon som du ikke kan rydde opp på en annen måte.

Fremgangsmåte for å følge for å tilbakestille MacBook Pro
Nå som du vet hvorfor det er så viktig at fabrikken nulstiller MacBook Pro (eller hvilken som helst datamaskin, forresten) før du sender den videre, la oss komme til hvordan. Prosessen er overraskende enkel, og vi tar det trinnvis.
Trinn 1: Sett alt opp igjen
Før du tørker MacBook Pro, må du sikkerhetskopiere alt du vil ta med deg til din neste Mac, eller last på denne når du er ferdig. Den enkleste og enkleste måten å gjøre dette på er å bruke Time Machine, backup-programmet som er innebygd i macOS.
- Naviger til Systemvalg og tidsmaskin.
- Velg Backup Disk og bruk en ekstern disk eller USB-stasjon.
- Følg veiviseren for å formatere målstasjonen og kopiere alle valgte filer på tvers av.
Sikkerhetskopier vs. kloning
Et annet alternativ for å kopiere filene dine er å klone harddisken ved hjelp av en av de kommersielt tilgjengelige programvarepakker. Det finnes en rekke produkter, og noen er bedre enn andre, men de fleste koster penger å bruke, mens Time Machine er gratis og fungerer fint. Det er en overbevisende grunn til å bruke Time Machine mot et kloningprogram: kloning av en stasjon betyr at du tar feil, feil, konfigurasjonsproblemer eller virus med deg til den kopierte stasjonen, mens hvis du bruker Time Machine og gjenoppretter filene fra en sikkerhetskopi, det vil ikke være et problem. Med Time Machine vil du laste inn en ny, ubrukt kopi av et operativsystem.
Trinn 2: Logg deg ut av alt
Det er ikke strengt nødvendig å logge ut av appene dine, men det vil du kanskje gjøre med en stor forsiktighet. Dette gjør livet enklere når du begynner å jobbe med en ny datamaskin, og sørger også for at de appene som knytter seg til bestemte enheter, kan koble til den nye datamaskinen raskt og uten oppstyr.
De-autorisere iTunes
iTunes autoriserer din bestemte enhet for å streame eller spille av media, slik at deautoriserer frigjør den til din neste datamaskin.
- Åpne iTunes.
- Velg Lagre og deretter Tillat denne datamaskinen.
- Skriv inn Apple ID og passord og klikk på Godkjenne.
Deaktiver iCloud
Deaktivering av iCloud er også en god praksis, da det fjerner noen av dine personlige data før du sletter disken.
- Velg Systemvalg og åpne iCloud.
- Velg Logg ut nå.
- Velg Slett fra Mac for alle popup-vinduer.
Deaktiver FileVault
Hvis du slår av FileVault, er det nyttig, da det går raskere å slette harddiskprosessen.
- Velg Systemvalg, Sikkerhet og personvern og deretter FileVault.
- Slå av FileVault.
- Skriv inn passordet ditt og bekreft.
Deaktivering av FileVault er ikke strengt nødvendig, men i min erfaring øker hastigheten på tørkesekvensen.
De-autorisere andre apper
Du bør også de-autorisere eventuelle andre programmer som knytter seg til maskinvare. Adobe Photoshop, After Effects, og noen få andre apper er knyttet til bestemte maskinvareinstallasjoner, og ved å fjerne disse koblingene fra MacBook Pro nå, vil du gjøre det enklere å installere dem på en ny maskin.

Trinn 3: Slett disken
Når du har lagret alt du trenger for å lagre, logget ut av programmene dine og de-autoriserte koblede applikasjoner, er det på tide å starte Macen på nytt og slette stasjonen. Kontroller at MacBook Pro er koblet til en stikkontakt og har Internett-tilgang via Ethernet eller Wi-Fi, før du fortsetter med slettingsprosessen. Hvis din versjon av MacOS er Mountain Lion eller eldre, trenger du ditt originale installasjonsmedium.
- Start maskinen på nytt.
- Under oppstartssekvensen, hold nede Kommando + R til du ser Apple-logoen.
- Velg Diskverktøy når menyen vises.
- Velg Fortsett og deretter Startdisk.
- Velg Slett fra toppmenyen og Mac OS Extended fra popup-menyen som vises.
- Velg Slett.
- Velg Avslutt diskverktøy når du er ferdig.
Avhengig av hvilken versjon av macOS du bruker, kan ordlyden av menyvalgene i Verktøyene avvike noe. Det er helt greit; bare vær sikker på at du velger alternativet som tørker disken helt.
Når slettingsprosessen skjer, vil du ha en dyr, men attraktiv papirvekt, og du må lade MacOS på nytt for å få alt som fungerer igjen. Som du forventer, har Apple gjort prosessen enkel. Trinnene som skal tas, varierer avhengig av om du har Mountain Lion eller tidligere, eller en nyere versjon av macOS.
Trinn 4: Installer MacOS (Modern MacOS)
Når du velger Slutt Diskverktøy i trinnet ovenfor, bør du se et vindu som nevner reinstallasjonen.
- Velg Installer MacOS (eller tilsvarende språk).
- MacBook Pro vil bruke Ethernet (eller Wi-Fi) til å koble til Apple-serverne og laste ned den nyeste MacOS-versjonen automatisk.
- Vent til den lastes ned og installeres.
Nedlastingstiden vil avhenge av Internett-tilkoblingshastigheten. Siden nedlastingen er et par gigabyte i størrelse, kan dette ta så lite som 20 minutter eller så lenge som et par timer, avhengig av Internett-leverandøren, tidspunktet på dagen, tidspunktet på året og hva som helst annet.
Trinn 4: Installer MacOS (Mountain Lion eller eldre versjon av macOS)
For Mountain Lion eller tidligere versjoner av macOS, må du bruke det originale installasjonsmediet for å laste inn macOS. Det er en liten gammel skole, men fungerer fortsatt bra.
- Velg Installer MacOS (eller tilsvarende språk).
- MacBook Pro vil be deg om installasjonsmediet; sett inn den.
- Vent på at den skal installeres.
MacBook Pro er en ganske rask maskin, slik at installasjonsprosessen vil løpe raskt. Selv om prosessen er robust, bør du ikke løse problemer når installasjonen begynner.
Trinn 5: Etterbehandling
Når macOS er ferdig med å laste ned og installere, bør den presentere deg med oppsettassistenten. Det du gjør herfra, avhenger av hva du har tenkt å gjøre med maskinen.
Hvis du holder den og starter igjen, følg oppsettassistenten gjennom prosessen for å lokalisere datamaskinen. Du kan deretter laste ned alle appene dine og filene slik du ser det, og begynner å bruke datamaskinen en gang til.
Hvis du selger den eller gir den bort, hold nede Command + Q for å hoppe over installasjonsassistenten. Den nye eieren vil sette opp MacBook Pro etter eget behov, så det er ikke nødvendig å løpe gjennom denne prosessen; bare hopp over det og la dem sette opp ting når de tar i besittelse.
Det er alt som trengs for å tilbakestille MacBook Pro på fabrikken! Det er en enkel prosess og bør ikke gi deg noen problemer. Husk at de-autorisering av appene dine, mens de er valgfrie, vil gjøre livet ditt lettere i fremtiden når du vil installere disse programmene på en annen datamaskin på nytt. Et minutt investert nå kan spare deg litt av hodepine senere prøver å få autorisasjon for en ominstallasjon.