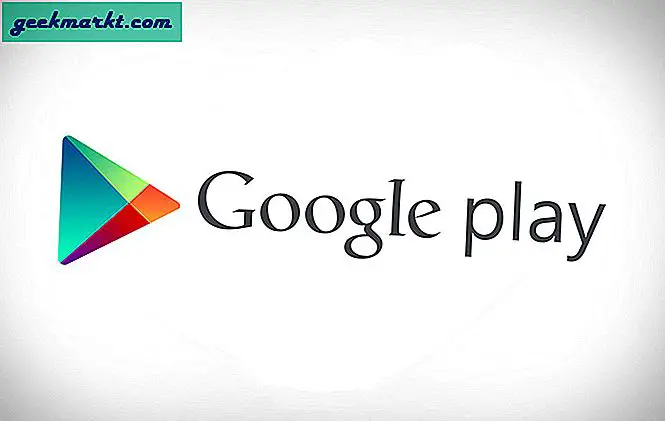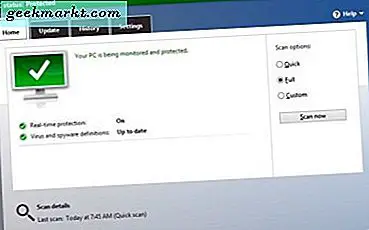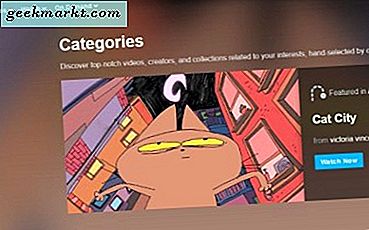Jeg har nylig funnet ut om Ender 3 Pro mens jeg surfer på budsjett 3D-skrivere, og bestemte meg for å prøve. Og etter å ha brukt den i en måned, føler jeg meg komfortabel med å anbefale den. Ettersom jeg ikke er helt ny med 3D-utskrift, vil jeg holde gjennomgangen enkel, slik at de som kjøper en 3D-skriver for første gang kan ta en informert beslutning. La oss begynne.
3D-utskrift er et fancy ord for FDM eller smeltet filamentfabrikasjonsteknikk som bygger 3d-objekter ved å deponere en liten mengde materiale lag for lag. Moderne 3D-skrivere rettet mot hobbyister og skapere er små og kan til og med passe på skrivebordet ditt, noe som gjør disse maskinene praktiske og praktiske.
I boksen
Ender 3 Pro kommer delvis montert i en boks begravd pent i et lag med skum. Hvis du har samlet noe fra Ikea, vil du kunne montere denne 3D-skriveren uten problemer. Boksen inneholder 3D-skriveren (i deler), micro SD-kort og leser, nødvendige verktøy, skrape, wire cutter og noen få gram filament. Jeg vil påpeke at bruksanvisningen som bare er et enkelt ark, kan være utilstrekkelig, men det er mange superinformative videoer på YouTube, og du kan se dem for å veilede deg gjennom monteringsprosessen.

Montering av skriveren
Ender 3 kommer med alle verktøyene du trenger for å montere 3D-skriveren, og det tok omtrent to timer å montere 3D-skriveren helt mens du så på en instruksjonsvideo. Når den er montert, er 3D-skriveren nesten klar til å skrive ut. Før du skriver ut for første gang, må du nivellere sengen for å sikre best resultat. Nok en gang kan du se en YouTube-video for det. 
Ender 3 er kompakt og kan plasseres på skrivebordet. Det blir imidlertid høyt under utskrift, så du vil kanskje plassere det et sted folk ikke hører det hele tiden. Selv om det er en kompakt skriver, kan du skrive ut et ganske stort volum på 220x220x250mm. Under testingen min fant jeg ut at det faktiske volumet på utskriftssengen er rundt 200x200x200mm, som fortsatt er nok for de fleste.
Du må kjøpe en rulle glødetråd for å starte 3D-utskriftsarbeidet, da Ender 3 bare kommer med en liten mengde glødetråd som knapt er tilstrekkelig til å skrive ut hunden som er forhåndslastet på SD-kortet.
Merk: Ender 3 strømforsyning støtter spenning fra 100V til 240V, men du må bytte en flipp for spenningen som brukes i ditt land. For eksempel bruker USA 110 V, og de fleste europeiske land bruker 240V.
Kjøper filament
Ender 3 kan skrive ut en rekke materialer som kan kategoriseres i plast. Noen av de mest populære materialene er PLA, ABS, TPU, etc. Alle filamentene har forskjellige mekaniske egenskaper som gjør hver filament nyttig for en spesifikk bruk. For eksempel er PLA lett å jobbe med og passer best for nybegynnere, ABS er et sterkere materiale og kan brukes til funksjonelle deler, og TPU er fleksibel, noe som gjør den ideell for fleksible utskrifter.
Jeg testet Ender 3 med PLA, og du kan også begynne med dette materialet og begynne å eksperimentere med andre materialer når du blir kjent med 3D-utskriftsprosessen.
Programvare
Før vi starter en utskrift, må vi forstå hvordan Ender 3 skriver ut et objekt. De fleste 3D-skrivere bruker et sett med instruksjoner som ber skriveren om å gå til et sted på sengen og deponere litt mengde materiale. Dette gjøres lag for lag, og alle disse instruksjonene lagres i en gcode. Ender 3 leser bare gcode-filene, så vi trenger en programvare for å generere den filen.
Programvaren er også kjent som en Slicer tar inn en digital 3D-modell og kutter den horisontalt i lag som gjør det lettere for skriveren å forstå. Du kan bruke en hvilken som helst av Ultimaker Cura, Simplify3D eller ideaMaker til å skjære 3D-modellene dine.

Skjæringsprogramvare kan imidlertid ikke brukes til å lage 3D-modeller, og du må enten bruke 3D-modelleringsprogramvare som Autodesk 3DS Max, Blender eller Tinkercad eller laste ned eksisterende 3D-modeller fra Thingiverse. Å lære å lage dine egne 3D-utskrifter kan være en spennende prosess i seg selv, og verktøy som Tinkercad gjør det enda enklere. Hvis du ikke vil begynne å bygge dine egne modeller, kan du fortsatt finne mange nyttige modeller på Thingiverse gratis.
Skjær koden
Jeg bruker Ultimaker Cura Slicing-programvare for å lage gcode-filer for alle modeller, men du kan bruke hvilken som helst skjæringsprogramvare du liker. Du kan holde deg til standardinnstillingene mens du konfigurerer Ender 3-innstillingene og generere en forhåndsvisning ved å klikke på Slice-knappen. Slicer forteller deg også en estimert tid, glødetråd som kreves og prisen på modellen. Sett gcode-filen i micro SD-kortet som fulgte med Ender 3, og koble kortet til sporet på Ender 3.

Print kvalitet
Hvis du monterer Ender 3 riktig, vil du få ganske gode resultater uten å installere noen oppgraderinger eller justere noen innstillinger. Jeg fikk noen problemer mens jeg testet og fikset det i løpet av få minutter. Vær oppmerksom på at disse problemene bare oppstår på grunn av min slurvete installasjon eller noe problem i slicer-konfigurasjonen, og det teller ikke som en feil i selve 3D-skriveren.
Dette er noen av problemene jeg møtte
Doggy Print: Filament løp ut midt på utskriften, og det resulterte i et hoppet lag som fikk utskriften til å mislykkes på stillingen. For å løse dette problemet, må du kontrollere at filamentet er igjen på rullen før du begynner installasjonen.

Det falt til og med av etter hvert.

Snurre: Jeg traff ved et uhell trykkbedet som resulterte i et forskjøvet lag. Forsikre deg om at skriveren ikke berøres i det hele tatt mens den skrives ut.

Giant AirPod: Dette var en flerdelt utskrift, og jeg så mye strenger som ikke skulle eksistere. Jeg justerte noen innstillinger i Slicer og strengen forsvant etter det.

Slik så det ut etter at jeg samlet den, pusset alle ufullkommenhetene og malte overalt.

Pokeball Hengsel: Hengslet trykt med bevegelige deler og de bevegelige delene ble sittende fast. Jeg prøvde å fikse det ved å bruke makt, men trykket fortsatte å bryte i stedet.
 For å fikse dette, skjønte jeg at utskriften var fast av design, og du må skrive den ut solid for å gi styrke slik at den bevegelige delen løsner ved kraft. Dette er kanskje ikke tilfelle for hver utskrift, den neste mislykkede utskriften vil fortelle deg hvorfor.
For å fikse dette, skjønte jeg at utskriften var fast av design, og du må skrive den ut solid for å gi styrke slik at den bevegelige delen løsner ved kraft. Dette er kanskje ikke tilfelle for hver utskrift, den neste mislykkede utskriften vil fortelle deg hvorfor.

Bremseklave: Jeg skrev ut denne tykkelsen og den brøt i stedet for å bevege seg fordi lag ble sittende igjen. Jeg skrev ut denne kalibreringssaken for å sjekke hvor mye lagene stakk, og jeg fant ut at jeg måtte justere noen innstillinger i Slicing-programvaren for å få det til å fungere. Etter det fungerte det som en sjarm.

Lyssabel: Jeg vet nå å gjøre en testutskrift hvis den har bevegelige deler for å sjekke om utskriften fungerer eller ikke. Jeg ønsket å skrive ut lyssabelen, så jeg skrev ut testen først, og til min overraskelse var den ikke helt sylindrisk, noe som ikke kunne vært et skarpere problem. Dette var et løst belte på X-aksen, og etter stramming av beltet kom testen perfekt ut, og det samme var lyssværdet.

Her er noen av utskriftene som viser funksjonene til 3D-skriveren
Litofanboks: Du kan skrive ut detaljerte bilder til siden av en boks på 3D-skriveren din, og det ser ærlig ut. Dette er litofaner, og du kan klikk på denne lenken for å lage dine egne litofaner.

YouTube Play-knapp:Jeg laget denne 3D-trykte YouTube-avspillingsknappen som en del av et Raspberry Pi-prosjekt som blinket logoen hver gang abonnentdisken ble oppdatert. Ryddig.

Blekksprut:Denne utskriften viser at du kan skrive ut noe med bevegelige deler som ikke krever montering etterpå.

Baby Yoda: Jeg skrev ut denne lille Baby Yoda fordi ... du vet ... Dette er veien.

Benchy:Benchy er som en av utskriftene du må skrive ut når du får en 3D-skriver. Det er hellig.

Vase: De fleste skiver har denne modusen kalt “Vase Mode” som lar deg skrive ut detaljerte utskrifter uten synlige mangler. Ting som er skrevet ut i vase-modus er imidlertid ganske delikate, da disse bare er noen få millimeter tykke.

Papirpose:Samme konsept som vasen, men ser ut som en faktisk papirpose. Virkelig kult.

Hodetelefonholder: Jeg er fremdeles hengt opp på kablede øretelefoner fordi trådløse øretelefoner fremdeles ikke kan konkurrere i lydkvaliteten. Denne 3D-trykte hodetelefonholderen holder ledningene flokefrie og pene.

Utskriftshastighet
Selv om disse utskriftene ser kjempebra ut når de er ferdige, tok hvert objekt noen timer til noen dager, avhengig av størrelsen på utskriften. Gjennomsnittshastigheten for å skrive ut disse objektene er rundt 60 mm / s til 70 mm / s. Ender 3 annonserer høye utskriftshastigheter på opptil 180 mm / s, men det er best å holde seg under 100 mm / s for å sikre best mulig kvalitet.
Detaljer
Den vanligste måten å identifisere en 3D-utskrift er fra laglinjene. Mens standard laghøyde 0,2 mm, kan du øke kvaliteten på modellen din ved å endre laghøyden til 0,12 mm. Det vil ta mer tid, men kvaliteten er betydelig bedre.
Tekniske spesifikasjoner
| Teknologi | FDM |
| Strømforsyning | Universell |
| Utskriftsvolum | 220x220x250mm |
| Maskinstørrelse | 440x410x465mm |
| Vekt | 8,6 kg |
| Maks utskriftshastighet | 180mm / s |
| Filamentdiameter | 1,75 mm |
| Filamenttype | PLA, ABS, tre, karbonfiber |
| Lagtykkelse | 0,12 mm - 0,4 mm |
| Modus | USB eller microSD |
| Maks dysetemperatur | 255℃ |
| Maks temperatur ved varme | 110℃ |
Endelig dom
Å bruke Ender 3 de siste ukene har vært en fantastisk opplevelse, og skriveren gir deg mye for pengene. Selv om skriveren ikke er koblet til og spiller, er det morsomt i seg selv å lære å eliminere problemer. Når du har innstilt skriveren, blir utskriften enkel og morsom. Hvis du vil ha en budsjett 3D-skriver og fortsatt forventer anstendige utskrifter, er Ender 3 et anstendig valg. Det er ikke mange konkurrenter som kan matche kvaliteten og utskriftsvolumet til Ender 3. Du kan kjøpe en fra Amazon eller Creality Store.
Kjøp Creality Ender 3 Pro på (Amazon | Creality Store)