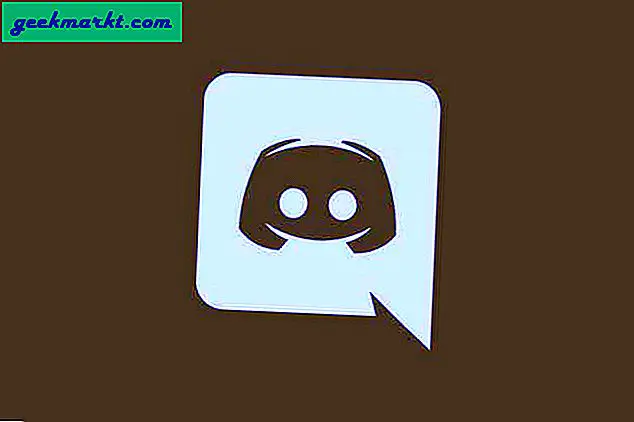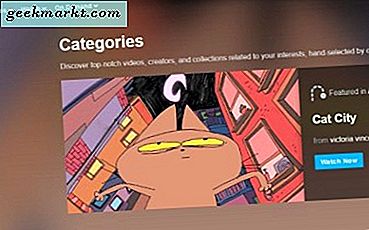Microsoft endret mange ting med lanseringen av Windows 10, og en av de velkomne endringene var Klistrelapper. Den ydmyke Sticky Notes-appen er ikke lenger begrenset til Windows. Den er integrert med OneNote for kompatibilitet på tvers av plattformer og Microsoft Launcher for Android-brukere. Å være en strømbruker, jeg er alltid på utkikk etter måter å få mest mulig ut av det, og gjennom årene oppdaget jeg noen kule Sticky Notes-snarveier for å øke hastigheten på arbeidsflyten.
Sticky Notes-snarveier for Windows 10
Disse hurtigtastene for Sticky Notes hjelper deg med å bli mer produktiv og spare tid å fomle rundt grensesnittet. Microsoft la nylig til en formatlinje i Sticky Notes, men den har begrensede muligheter og er tregere å bruke. Hurtigtaster er mye raskere og bedre. Du trenger bare å vite de riktige tastene. Vi er her for å hjelpe.
La oss begynne.
Les også: 10 tips og triks for Google Keep Notes for å holde deg organisert
1. Arbeide med klistrelapper
Her er noen grunnleggende snarveier om hvordan du åpner, lukker og beveger deg rundt klistrelapper når du har appen åpen og jobber med notater. Enkle hverdagskommandoer for alle.
- Trykk på Ctrl + N-tastene for raskt å opprette et nytt notat i Sticky Notes. Appen må være åpen og i forgrunnen for at dette skal fungere skjønt.
- Trykk Ctrl + H for å flytte fokus tilbake til listen over notater. Den primære delen der alle notatene er oppført etter dato. Dette lukker ikke det allerede åpne notatet. Bare flytt markøren til primærlisten.
- Trykk Enter en gang for å starte det valgte notatet i et nytt vindu.
- Trykk Ctrl + D-tastene for å slette det valgte notatet. Dette fungerer bare når du har notatet åpent og ikke i listenotatvisningen.
- Trykk på Ctrl + W-tastene for å lukke det åpne notatet du redigerer for øyeblikket eller har markøren inne i.
- Trykk Ctrl + F for å søke etter tekst i notater.
- Vanlige snarveier som fungerer overalt for kopiering, liming og kutting av tekst, fungerer også her.
- Trykk Ctrl + Z for å angre siste handling og Ctrl + Y for å gjøre om siste handling.
- Trykk Ctrl + Del for å slette det neste ordet og Ctrl + Backspace for å slette det forrige ordet.
Dessverre kan du ikke bruke tastaturpilene (ned og opp) til å flytte mellom forskjellige notater i listen. Det er en funksjon jeg gjerne vil ha.
Vær oppmerksom på at når et notat er slettet, er det ingen måte å angre beslutningen på. Det er imidlertid andre måter å gjenopprette slettede klistrelapper.
Du kan velge å slette notater umiddelbart eller be om bekreftelse via en popup-dialogboks fra Innstillinger-området. Jeg anbefaler deg å aktivere alternativet 'Bekreft før sletting' for å unngå unødvendig stress og stress.
Du kan velge en standardfarge for nye notater som opprettes ved hjelp av hurtigtasten fra Innstillinger. Det er imidlertid ingen måte å endre fargen på notater på fly. Du må gjøre det fra menyen til det enkelte notatet.
Les også: Goodnotes-alternativer: Det er billigere og kryssplattform
2. Formatering av klistrelapper
Du finner formateringsverktøylinjen nederst i det nylig opprettede notatet. Det er lett synlig og på et praktisk sted. La oss se hvordan vi kan replikere de samme funksjonene fra tastaturet og hva mer vi kan gjøre som ikke er synlig for det blotte øye.
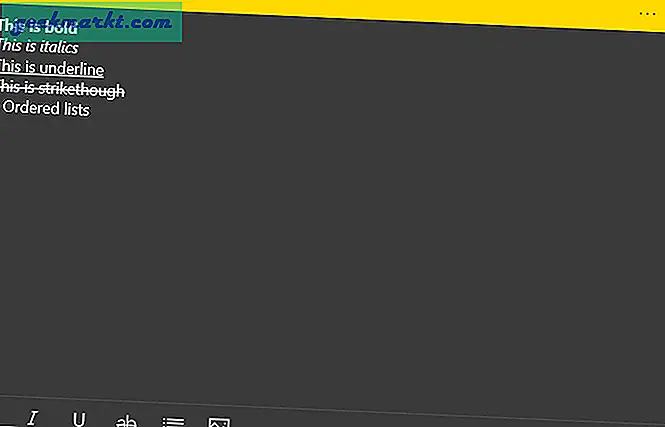
- Bruk Shift + piltastene for å velge tekst ett alfabet om gangen og Ctrl + Shift + piltastene for å velge tekst et ord om gangen og Ctrl + Shift + Hjem / slutt-tastene for å velge en hel setning på en gang. Trykk Ctrl + piltastene for å hoppe ett ord eller en linje om gangen.
- Trykk Ctrl + B-tastene for å markere den valgte teksten.
- Trykk Ctrl + I-tastene for å kursivisere den valgte teksten.
- Trykk Ctrl + U-tastene for å understreke den valgte teksten.
- Trykk Ctrl + T for å strekke gjennom den valgte teksten.
- Trykk Ctrl + Shift + L for å opprette en punktliste. Trykk på de samme tastene hvis du vil fjerne den. Trykk Enter to ganger på slutten av det siste punktet for å avslutte punktlisten og starte en ny vanlig setning.
Sticky Notes støtter punktlister, men ikke sjekklister, dessverre. Det gjør det uegnet for å lage oppgavelister. En måte å omgå dette problemet er ved å bruke punktlister i kombinasjon med en gjennomstrekning. Bruk punktlister til å opprette oppgaver og strekke gjennom hvert punkt / oppgave når du fullfører den. Du kan bruke forskjellige notater for forskjellige kategorier eller oppgavelister.
Du kan også trykke på formateringssnarveien før du skriver teksten. Du trenger ikke å skrive, velge og deretter bruke hurtigtasten. Du kan også mikse og matche og bruke mer enn to formateringsalternativer samtidig. For eksempel fet og understreket.
Les også: Topp 10 tale til tekstapper for transkribering av notater, møter og foredrag
3. Skjulte og ukjente snarveier
De fleste vet ikke dette, men du kan faktisk justere tekst i Sticky Notes ved hjelp av snarveier. Det er noen interessante måter du kan bruke denne funksjonen på.
Trykk Ctrl + Tab-tastene for å bytte mellom åpne notater raskt uten å bruke musen. Trykk Ctrl + Shift + -tabben for å bla bakover mellom notatene.
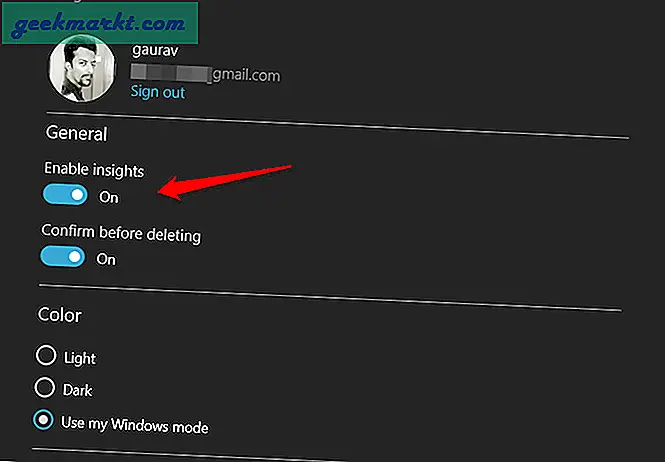
Du kan aktivere Cortana-innsikt fra innstillingene som vil overbelaste notatopplevelsen din. Et eksempel er klokkeslett og dato-funksjonen. I det øyeblikket du legger til en tid og dato, vil Cortana gjenkjenne det og tilby å legge til en påminnelse om det samme. Insights er en smart måte å ta notater på, og nye funksjoner blir utviklet. Ved å klikke på adressen åpnes kart, URL-er åpner nettleseren, e-post-ID åpner standard e-post-app, flynummer vil avdekke flydetaljer hentet fra Bing, telefonnummer vil starte Skype, og så videre.
Les også: 8 beste gratis Google Keep Notes-alternativ for notatakere
Innpakning: Snarveier på lapper
Du kan tegne på en klistrelapp ved hjelp av en penn hvis Windows 10-skjermen støtter berøringsinngang. Det åpner en verden av muligheter, inkludert tegning, tegning og kommentering av notater eller bilder. Du kan også legge til bilder, men det er ingen snarvei for å starte alternativene foreløpig.
Faktisk ser det ut til at Microsoft har avviklet noen få nyttige snarveier som justering, nummererte lister, skriftstørrelse og typer og mer. Kanskje de vil introdusere dem på nytt i en senere oppdatering.
Savnet vi noen snarveier? Del med oss i kommentarfeltet nedenfor. Det kan hjelpe andre brukere også.