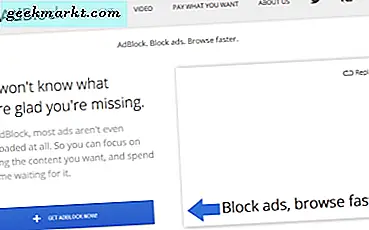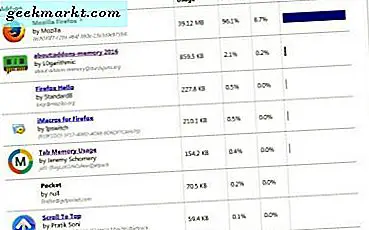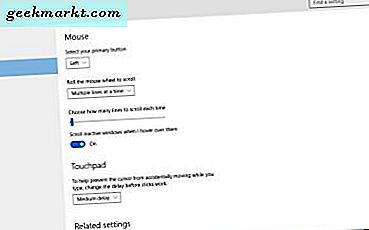
Musen er fortsatt viktig for Windows, selv i disse dager med touchpads og touchscreens. Det er mange måter du kan tilpasse musen både med Windows 10-innstillinger og ekstra tredjepartsprogramvare. Slik kan du konfigurere markøren, markørhastigheten, museknappene og hjulet.
Tilpasse musen med Windows 10-innstillinger
Windows 10 har en rekke musemuligheter. Klikk på Cortana-knappen på oppgavelinjen, skriv inn musen i søkefeltet, og velg deretter Mus og tastaturinnstillinger. Det åpner vinduet rett under, hvorfra du kan omkonfigurere den primære museknappen og justere rullingsinnstillingene.
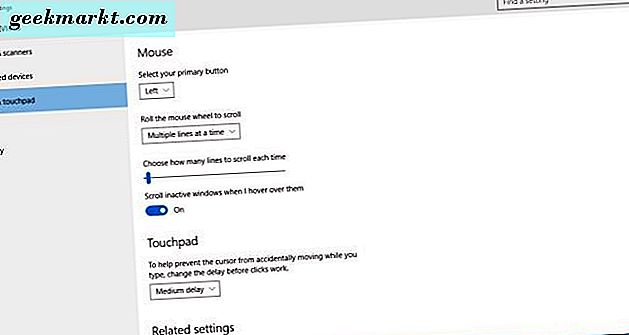
Men alternativene er noe begrenset. Du kan velge flere ved å klikke Ekstra musemuligheter for å åpne vinduet direkte under. Vinduet i vinduet inneholder de fleste av musens innstillinger i Windows 10.
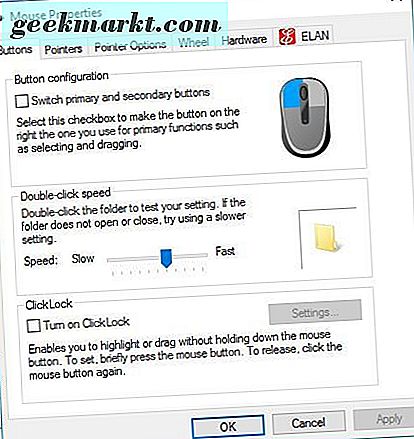
Først tilpasser du markøren ved å klikke på Pointers-fanen. Der kan du velge en rekke alternative markørordninger ved å klikke på rullegardinmenyen Skjema . En forhåndsvisning av det valgte markørskjemaet er under rullegardinmenyen Skjema .
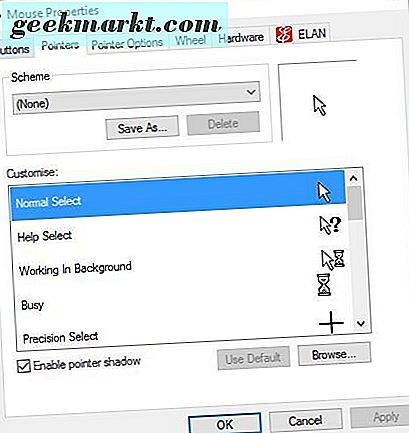
Du kan videre tilpasse markørene ved å velge dem i Tilpass-boksen og klikke Bla gjennom . Deretter kan du velge flere markører fra mappen. Alternativt kan du legge til helt nye markørsett til Windows fra Open Cursor Library-siden. Klikk på et markørsett på den siden og trykk på Last ned- knappen for å lagre den i en mappe.
For å konfigurere markørhastigheten, klikker du på Pointer Options-fanen som nedenfor. Det inkluderer en bevegelseslinje som du nå kan dra. Dra glidebryteren lenger til høyre for å øke markørhastigheten.
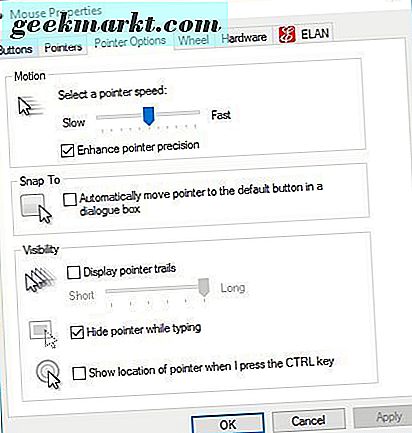
Knappen Knapper inneholder også et praktisk ClickLock-alternativ. For å dra vinduer, vil du vanligvis holde venstre museknapp nede. Men ClickLock gjør det mulig å dra vinduer uten å holde venstre museknapp. Velg Slå på ClickLock- alternativet og trykk på Bruk for å aktivere det.
Klikk nå på toppen av vinduet Musegenskaper i noen sekunder. Da bør du være i stand til å dra vinduet og andre, uten å holde knappen nede. Videre kan du også velge tekst på nettsidene mye det samme uten å holde knappen.
Tilpasse museknappene med X-Mouse Button Control
X-Mouse Button Control er en flott tredjeparts programvarepakke for å tilpasse musen med. Med det kan du omkonfigurere museknappene. Åpne programvarens nettsted og klikk på Nyeste versjon for å lagre veiviseren for installering av musen og legg programmet til Windows 10. Deretter dobbeltklikk på ikonet for X-Mouse Button Control system tray for å åpne vinduet under.
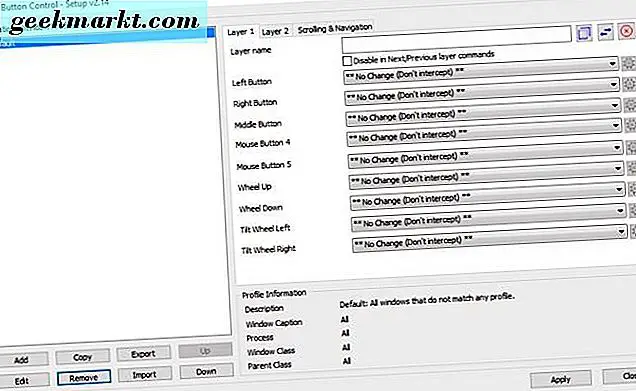
Klikk på rullegardinmenyen No Change (Ikke avskjær), for å velge alternative mushandlinger for den knappen. For eksempel kan du velge Alt + Tab fra den menyen for å åpne Alt + Tab-bryteren ved å trykke på høyre museknapp. Trykk på Bruk- knappen for å lagre de valgte innstillingene.
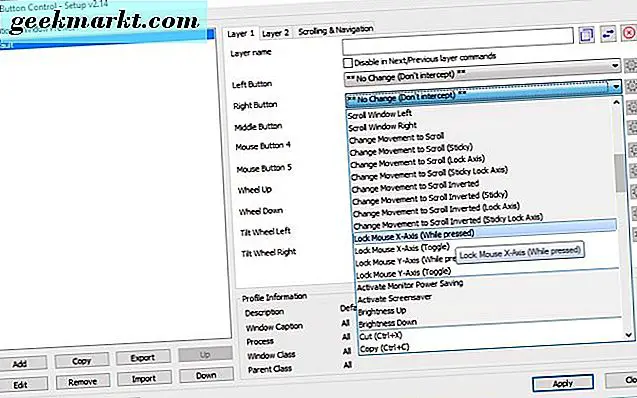
Ikke konfigurer den primære venstre museknappen. Hvis du skulle omkonfigurere den knappen til noe annet, vil du da ikke kunne bruke X-Mouse Button-programvaren og må installere den for å gjenopprette standardinnstillingene. Det var det jeg gjorde da jeg konfigurerte venstre knapp for å åpne Alt + Tab switcher.
Du kan også tilordne flere handlinger til en museknapp med X-Mouse-lagene. Klikk på Lag 1 og 2-fanene, og velg en ny handling for den samme knappen i begge kategoriene. Klikk deretter Bruk og høyreklikk ikonet på X-Mus-systembrettet. Du kan bytte mellom lagene ved å velge Lag på hurtigmenyen.
Hvis du vil tilpasse museknappene for en mer spesifikk programvarepakke, åpner du programmet og trykker på Legg til i kontrollpanelet på X-Mouse. Det åpner vinduet under som inneholder en liste over kjørende applikasjoner. Velg programmet fra programlisten som kjører, og klikk OK . Velg avkrysningsboksen til programmet til venstre for X-Mouse Button Control-vinduet, konfigurer museknappene for det og trykk på Apply . Deretter fungerer de tilpassede museknappene bare for den valgte programvaren.
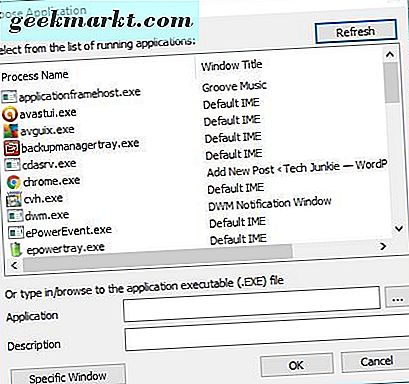
X-Mouse Button Control har også en Rulling og Navigasjon-fanen. Klikk på for å åpne noen andre rullingsinnstillinger som nedenfor. Der kan du videre konfigurere musen rulle. Hvis du for eksempel velger Invert mushjul, ruller rullefeltens glidebryter ned når du ruller opp hjulet.
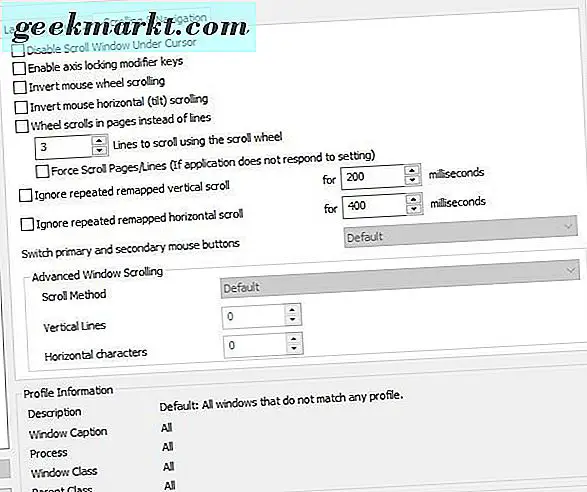
Trykk på Innstillinger- knappen for å åpne flere musemuligheter. Generelt-kategorien har noen ekstra tilpasningsinnstillinger. Det inkluderer et Aktiver vindu når du ruller av . Hvis det er valgt, kan dette alternativet automatisk bytte vinduer ved å rulle sine stolper med hjul.
Så det er mange måter du kan tilpasse musen med Windows 10-alternativer og X-Mouse Control. Videre kan du også tilordne makroer til museknappene med ClickyMouse. Åpne denne Tech Junkie-siden for mer informasjon om denne programvaren.