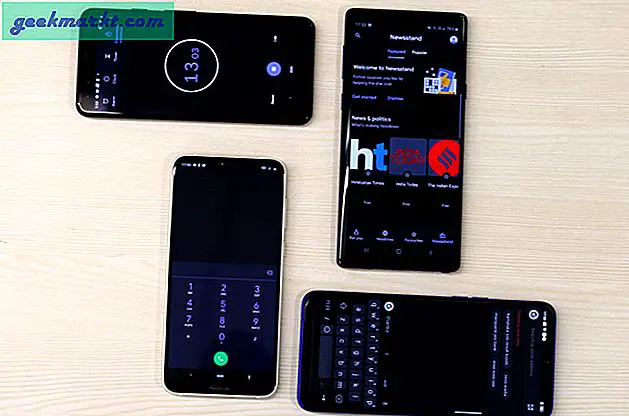Denne artikkelen dekket hvordan du kan fange skjermbilder med Windows 10s klippverktøy og andre alternativer. Men verken standardprtSc eller Snipping Tool i Windows 10 inkluderer markøren i øyeblikksbildet. Hvordan kan vi ta et Windows 10 øyeblikksbilde med markøren inkludert? Du kan gjøre det med Gadwin PrintScreen- verktøyet.
Først legger du Gadwin PrintScreen til Windows 10 herfra. Klikk Gadwin PrintScreen der for å lagre freeware-versjonens Zip-mappe. Klikk deretter installasjonsveiviseren for programvare i Zip for å installere den, og åpne verktøyets vindu som vises i stillbildet under. Det er faktisk en meny som dokker til siden av skrivebordet.

Nå kan du få snapping med Gadwin PrintScreen. Trykk på PrtSc-tasten for å ta et øyeblikksbilde av skrivebordet ditt. Det vil åpne vinduet i bildet nedenfor.

Vinduet inneholder skjermbildet på skrivebordet du bare fanget. Du vil uten tvil finne ut at stillbildet ditt også inneholder musemarkøren i det! Så nå kan du lagre dette stillbildet til utklippstavlen ved å trykke på Bruk- knappen øverst til venstre i vinduet.
Lim inn bildet i Paint ved å trykke Ctrl + V. At hurtigtastet vil lime inn stillbildet der, og nedenfor er et eksempel på et stillbilde av stillbilder tatt med Gadwin PrintScreen. Merk at programvaren også lagrer en historie med stillbildene dine, som du kan åpne ved å velge Vis opptakshistorikk på sirkulærmenyen.

Du kan også inkludere alternative markører i øyeblikksbildet. For å gjøre det, velg Vis alternativer på sirkulærmenyen for å åpne vinduet under. Klikk deretter på Bilde og merk av for Bruk markør fra fil . Klikk på Markørfil og knappen ... for å velge en alternativ markør for å inkludere i bildet, og trykk deretter på Åpne- knappen. Stillbildet vil inneholde markøren valgt selv om du har tatt den med standard en.

Så med Gadwin PrintScreen kan du nå fange en rekke markører innenfor dine øyeblikksbilder. Med markøren i bildene kan du markere programvarealternativer og innstillinger mer effektivt.