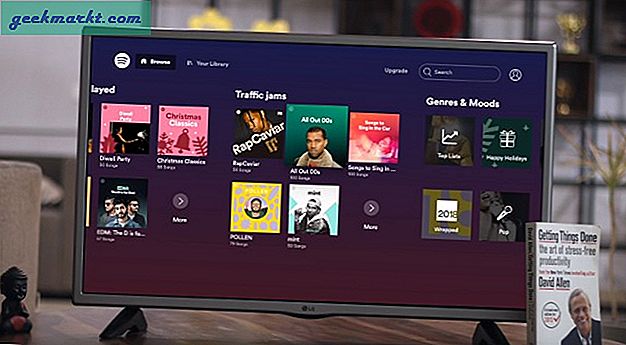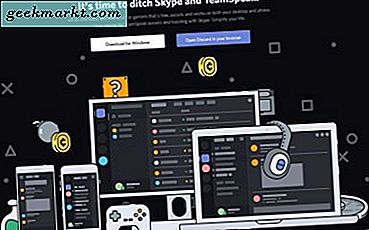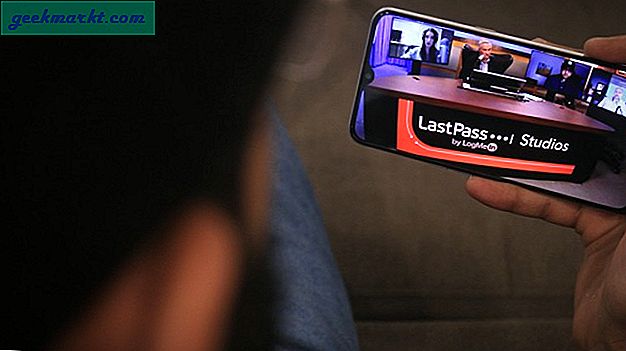'Event Log Service is unavailable' er en velkjent Windows-feil. Jeg har møtt dette problemet ved flere anledninger i min lange Windows-bruk. Mesteparten av tiden er årsaken enten ødelagte filtillatelser eller manglende evne til Windows Log Event-tjenesten å starte på nytt. Slik kan du raskt fikse alt dette.
Event Log Service er ikke tilgjengelig
Hva er hendelsesloggtjeneste?
Event Log Service er, som navnet antyder, Windows-innebygde serviceprogram. Plasseringen av hendelsesloggprogrammet er C: \ Windows \ System32 \ svchost.exe. I utgangspunktet logger den all informasjonen samt feilmeldinger i en tekstfil. De fleste interne Windows-jobbjobber avhenger av Windows Event Log Service. En håndfull Windows-applikasjoner som Task Schedular, Kalender, eller Mail fungerer ikke ordentlig uten denne tjenesten. Derfor er det viktig å sikre at Windows Event Log Service er i gang.
Med det ute av veien, før vi kommer til feilsøkingstrinnene, vil jeg anbefale at du først prøver en god gammel omstart. Hvis det ikke fungerer, kan vi gå videre med metodene nedenfor.
1. Start Windows Log Service
For det første kan vi prøve å starte Windows Event Log-tjenesten manuelt. For å gjøre det, gå over til Kjør meny ved å trykke på Win + R, skriv services.msc og trykk Enter.
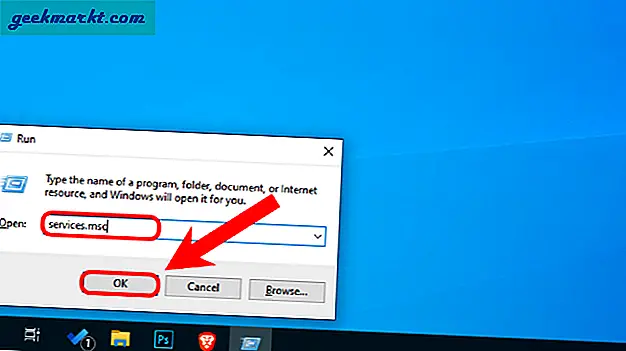
Gå til menyen Tjenester, naviger til Windows Event Log-tjenesten.
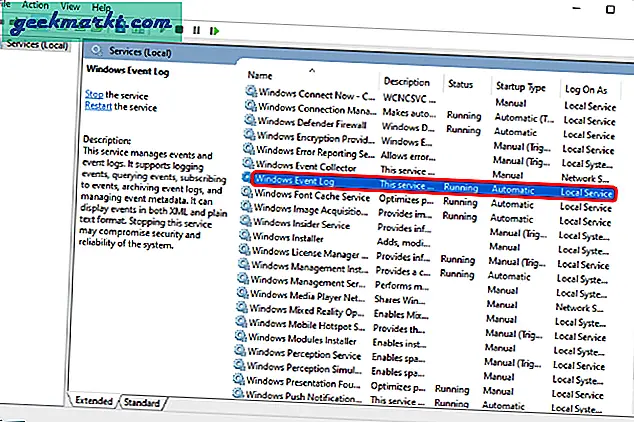
Høyreklikk på Windows Event Log-tjenesten og klikk på Start. Hvis tjenesten allerede kjører, klikker du på Start på nytt. Du kan også bli bedt om administratorpassordet, skriv det deretter.
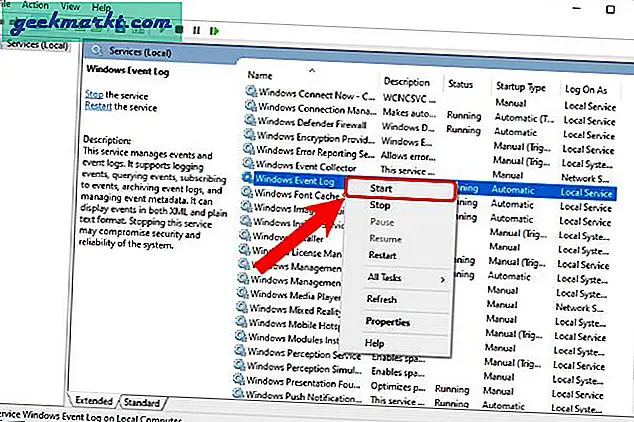
Når Windows Event Log-tjenesten starter vellykket, bør feilen løses. Sørg også for at oppstartstypen for tjenesten er satt til automatisk. Hvis det er manuelt eller tomt, kan du endre det fra Egenskapene.
2. Regedit-verdi
Hvis du ikke kan starte Windows Event Log-tjenesten, kan det være problemer med eierskapet til Windows Event Log-tjenesten. For å fikse det, må vi først sjekke og sikre at eieren av Windows Log-programmet er riktig. Dette må gjøres gjennom Registerredaktør.
For å åpne Registerredigering, trykk Win + R for å få tilgang til Run-menyen, skriv regedit, og trykk Enter.
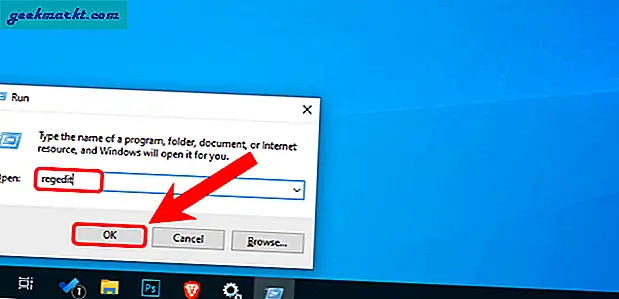
Kopier og lim inn følgende URL på Registerredigerings-menyen.
HKEY_LOCAL_MACHINE \ SYSTEM \ CurrentControlSet \ services \ eventlog
Under mappen Hendelseslogg finner du en nøkkel som heter “Objektnavn“. Forsikre deg om at verdien på nøkkelen er NL AUTHORITY \ LocalService. Hvis verdien er tom eller annen, dobbeltklikker du på den for å endre verdien.

På popup-vinduet, endre verdidataene til NL Authority \ LocalService. Når du er ferdig, klikker du på OK-knappen.
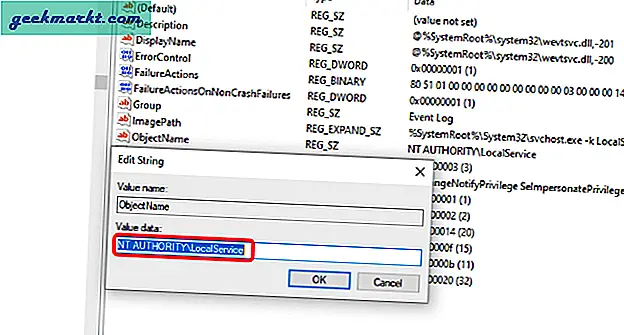
Nå kan du prøve å starte Windows Event Log-tjenesten på nytt fra tjenestemenyen. Hvis du fremdeles står overfor problemer, kan du gå til neste trinn.
3. Sjekk tillatelser
En annen årsak til at Windows Event Log-tjenesten ikke startet, er feil tillatelse til loggkatalogen. For å fikse det, gå over til Windows Utforsker og kopier og lim inn følgende URL.
C: \ Windows \ System32 \ winevt \ LogsHøyreklikk på Logg-mappen og klikk på Egenskaper.
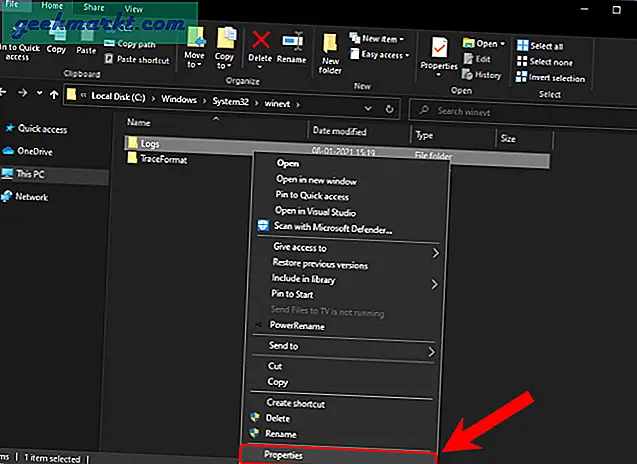
Gå til Egenskaper-menyen, og gå til fanen Sikkerhet.
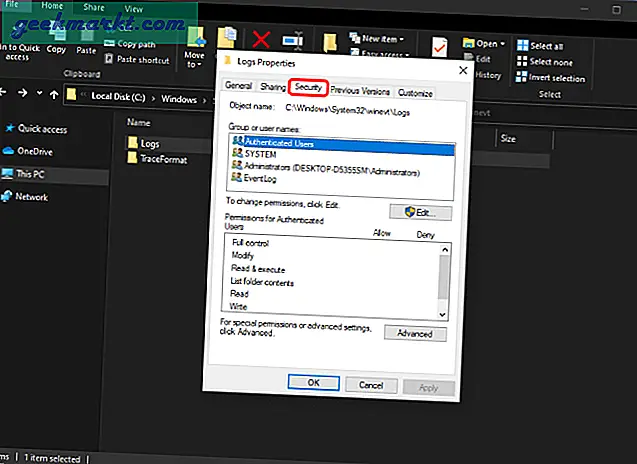
Klikk på SYSTEM-profilen under Sikkerhet-fanen og se at den har alle tillatelser under Tillatelser-fanen. Etter SYSTEM-profil, se etter administratorer og EventLog-profil.
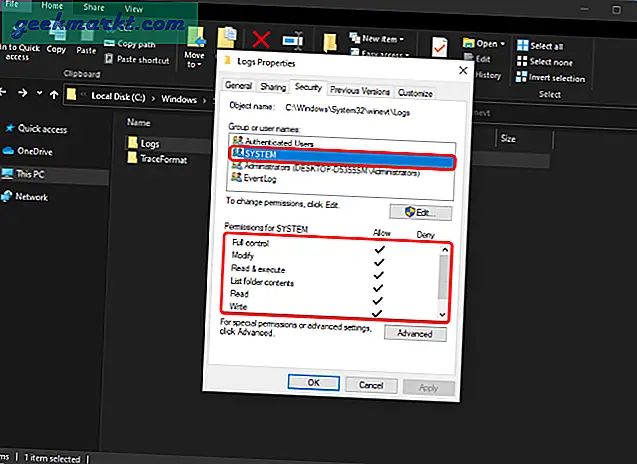
Hvis du ikke får full tillatelse til kontoen, klikker du på Rediger-knappen og gir de nødvendige tillatelsene. Står du fremdeles av feilmeldingen 'Event Log Service is Unavailable' på Windows-datamaskinen din?
4. Kontroller oppbevaring av logg
Hvis metodene ovenfor ikke løste problemet, kan det være problemer med at de faktiske loggfilene er fulle. Vi kan sjekke statusen på loggfilene gjennom Windows egen Event Viewer-applikasjon.
Gå til Start-menyen og skriv inn Event Viewer. Når resultatene dukker opp, klikker du på Kjør som administrator.
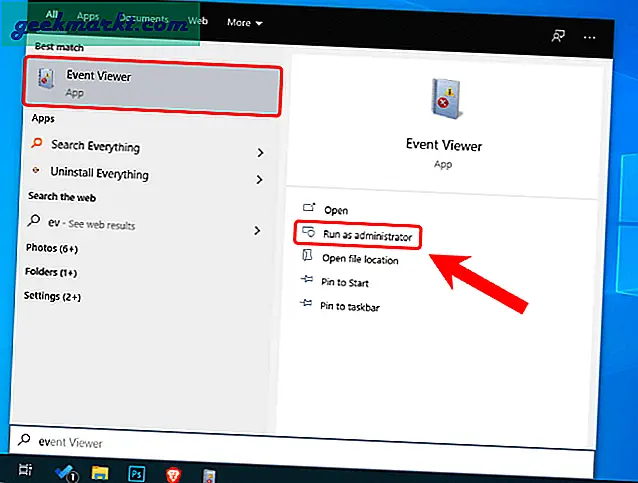
I Event Viewer-vinduet, klikk på Windows Logs. Under Windows finner du logger for applikasjons-, sikkerhets-, oppsett-, system- og videresendte hendelser. Vi må sjekke hvert arrangement individuelt. Men først, la oss sjekke applikasjonslogger.
På høyre side, vil du ha et alternativ som heter Egenskaper. Klikk på den for å åpne egenskaper for applikasjonslogger.
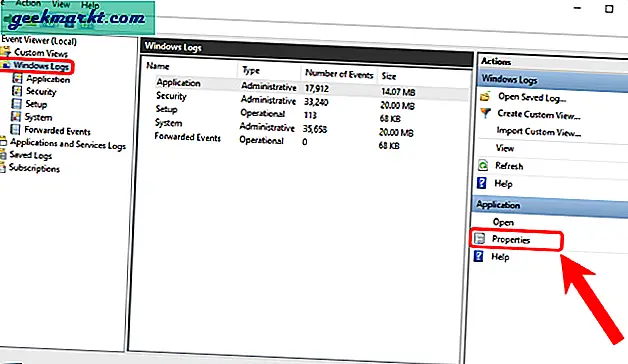
På popup-logg-egenskapene, sørg for atOverskriv hendelser etter behov”-Knappen er merket. Dette sikrer at når loggfilene er fylt, overskriver de dem. Klikk deretter på OK-knappen.
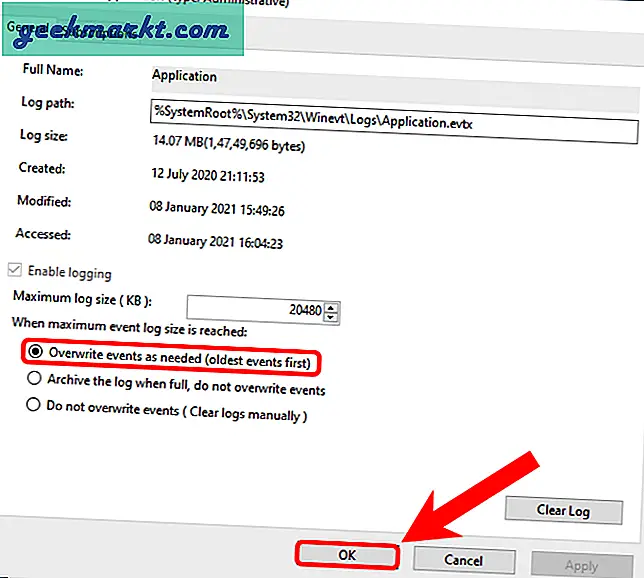
I likhet med applikasjonsegenskapene, må vi sjekke de andre 4 loggene for det samme alternativet. Når du er ferdig, start Windows-systemet på nytt. Prøv deretter å starte Windows Event Log-tjenesten på nytt. Det skal begynne å løpe normalt.
5. Rydd opp gamle logger
Selv etter å ha gitt tillatelser og autoritet, hvis Windows Log Event-tjenesten ikke starter, kan vi gjøre en generell opprydding av RtBackup-mappen. RtBackup-mappen inneholder sanntids hendelseslogger for applikasjoner, kjerner og systemproblemer. Noen ganger kan eldre logger føre til at Windows Event Log-tjenesten fungerer.
Å rydde opp i denne mappen er imidlertid ikke lett. Du må starte i sikker modus og endre et par tillatelser også. Den enkleste måten å starte opp i sikker modus er via Windows Configuration. Trykk på Win + R for å utløse Run-menyen, skriv msconfig og trykk Enter.
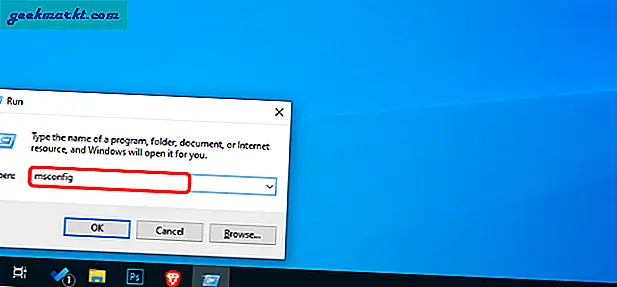
Klikk på Boot-fanen og sjekk alternativet "Safe Boot". Neste, klikk på OK-knappen.
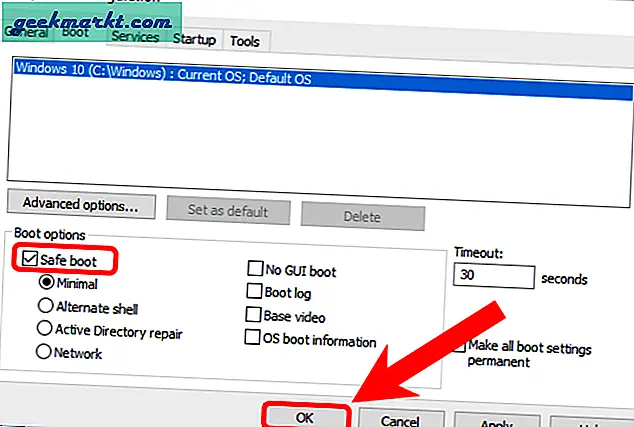
Når du er ferdig, kan du nå starte systemet på nytt.
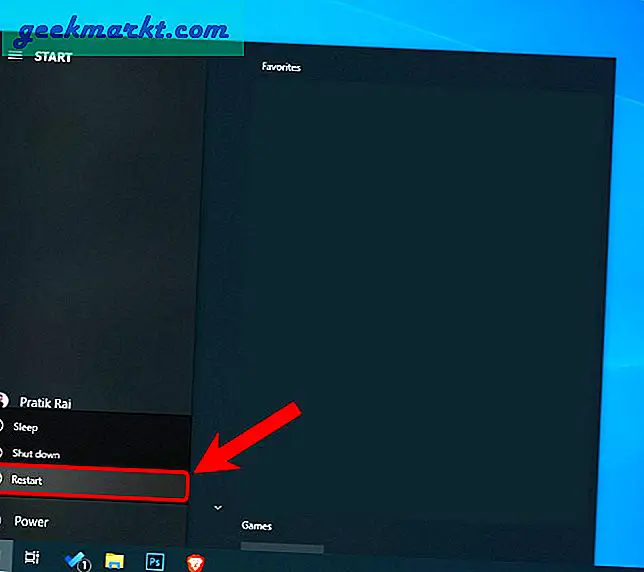
Nå skal Windows starte opp i sikkermodus.
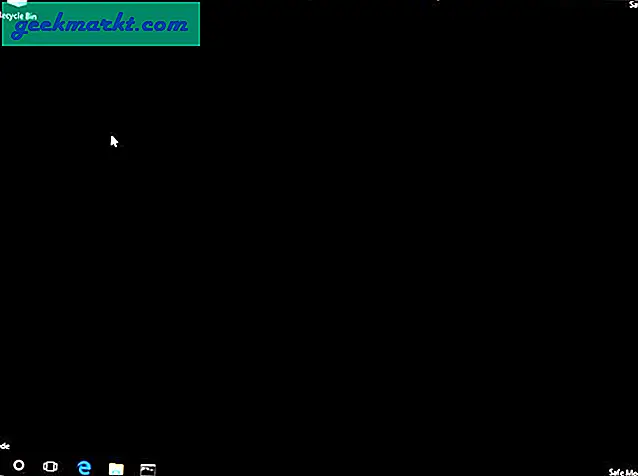
I sikkermodus, gå over til følgende filplassering.
C: \ Windows \ System32 \ LogFiles \ WMI \ RtBackupSom standard eies RtBackup-mappen av systemet, og du kan ikke åpne eller slette mappen. Derfor, høyreklikk på den og klikk på Egenskaper.
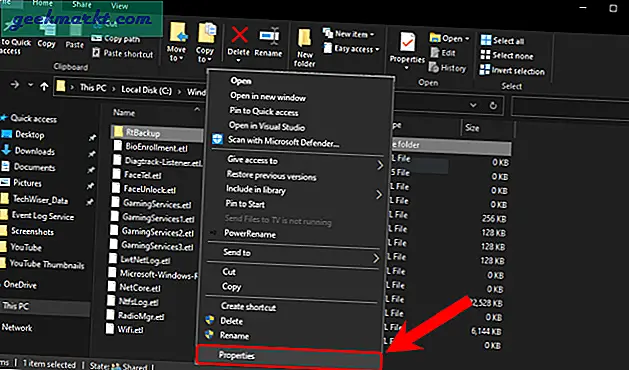
Gå til Egenskaper-menyen, gå til kategorien Sikkerhet og klikk på Avansert-knappen.
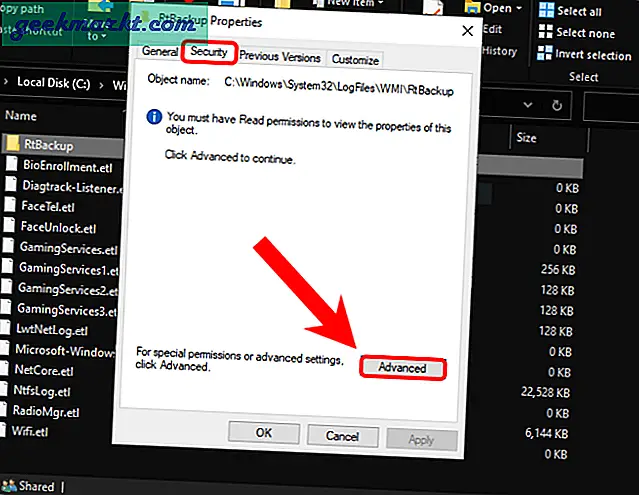
Når kategorien Avansert sikkerhet åpnes, klikker du på Endre-lenken ved siden av eieren.
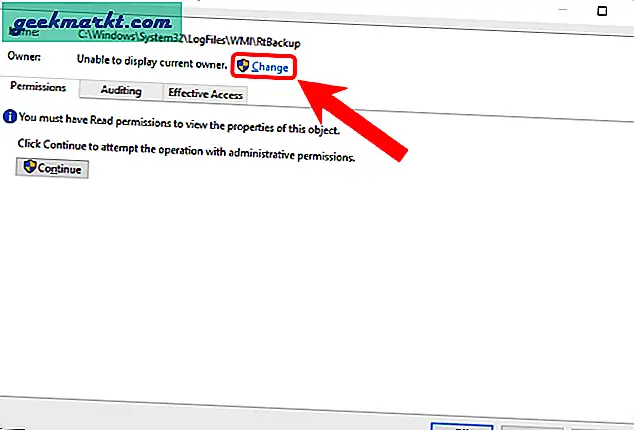
På popup-vinduet skriver du inn brukernavnet ditt i tekstboksen “Skriv inn objektnavnet for å velge” og klikk på Kontroller navn-knappen. Når den oppdager brukernavnet ditt, klikker du på OK-knappen.
Hvis du ikke vet brukernavnet ditt, kan du gå til ledeteksten og bare skrive whoami.
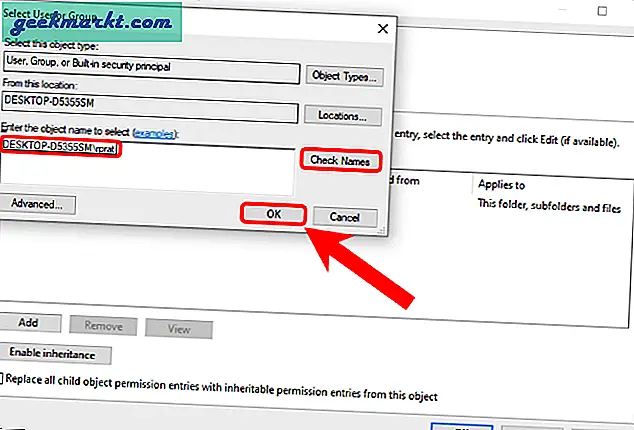
I avansert sikkerhetsmeny klikker du i avkrysningsruten med navnet “Bytt ut eier på undercontainere og gjenstander“. Klikk deretter på OK-knappen for å lagre endringene.
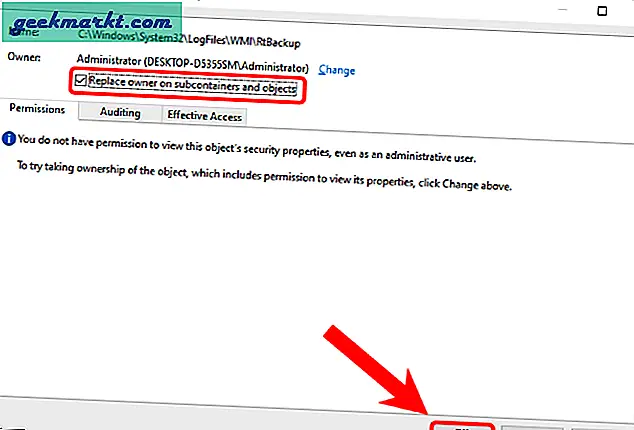
Når du er ferdig, kan du nå høyreklikke på RtBackup-mappen og slette den eller til og med gi den nytt navn.
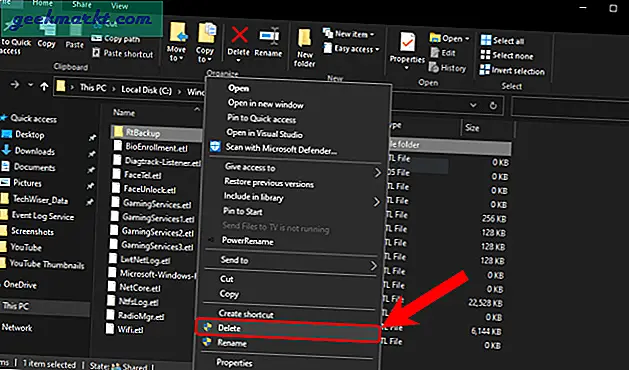
Start deretter Windows-maskinen på nytt, og problemet skal løses.
6. Sikkerhetskopier og installer Windows på nytt
Hvis ingen av metodene ovenfor har fungert, må du dessverre installere Windows på nytt. Først må du sikkerhetskopiere maskinen din med en tredjeparts gratis backup-app før du fortsetter med reinstallasjonen.
Avsluttende ord: Event Log Service er ikke tilgjengelig
Dette var de fem smarte måtene å fikse Windows Event Log Service er utilgjengelig feil. Når den er løst, bør du kunne bruke Windows-maskinen din normalt.
Les også: 6 måter å fikse forsinket automatisk start på Flagg Feil 87 i Windows 10