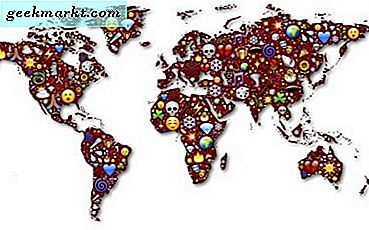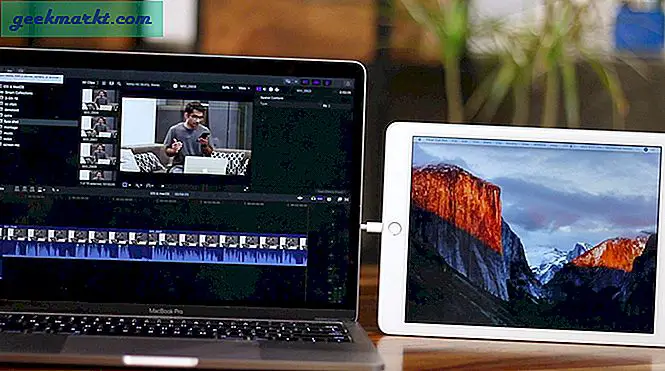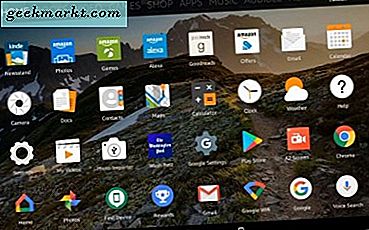Feil 87 i Windows 10 presenterer seg i to forskjellige former. Den ene er der du ser et popup-vindu som sier 'Det utsatte flagget for automatisk start kunne ikke settes. Feil 87. Parameteren er feil ’. Den andre forgrunnsvinduet sier at 'Windows kunne ikke starte Windows Update-tjenesten på lokal datamaskin. Feil 87: Parameteren er feil. ’Har du lagt merke til hvordan feilkoden er den samme i begge tilfeller? Hva som er feilkode 87, og hvordan vi løser det, er det vi vil fokusere på i dagens artikkel.
Forsinket automatisk start flaggfeil 87
Windows-brukere vil at datamaskinene skal starte raskt. En måte å oppnå det på er forsinket start der visse ikke-kjerneprogrammer og apper er satt til å starte etter at Windows 10 er startet opp. Når du starter eller starter datamaskinen, lanseres en rekke tjenester og programmer, men ikke alle er viktige for å kjøre datamaskinen. Noen eksempler kan være Spotify, skylagringsapper og så videre.
I stedet for å velge å ikke kjøre disse tjenestene, noe som også er mulig ved bruk av apper som CCleaner eller Oppgavebehandling, kan du stille den til å starte senere. Det er her den ‘forsinkede auto-start flaggfeilen 87’ kommer inn i bildet. Feilen 87 kan også vise seg når Windows kjører oppdateringstjeneste. Vi vil se på alle mulige årsaker til feilen og hvordan vi kan fikse den.
La oss begynne.
Les også: Hvordan endre Windows oppstartslyd
1. Start på nytt
Et gammelt triks, men er kjent for å fungere i dette tilfellet. Fordi feilen er så nært knyttet til oppstartsprosessen, er det fornuftig å starte datamaskinen på nytt og sjekke igjen om den forsinkede prosessen fungerer som forutsatt.
2. Rengjør støvelen
Hva ren oppstart gjør, er å deaktivere alle apper og tjenester som ikke eies og drives av Microsoft, og som derfor ikke er nødvendige for at Windows OS skal fungere. Dette vil hjelpe deg med å feilsøke problemet og begrense tredjepartsapper som kan være ansvarlige for feilen 87. En potensiell konflikt er det vi leter etter.
Åpne systemkonfigurasjon fra Start-menyen og under kategorien Tjenester, klikk på Skjul alle Microsoft-tjenester avkrysningsruten. Du vil deretter klikke på Deaktiver alle-knappen som vil deaktivere alle tjenester som ikke er fra Microsoft.
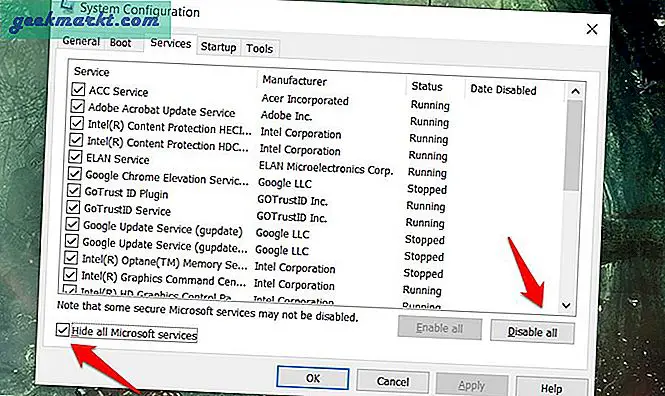
Klikk på Bruk og deretter OK før du går videre til neste fane som er Oppstart. Klikk på Åpne oppgavebehandling øverst åpne relevant fane i den.
Velg hvert enkelt element i kategorien Oppstart i Oppgavebehandling og velg Deaktiver.
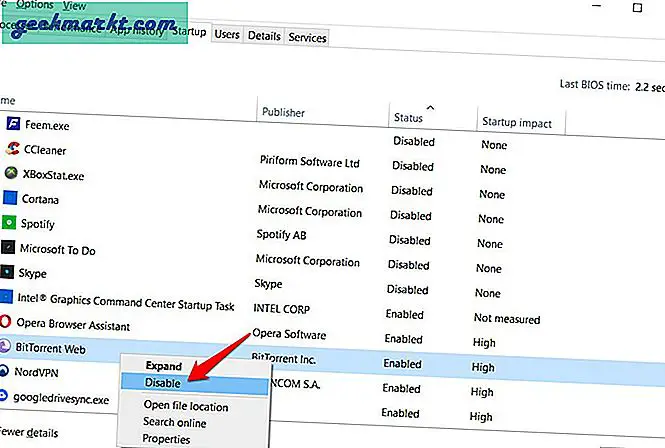
Gå tilbake til System Configuration og klikk på OK. Du vil nå starte datamaskinen på nytt, og den laster bare viktige Microsoft-apper og -tjenester. Dette er en ren støvel. Du kan installere, avinstallere, oppdatere og feilsøke alle apper på en sikker måte. Som nevnt tidligere, vises også feil 87 mens du oppdaterer noe.
Merk at du kan kjøre hvilket som helst program du ønsker og ikke er begrenset.
Nå, for å feilsøke, start systemkonfigurasjonen igjen og skjul alle Microsoft-tjenester. Fra de gjenværende tjenestene, aktiver halvparten av dem og start datamaskinen på nytt. Hvis problemet vedvarer, vet du hvilken halvdel du skal skylde på. Fortsett å gjenta prosessen til du sitter igjen med den ene tjenesten som forårsaker pop-up-feil 87.
Microsoft har også delt en grundig guide om ren oppstart, men du vil finne trinnene for å være de samme.
3. Registerredigering
Søk etter og åpne Registerredigering fra Start-menyen. Du blir bedt om å gi administratorrettigheter. Gjør det. Bor ned til mappestrukturen nedenfor.
HKEY_LOCAL_MACHINE \ SYSTEM \ CurrentControlSet \ Services \ AmdPPM
Dobbeltklikk på Start-knappen for å åpne den og endre verdien fra 3 til 4. Lagre endringene og start datamaskinen på nytt for å sjekke om den automatiske forsinkelsesfeilen 87 fremdeles vises eller ikke.
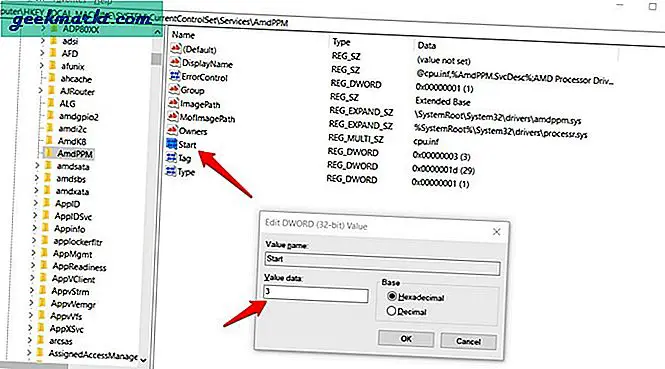
Les også: 15 beste startmenytilpasninger for Windows 10
4. PowerShell
Dette er en avansert versjon av ledeteksten og er fremtiden for Windows-kommandolinjen. Åpne den fra Start-menyen og gi kommandoen nedenfor.
Get-Service -Name ServiceName | Set-Service -StartupType AutomaticDelayedStart
Du må bytte ut Tjenestenavn med navnet på den faktiske tjenesten du vil utsette under oppstartprosessen.
5. SFC- og DISM-skanninger
Åpne ledeteksten, men med administratorrettigheter fra Start-menyen. Klikk på Kjør som administrator i søket.
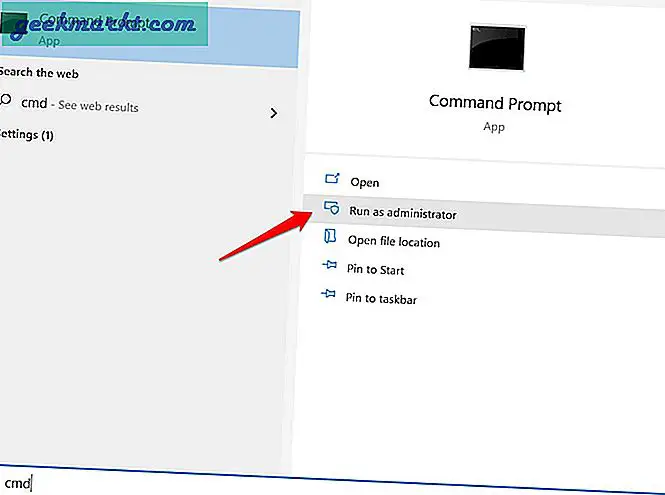
Du vil gi kommandoene nedenfor, men en om gangen.
sfc / scannow DISM.exe / Online / Cleanup-image / Scanhealth DISM.exe / Online / Cleanup-image / Restorehealth
Hva disse kommandoene vil gjøre er å søke etter korrupte systemfiler som ofte fører til alle slags feil i operativsystemet. Det vil da prøve å fikse disse feilene og starte datamaskinen på nytt for å sjekke om problemet er løst.
6. Bruk autokjør
Autoruns er et verktøy fra Microsoft, så appen er helt trygg å bruke. I stedet for å rote med Task Manager og System Configuration-programmene, kan du bruke en enkelt app til å kontrollere alt som har å gjøre med de kjørende appene i bakgrunnen eller ved oppstart.
Forsinket automatisk startfeil 87
Det er andre måter å jobbe med forsinket automatisk start av apper som Autoruns-appen som jeg delte ovenfor. Mest sannsynlig er kilden til feilen appen eller tjenesten du prøver å tilpasse, men det kan være andre grunner. En av løsningene ovenfor burde ha fungert for deg. Fant du en annen måte å løse problemet på? Gi oss beskjed i kommentarfeltet nedenfor. Det kan hjelpe noen av våre andre lesere også.