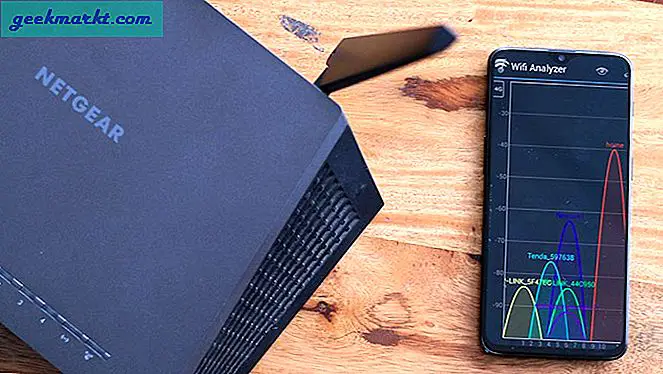Vi navngir ofte YouTube-kanalene våre tilfeldig eller uten å tenke på bare for å innse senere at kanalens visninger og abonnenter tar seg opp. Jeg er sikker på at du har gjort dette og angret på at du ikke ga det et veldig gjennomtenkt navn i starten. Vel, her er en tilståelse, vi gjorde det også og senere endret den til TechWiser. Selv om det er ganske enkelt å endre navnet på en kanal, er det få andre ting du bør huske på. Så hvis du er interessert, kan du endre YouTube-kanalnavnet på nett og mobil.
Hvordan endre Youtube kanalnavn på mobil
Hvis du er noen som for det meste bruker YouTubes mobilapp, er det ikke nødvendig å bruke datamaskinen din for å endre kanalnavnet. Slik kan du gjøre det.
Åpne først YouTube-appen og trykk på profilbildeikonet øverst til høyre på skjermen. Nå velg din kanal alternativet under profilbildet for å åpne siden med kanaldetaljer.
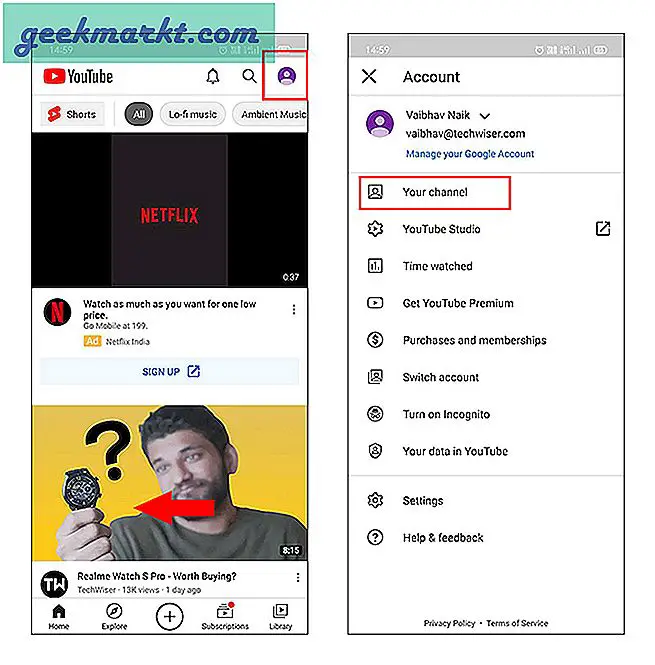
Klikk på Innstillinger-ikon for å gå til kanalinnstillingssiden. Her finner du ikke bare navnet, men også kanalbeskrivelse og personvernalternativer. For å endre navnet, skal vi Klikk på blyanttegnet.
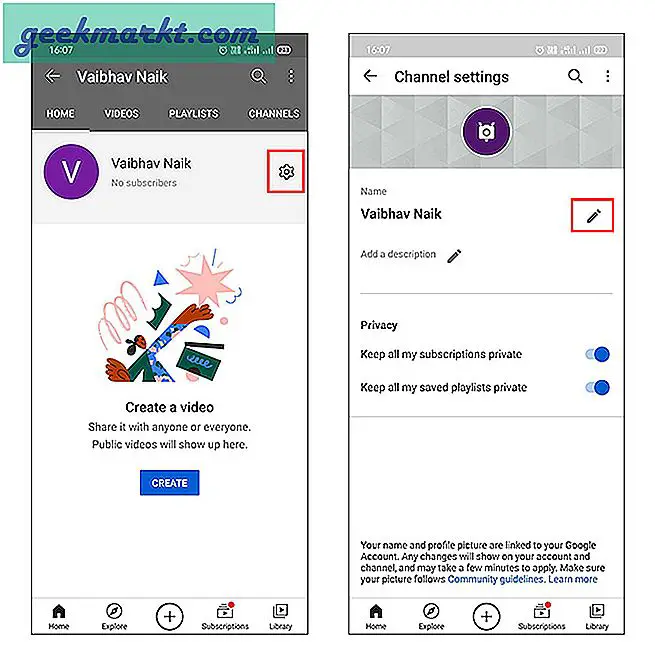
Dette åpner et popup-vindu der du kan se det nåværende navnet. For å endre det, er alt du trenger å gjøre legg til ønsket for- og etternavn. Husk at kombinasjonen av disse gjenspeiler kanalens navn. Når du er ferdig, trykk på OK.
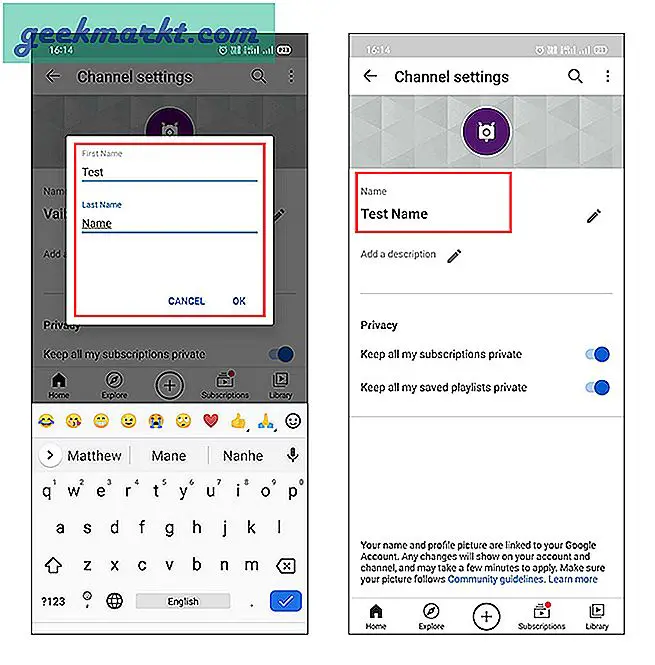
Hvis du sjekker navnet på kanalinnstillingssiden, kan du finne ut om det har endret seg eller ikke. Du må også huske at dette vil endre kanalnavnet for Google-kontoen, dvs. det vil gjenspeile seg også i andre Google-tjenester.
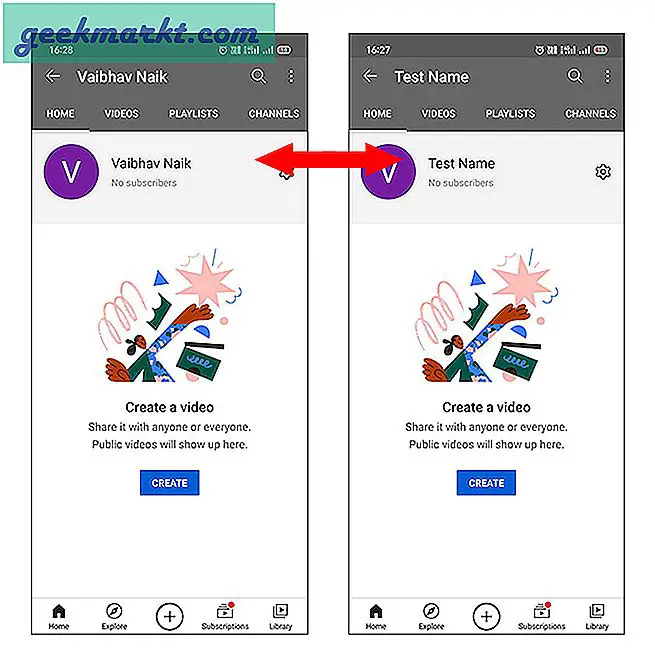
Hvordan endre YouTube-kanalnavn på nettet
Det er to måter å gi nytt navn til et YouTube-kanalnavn på nettet. Jeg foreslår at du forstår begge deler før du ringer.
Endre navnet på Google-kontoen
Hvis du er logget på YouTube på datamaskinen din, klikker du på profilikon øverst til høyre. Nå klikk på innstillinger for å åpne innstillingssiden.
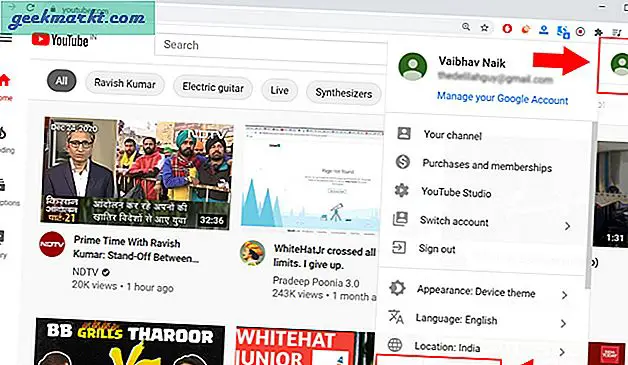
På denne nye siden finner du profilbildet og navnet på kanalen din som den inneholder for øyeblikket. Klikk på Rediger på Google som tar deg til siden om meg som består av alle dine personlige opplysninger.
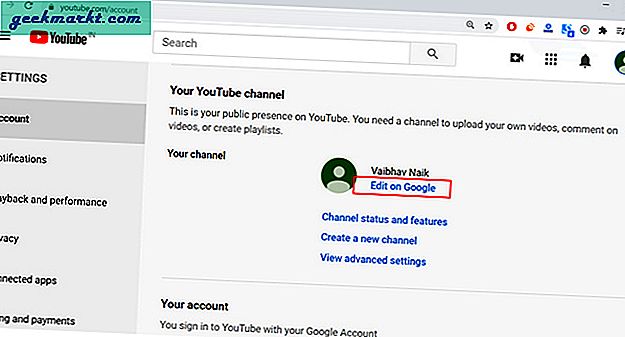
Som du kanskje allerede har gjettet fra forrige trinn, endrer vi Gooogle-kontoens navn. Å gjøre det Klikk på piltegnet i navneseksjonen.
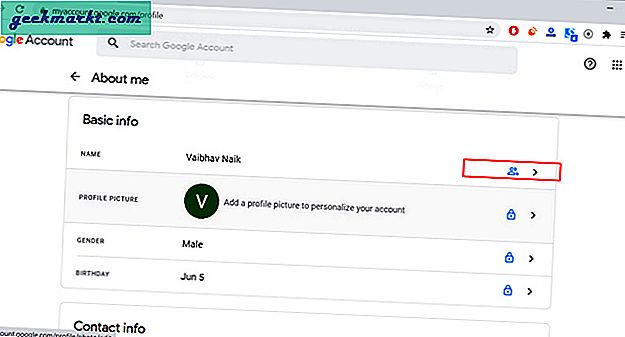
På navnesiden, Klikk på blyanttegnet til høyre for å redigere navnet.
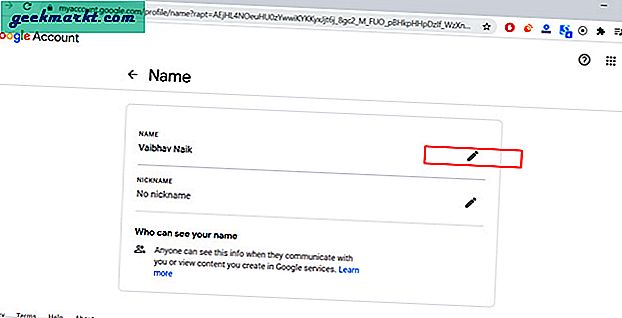
Som jeg sa i første trinn også, blir YouTube-kanalnavnet ditt automatisk avledet fra for- og etternavnet. I dette trinnet, skriv ønsket for- og etternavn og klikk på lagre. Det er det, du har endret kanalens navn. Du kan klikke på profilikonet øverst til høyre for å se det nye navnet du har tildelt.
Merk: Det er også et kallenavnalternativ som vi vil ignorere, siden det ikke har noen sammenheng med kanalnavnet.
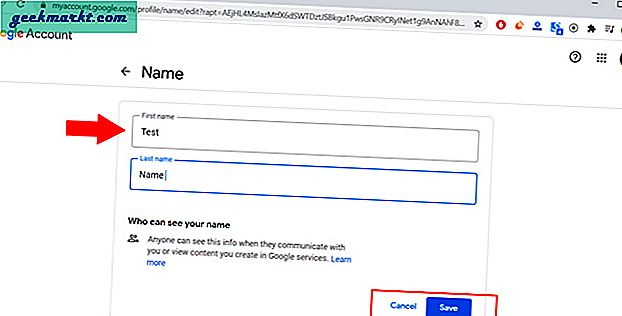
Opprette en merkevarekonto
Hvis du vil beholde det opprinnelige navnet, er en annen måte å opprette en merkevarekanal og slå den sammen med din forrige kanal. En fordel med en merkevarekonto er at du kan tildele roller til andre slik at de kan administrere og laste opp videoer på dine vegne. Dette er nyttig når du kjører en større kanal eller en organisasjon. La oss se hvordan du kan opprette en merkevarekonto fra en vanlig kanal.
Dro til åpne den samme innstillingssiden ved å klikke på profilikonet øverst til høyre på skjermen.
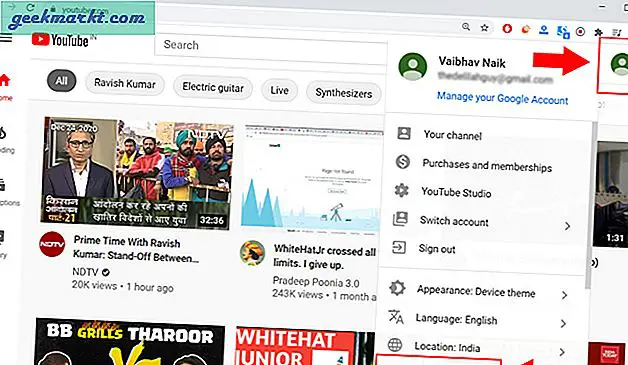
På kanalsiden, Klikk på Opprett en ny kanal for å opprette en ny merkevarekonto.
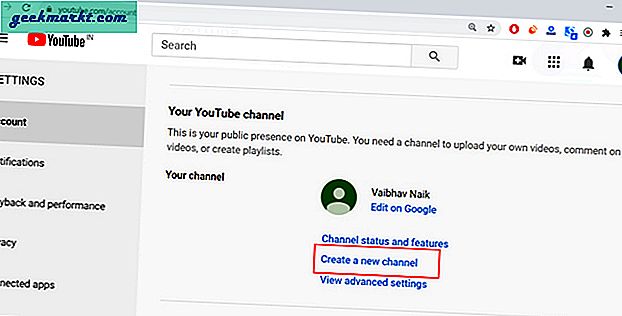
Nå gi den nye kanalen et navn og klikk på opprett. Det vil ta noen sekunder å behandle og omdirigere deg til den nye merkevaresiden.
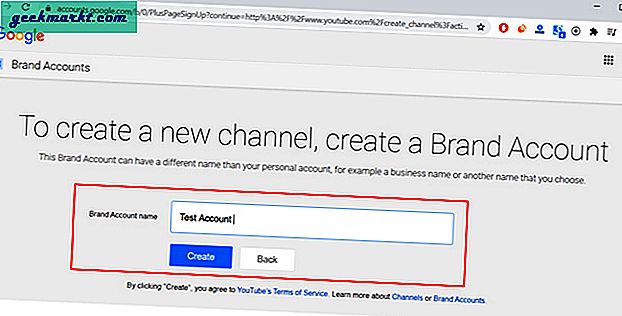
Du blir automatisk logget på den nye merkevarekontoen. For å gjøre endringer, må vi være på vår opprinnelige konto, slik at kanaloverføring kan finne sted. Å gjøre det er ganske enkelt. Fra innstillingssiden, klikk på legg til eller administrer kanalene dine.
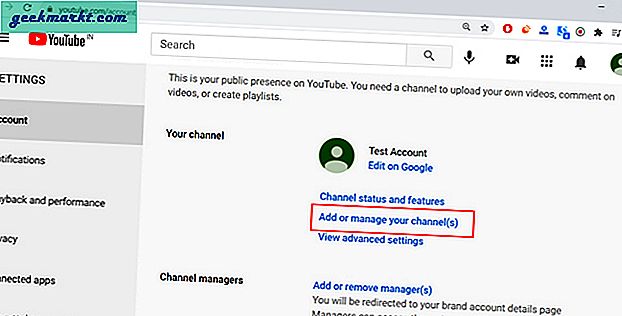
Velg kanalen at du vil overføre det er kanalen du vil endre navnet på.
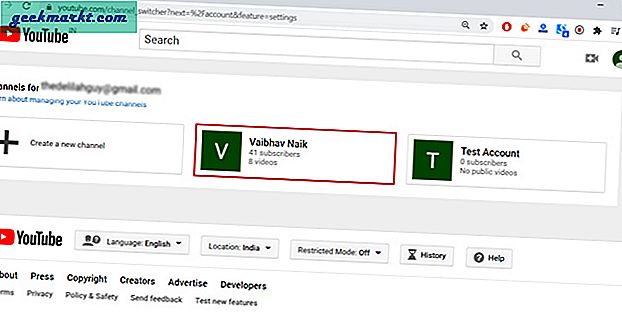
Overføringsalternativet er plassert i forhåndsinnstillingsalternativet for å forhindre utilsiktede endringer. Klikk på Vis forhåndsinnstillinger for å åpne overføringssiden.
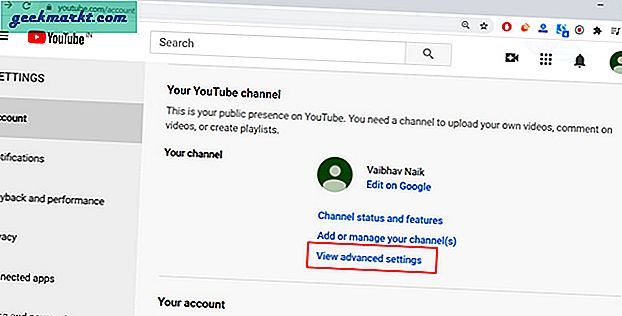
Du kan finne alternativet Flytt kanal når du blar nedover. Derfra, klikk på Flytt kanal til en merkevarekonto.
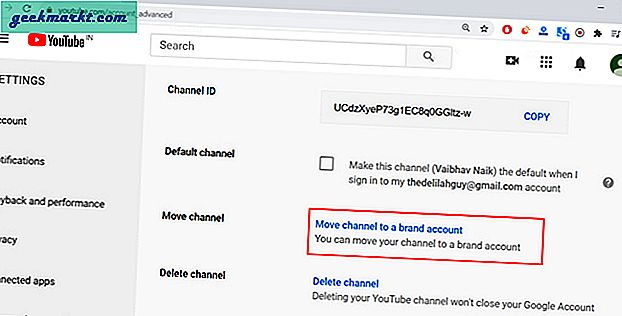
Når du har klikket på for å flytte kanalen din til en merkevarekonto, må du logge på igjen. Når du har gjort det, blir du omdirigert til siden for overføringskanal. Denne siden består av alle detaljene i gjeldende konto. Rull ned og klikk på Erstatt på merkevarekontoseksjonen nederst.
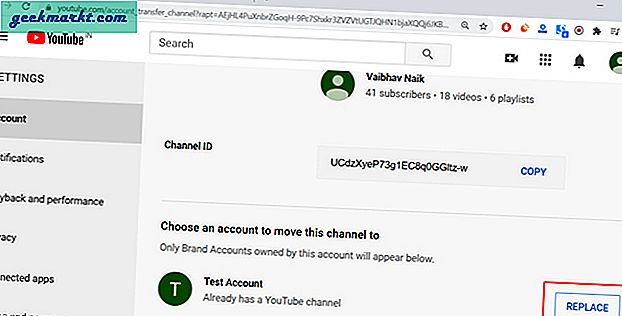
Å opprette en ny merkevarekonto oppretter automatisk en ny kanal for det samme. Så du vil sannsynligvis se en ledetekst for sletting av kanal. Siden vi nettopp opprettet en merkevarekonto, vil dette ikke ha noen videoer, likes eller abonnenter. For å legge til din personlige kanal i merkevarekontokanalen, må vi slette denne kanalen.
For det, bla ned i hurtigmenyen. Deretter merker av forstår jeg og ønsker å fortsette og klikker på Slett kanal.
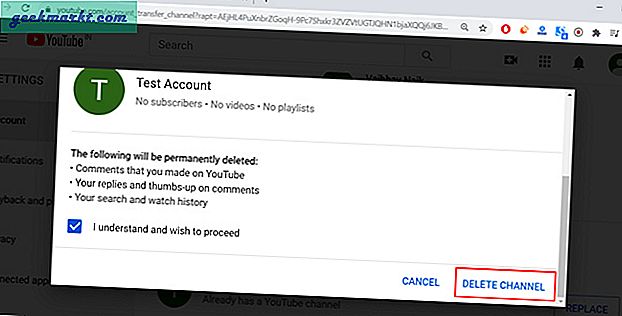
Nå som du har slettet den inaktive kanalen, får du en pop-up-kanal. Rull ned og klikk på Flytt kanal og du er ferdig. Husk at flytting av kanalen din vil endre kanalnavnet og ikonet, men beholde den forrige URL-en. Den overfører imidlertid ikke kommentarer til den forrige kanalen.
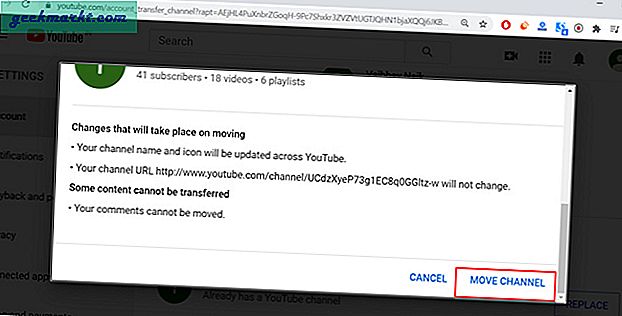
Du får en melding om at overføringen er vellykket, og det vil ta noen minutter å reflektere over profilen din. I mitt tilfelle skjedde det umiddelbart og mest sannsynlig at du også kan se endringene akkurat da.
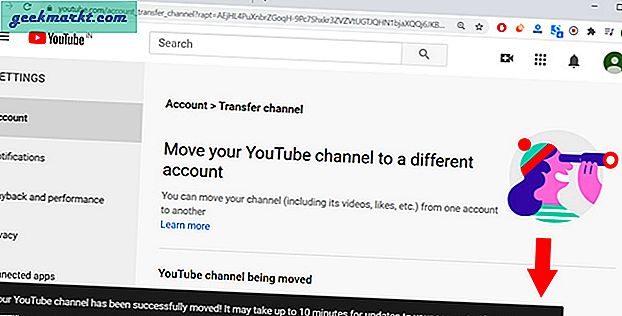
Bare gå tilbake til kanaloversiktssiden. Som du ser, har alle abonnenter og videoer blitt overført til den nye kontoen (testkonto).
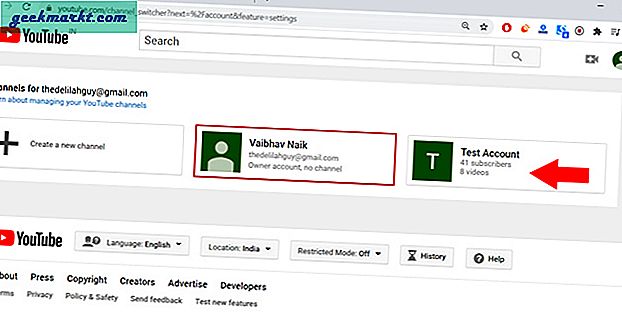
ofte stilte spørsmål
Det er flere begrensninger du kan møte før eller etter å gi nytt navn til YouTube-kanalnavnet. Så i stedet for å oppleve ubehag senere, er det en liste over svar på ofte stilte spørsmål og tips som kommer til nytte.
- Endring av navn ved hjelp av den første metoden - Google-kontonavnet vil gjenspeile alle Google-tjenestene, for eksempel Gmail, bilder osv. Så med mindre du vil beholde en kanal tilknyttet navnet ditt, velger du merkekonto-metoden.
- Maksimalt 3 endringer er tillatt hver 90. dag, så vær veldig sikker før du endrer navnet på YouTube-kanalen.
- Hvis du allerede har endret YouTube-kanalnavnet og mistet det bekreftede tegnet, ikke bekymre deg, skjedde med oss også i vår første overgang. Alt du trenger å gjøre er å bare skrive til YouTube og skiltet ditt blir gjenopprettet.
- Hvis du har spørsmål, ikke hold tilbake, klikk på Trenger du mer hjelp? og velg Få Creator-støtte øverst på kanalen din. Dette alternativet er ikke tilgjengelig for alle, så hvis du har en ganske ny kanal, vil du sannsynligvis ikke se den.
Avslutningsanmerkninger: Endre YouTube-kanalnavnet
Jeg håper ved å følge disse trinnene vil du enkelt kunne endre navnet på YouTube-kanalen din. Husk å huske på alle begrensningene jeg har oppgitt ovenfor. Dessuten, hvis du ikke er sikker på navnet ennå, foreslår jeg at du avstår fra å endre YouTube-kanalnavn i en hast, ettersom du er begrenset til en håndfull forsøk.
Les også: Slik deler du enkelt YouTube-videoer med et tidsstempel på Android