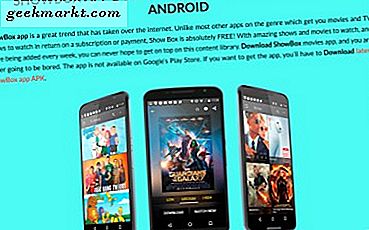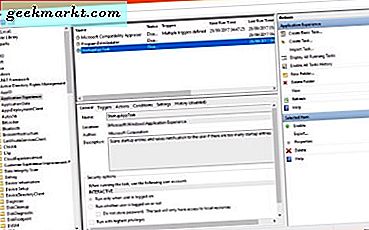Så mye som Apple-økosystemet er praktisk med funksjoner som Handoff, iCloud Sync og AirDrop, er det mangler som til tider kan være opprørende. Jeg prøvde å laste opp noen bilder tatt på iPhone til en online portal, og den nektet å godta bildene. IPhone tar bilder i HEIC-format, og det godtas fortsatt ikke overalt. For å løse dette problemet har jeg laget en grundig guide om hvordan du konverterer HEIC til JPG på forskjellige stasjonære og mobile plattformer. La oss sjekke det ut.
Problemet
Apple bestemte seg for å bytte fra JPG-filformat til HEIC da det sparte mer plass på iPhone. De fleste enheter godtar filformatet, men til slutt kommer du over et nettsted som ikke gjenkjenner HEIC-bilder.
Konverter HEIC til JPG på Mac
Bruk Preview-appen
Hvis du allerede har HEIC-bildene på din Mac, ville det være lettere å bare konvertere dem til JPG. For å konvertere bildene, åpne Finder og naviger til mappen som har HEIC-bilder.
1. Trykk og hold nede CMD-nøkkel, og klikk deretter for å velg alle bildene som du ønsker å konvertere fra HEIC til JPG.

2. Høyreklikk eller bruk to fingre for å klikke og åpne hurtigmenyen. Å velge Åpne med forhåndsvisning.

3. Det vil vise alle bildene i Preview-appen. Velg alle bilder ved å trykke CMD + A. på tastaturet. Klikk Fil på menylinjen og velg Eksporter valgte bilder.

4. Naviger til destinasjonen der de konverterte bildene vil bli lagret, og klikk på Velge knapp.

Der går du, alle bildene som tidligere var i HEIC-format konverteres nå til JPG og lagres på Mac.

Konverter HEIC til JPG på iPhone
Endre kamerainnstillinger
Selv om iPhone tar bilder i HEIC-format, kan du fortsatt endre det i Innstillinger-appen og tvinge den til å ta bilder i JPG. Dette vil bare fungere for bilder i fremtiden, men bilder som allerede er tatt og lagret i HEIC, forblir upåvirket.
1. Start med å åpne Innstillinger app på iPhone og rull ned for å velge Kamera.

2. Trykk på Formater og velg Mest kompatible. Det er det. Nå lagres alle bildene du klikker med iPhone i JPG-format.

Å bruke denne metoden er flott, men det konverterer ikke noen eksisterende bilder. Alle bildene som ble tatt tidligere forblir i HEIC-format. Hvis du ønsker å konvertere disse bildene, kan du lese mer om det i neste punkt.
Bruk en Siri-snarvei
Siri Snarveier er en fin måte å legge til ny funksjonalitet på iPhone uten å installere apper. Hvis du har flere bilder på iPhone i HEIC-format, er denne Siri-snarveien den enkleste måten å konvertere dem til JPG. Du kan lagre JPG-ene til Photos-appen, dele via iMessage eller til og med AirDrop til Mac som du vanligvis ville gjort.
1. Start med å installere Siri-snarveien Del flere bilder som JPG fra RoutineHub. Kjør snarveien når den er installert.

2. Det vil be deg om å velge bildene for konvertering. Du kan velge flere bilder uten problemer. Etter å ha valgt alle bildene, trykk på Legge til øverst til høyre. Delearket vises. Du kan velge hvilken som helst destinasjon, AirDrop, eller lagre den på iPhone. Bildene konverteres automatisk til JPG og sendes til målmappen. Det er så enkelt.

Konverter HEIC til JPG på Android
HEIC-omformer
Den enkleste måten å konvertere et HEIC-bilde til JPG på Android er å installere en tredjepartsapp. Det er mange bildekonvertere å velge mellom i Play Store, men vi gikk med HEIC Converter.
1. Installer den fra Play-butikken ved hjelp av lenken som følger med, åpne appen og velg Filer.

2. Naviger til katalogen der HEIC-bildene er lagret, og trykk på etter at du har valgt alle filene Neste nederst i høyre hjørne.

3. Trykk på Konvertere -knappen, og appen vil starte prosessen med å endre filformatet. Når bildene er konvertert, kan du dele dem direkte fra appen eller finne filene i Fil utforsker.

Konverter HEIC til JPG på Windows
HEIC til JPEG
Hvis du har mottatt HEIC-bilder på din Windows-PC, vil det være enkelt å konvertere dem til JPG. Appen er gratis og lar deg konvertere 10 HEIC-bilder til JPG gratis hver dag. Litt begrensende, men du kan alltid kjøpe pro-versjonen.
1. Start med å installere HEIC til JPEG-appen fra Microsoft Store og Start den.

2. Bare dra og slipp HEIC-bildene til appvinduet, og bildene dine konverteres automatisk og lagres på datamaskinen.

3. Klikk Åpne utdatamappen for å åpne katalogen og finne de skjulte JPG-bildene.

Her finner du JPG konvertert fra HEIC-bilder.

Konverter HEIC til JPG i nettleseren
HEICtoJPG.com
Det er greit å installere en app, men hvis datamaskinen din ikke har privilegiene til å installere nye apper, eller hvis du ikke vil bare for å konvertere noen få bilder, har du også muligheten til å konvertere bilder online. Du trenger bare en nettleser og en internettforbindelse for å få det til å fungere. Du kan få tilgang til og konvertere HEIC-bildene til JPG på Mac, Windows, Chromebook eller andre enheter med en webapp.
Merk at personvern er et problem her. Hvis du ikke stoler på at nettappen eller bildene er følsomme, må du bruke en stasjonær app til å konvertere den offline enn å laste opp bilder til en tilfeldig server på nettet.
1. Gå til heictojpg.com og klikk på + -knappen for å velge HEIC-bilder for konvertering. Du kan velge så mange bilder du vil.

2. Du ser en fremdriftslinje for hvert bilde, og det kan ta noen sekunder å fullføre konverteringen.

3. Klikk Last ned alle JPG-er og du vil finne bildene på datamaskinen din.

Hvordan konverterer du HEIC til JPG
Dette var noen forskjellige måter å konvertere HEIC til JPG på Mac, iPhone, Android og Windows. Alle metodene er enkle å følge og gir øyeblikkelige resultater. Mac har et innebygd alternativ for å konvertere HEIC til JPG uten å installere ekstra programvare. Dessuten er iPhone enkelt nok der du bare trenger å installere en snarvei. Hvilken metode bruker du mest? Gi meg beskjed på Twitter.
Les også: Hvordan sette video som bakgrunn på iPhone-låseskjerm