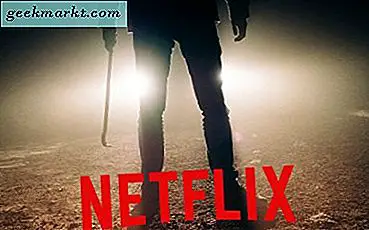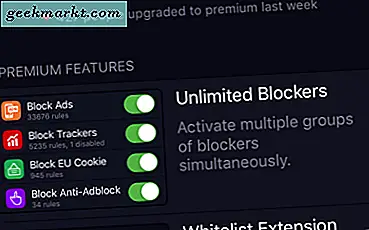Vi har alle vært der. Du tilfeldigvis oppgir feil passord i telefonen for mange ganger, og plutselig er du låst ut av enheten for godt. Kanskje barnet ditt eller en venn av deg tok telefonen din og, som en vits eller en ulykke, gikk inn feil kode en for mange ganger. Eller enda verre: Glemte koden du satte opp for å stoppe nysgjerrige øyne fra å se på enheten din, og nå er du fast i en telefon som du bare ikke kan huske passordet med. Med bilder av våre venner og familie, kan hele vår musikksamling og vårt kontaktbibliotek lagret på våre enheter, ikke bare forventes å nullstille telefonen hvis noe går galt med passordet på enheten.
I en situasjon der du er låst ut av telefonen, kan det føles som om å være låst ut av hele livet ditt. Når det er sagt, trenger du ikke å bekymre deg for å prøve å finne en vei ut fra telefongassatoriet. Hvis du ved et uhell har utløst en permanent utkobling av telefonen, eller du ikke er helt der ennå, men du vet at du har glemt passordet, kan du føle behovet for å begynne å panikk. Kanskje du ikke har glemt koden til telefonen, men du leter etter en smartere måte å låse opp enheten når du bruker den dag til dag. Hvis du er nysgjerrig på hvordan telefonen låser seg, enten du prøver å komme inn i den låste enheten eller bare prøver å sørge for at du ikke ved et uhell låser deg selv, har du kommet til riktig veiledning. Med noe hell vil vi kunne få deg tilbake til telefonen uten å miste en ounce med data. Og for de brukerne som ikke har mistet passordene sine, men bare prøver å bruke telefonene på en smartere og sikrere måte, har vi også noen tips for deg. Slik låser du opp Android-telefonen din.
Hvis du leter etter måter å låse opp Android-telefonen din for å bruke den på andre operatører, kan du se vår guide for å sjekke om telefonen er låst opp her!
Glemt passord
Du har hentet telefonen din for å sjekke tekstmeldingene eller e-posten din, bare for å innse at noe er galt med passordet ditt. Til tross for å vite at du har angitt passordet, la oss si, navnene på de to barna tilbake til baksiden med ditt lykkenummer ved slutten av passordet, synes ingenting å fungere. Telefonen fortsetter å fortelle deg at passordet er feil, men du har sjekket stavemåten tre ganger. Endelig varsler telefonen din om at du har blitt låst ut av enheten for øyeblikket. Hva å gjøre når du trenger telefonen for å betale for dagligvarer, ring en Uber, eller sjekk Instagram mens du venter i kø på banken. Hvis du har glemt passordet ditt, er du ikke helt uheldig ennå.

Prøv variasjoner på passordet ditt
Er du helt sikker på at du ikke misremembering ditt passord? Det første råd vi vil gi deg, er å sikre at passordet ditt ikke blir blandet opp, eller at du ikke glemmer et nøkkelbrikke av passordet ditt som skjer for å komme til slutten av uttrykket. Mange av oss glemmer ofte små tweaks til passordene vi har lagt for å sikre at ut enheter er så sikre som mulig. Her er noen tips for å sikre at du husker alle deler av passordet ditt:
- Hovedbokstaver: Hvis du bruker en passordfras, har du kanskje glemt å legge i noen store bokstaver til teksten. Pass på at du husker å plassere store bokstaver også riktig; Vi har alle glemt riktig ord eller brev for å kapitalisere i passord som dette.
- Nummer: Noen ganger glemmer du nummeret du la til på passordet ditt for noen dager siden. Hvis passordet ditt staver ut "WaterInJuly382", vil du være sikker på at du husker å skrive inn "382" delen av passordet. Ikke bli overrasket hvis du ved et uhell glemmer å legge til tallene på passordet ditt. Det skjer med det beste av oss.
- Spesialtegn: På samme måte som hovedbokstaver, legger vi noen ganger spesialtegn inn i passordene våre for å gjøre dem så komplekse som mulig, bare for å glemme tegnene bare timer senere. Tenk tilbake for å avgjøre om du har lagt til et utropstegn, et dollarskilt eller et annet spesialtegn til koden din for å beskytte dataene dine. Det kan gjøre forskjellen mellom et tapt passord og lagre dataene dine.

Finn min mobil (kun Samsung-enheter)
Bruker du en Galaxy S9 eller en Galaxy Note 8? Du kan være heldig: Samsungs eget Finn My Mobile-verktøy har en ekstra funksjon som ikke tilbys av Googles eget Finn min enhet-verktøy. Finn min mobil ligner på Finn min enhet eller finn min telefon på iOS, men utviklet av Samsung spesielt for sine enheter. For det meste gjør det samme ting du kan forvente: Finn Min mobil kan finne telefonen din ved hjelp av GPS, ring enheten når du mister den i sofaen din, og kan til og med sikkerhetskopiere dataene dine eksternt ved hjelp av webappen som tilbys av Samsung. Enda viktigere er imidlertid at appens evne til å låse opp enheten din fra datamaskinen din, selv om du har glemt passordet for enheten.

Det er en fangst: Hvis du ikke har konfigurert din Samsung-konto på Galaxy S-enheten, vil du ikke kunne gjøre dette. Som de fleste av Samsungs verktøy trenger du en Samsung-konto for å logge inn på nettstedet og låse opp enheten. Forutsatt at du har konfigurert din Samsung-konto, og ikke har glemt passordet til den kontoen, bør du kunne låse opp enheten din ved å bruke søkemotoren Finn min mobil her. Alt du trenger å gjøre er å logge på med din Samsung-konto, velg alternativet for å låse opp enheten din eksternt, og du vil være klar til å gå.
Det er viktig å merke seg at opplåsing av enheten eksternt fjerner de biometriske dataene fra enheten din, slik at eventuelle fingeravtrykk eller iris-skanninger du har lagret på enheten, må legges tilbake til telefonen din. En liten pris å betale for å lagre enhetens data i det lange løp.
Som vi nevnte, har Google et lignende verktøy for alle Android-telefoner kalt "Finn min enhet", som bare har muligheten til å låse enheten, ikke låse opp den. Hvis du har glemt passordet ditt, vil all Søk etter min enhet finne enheten ved hjelp av GPS, låse på skjermen og slette data. det vil ikke være i stand til å låse opp skjermen fra skyen.
Siste utvei: Tilbakestille enheten
Dessverre, takket være sikkerhetsforbedringene lagt til Android 5.0 og nyere, må de fleste moderne enheter som ikke er laget av Samsung, nullstilles for å kringgå passordet. Ja, det betyr at du må sette telefonen opp igjen fra grunnen, laste ned apper, musikk og annet innhold du har lagret på mobilenheten. Å være låst ut av enheten gjør det vanskelig å sikkerhetskopiere noe innhold på telefonen, men hvis du allerede har noen sikkerhetskopieringsmetoder på plass, kan du utløse dem ved å plugge telefonen. Både Google Drive-sikkerhetskopier (kun piksler) og Google Foto-sikkerhetskopier utløses ofte ved å koble telefonen til en lader, slik at du sørger for at enheten er koblet til, er ideell for å garantere at programvaren din er lagret. Vi anbefaler å vente til morgen for å tilbakestille enheten din hvis du er låst ut. mange av disse sikkerhetskopiene skje over natten, inkludert de fleste SMS-sikkerhetskopier hvis du har en SMS-sikkerhetskopieringsapp installert og kjører på enheten.
Fordi du ikke får tilgang til innstillingsmenyen for å tilbakestille telefonen din, må du enten bruke maskinvareknappene på telefonen til å utløse en tilbakestilling, eller bruk Googles Finn min enhet-side i en nettleser for å tilbakestille telefonen. Slik gjør du hvert trinn:

Hvis du bruker Google Søk etter min side, laster du inn nettadressen her, logger deg på Gmail-kontoen din, og kontrollerer at telefonen er valgt. På høyre side av displayet ser du et Google Maps-layout med et display som viser telefonens nåværende posisjon. På venstre side av skjermen ser du en kategori med tre alternativer: Spill av lyd, Lås og Slett. Trykk på Slett alternativet for å automatisk utløse en tilbakestilling av en enhet. Husk at telefonen må være slått på og koblet til Internett for å kunne bruke denne metoden.

Nå, hvis du ikke har tilgang til telefonen og ikke kan bruke Finn min enhet for å gjenopprette telefonen over nettet, må du stole på den andre metoden. Hvis du vil slette enheten manuelt og tilbakestille telefonen, må du bruke maskinvareknappene til å laste inn i enhetens gjenopprettingssystem. Dette er oppnådd litt annerledes på alle telefoner, så det beste alternativet er å søke etter telefonmodellen din på Google med søkeordene "starte opp i gjenoppretting." Noen enheter, som Samsungs utvalg av telefoner, er ganske enkle å starte opp i gjenoppretting med; du slår av telefonen og trykker og holder inne en bestemt knappkombinasjon for å starte opp i gjenoppretting. Andre telefoner, som Googles Pixel 2 XL, er mye finere, og krever at du trykker på og holder nede en tast og trykker og slipper en annen til rett tid for å starte opp i gjenoppretting. Det er så mange forskjellige metoder for hver Android-telefon, det er i utgangspunktet et krav om å søke etter den riktige metoden for telefonen din for å gjøre dette.

Når du har startet opp i gjenopprettingsmodus, bruk enhetens volum opp og volum ned-knappene for å bla gjennom listen til du kommer til "Tørk data / Fabrikkinnstilling." Bruk strømknappen til å velge dette alternativet, og bekreft ditt valg på neste vise. Telefonen begynner å tilbakestille; sørg for at telefonen er ladet nok til at den kan vare i minst 30 minutter uten å dø. Når telefonen har startet på nytt på menyskjermbildet, kan du konfigurere enheten ved å logge tilbake til Google-kontoen du bruker til telefonen. Det er viktig at du bruker samme Google-konto som du brukte på telefonen, før du tilbakestilt. Android har en innebygd sikkerhetsprotokoll kjent som Factory Reset Protection som krever at en nylig tilbakestilt telefon har samme Google-konto som tidligere brukt på enheten for å forhindre at en tyv umiddelbart bruker den stjålne telefonen. Hvis du ikke har passordet for Google-kontoen din, kan du tilbakestille det, men det betyr at du ikke kan logge inn på telefonen din i 24 timer etter tilbakestillingen.
Lås opp telefonen med hastighet
Hvis du ikke har problemer med å komme inn i telefonen, men du vil sørge for at telefonen er sikker samtidig som du låser opp telefonen med litt seriøs hastighet for å gjøre dagen din lettere, har vi råd. Det er mange alternativer for å låse opp enheten din, og de hjelper alle å gjøre opplåsing av telefonen enklere og for å hindre en situasjon der du glemmer koden for telefonen din.

Smart Lock
Smart Lock er et av våre favorittverktøy på Android som ikke er tilgjengelig på andre plattformer. Det gjør det enkelt å sørge for at telefonen alltid er sikker, mens du samtidig arbeider for å holde deg borte når du vil ha tilgang til enheten. I utgangspunktet tilbyr Smart Lock Android-brukere flere måter å låse opp telefonene når de bruker det, samtidig som de er låst når de ikke er nær dem. For å slå på smart lås må du åpne innstillingsmenyen på Android-enheten din og gå inn i undermenyen Sikkerhet. Under "Enhetssikkerhet" finner du et alternativ for Smart Lock. Skriv inn passord eller passord for å gå inn i Smart Lock, og du vil bli møtt med (som skrevet) fem unike alternativer for å låse opp telefonen. La oss kaste hver av disse ned:

- Påkjenningsdeteksjon: Med denne innstillingen kan du låse opp enheten en gang før du deaktiverer låsen så lenge telefonen er i hånden eller på personen din. Når du bruker smarttelefonens rekke sensorer, sporer enheten enheten når enheten er i bruk, slik at du kan slå av skjermen, men la telefonen låse opp mens den er i hånden. Når telefonen innser at den er satt ned, låses telefonen automatisk, og krever et passord. Dette er ikke den sikreste metoden Smart Lock tilbyr, men det er ganske kult.

- Forvissede steder: Visst, det er en ting å holde telefonen låst når du er ute på byen, men hva med når du sitter i leiligheten din, ser Netflix, og du vil bare kunne bruke telefonen uten å bekymre deg kontinuerlig om ditt passord? Forvissede steder fungerer for å bruke GPS-en i telefonen for å oppdage at du befinner deg på et sikkert sted, og automatisk holder telefonen ulåst for deg. Så snart du forlater posisjonen din, låses telefonen, holder ting trygt og sikkert for deg og enheten din.

- Godkjente enheter: Dette kan være det beste av de fem Smart Lock-alternativene, fordi det er ideelt for å holde enhetene dine trygge når du er i nærheten og holder telefonen låst når du er igjen. Har du en smartwatch, en treningssporing, et sett med trådløse hodetelefoner eller en hvilken som helst annen enhet som synkroniseres via Bluetooth? Trusted-enheter kan være muligheten for deg, slik at du kan holde telefonen ulåst når telefonen er parret med gadgetene dine. Smartwatches og treningssporere er ideelle for dette, men det hjelper deg også med å holde telefonen ulåst når du kjører i din Bluetooth-utstyrte bil, når du kjører med Bluetooth-hodetelefoner, eller når du er parret med et sett med Bluetooth-høyttalere.

- Forvisset ansikt: Mange telefoner har en funksjon for opplåsing av ansikter, selv om ingen av dem er like sikre som FaceID-metoden på iPhone X. Likevel, hvis du vil, kan du aktivere Trusted Face på enheten din for å tillate at kameraet ditt å låse opp telefonen automatisk når den gjenkjenner deg. Imidlertid er Trusted Faces mye lettere lurt enn de ovennevnte metodene, spesielt siden et bilde av deg - eller til og med en lookalike - kunne låse opp telefonen uten å måtte bruke noen sikkerhet. Bruk denne med forsiktighet.

- Talematch: Talematch er litt annerledes enn de andre alternativene i denne listen, fordi det i stor grad er brukt til å aktivere Google Assistant mer enn å låse opp enheten din. Her er avtalen: Når du slår på Voice Match, kan du få tilgang til Google Assistant hver gang du sier "OK Google", selv når skjermen er slått av. Når du har aktivert det aktuelle alternativet, har du et annet valg: "Lås opp med talemåte", som lar deg låse opp telefonen automatisk når lyden din sier "OK Google", samsvarer med den lagrede stemmemodellen på enheten din.

Du kan aktivere bare en eller alle fem av disse, så vær ikke bekymret hvis du liker ideen om pålitelige enheter, men ikke vil bruke On-Body Detection. Hvis Smart Lock gjør at du føler at du ikke kan holde smarttelefonen sikret riktig mens du aktiverer disse innstillingene, trenger du ikke å bekymre deg. Hver Android-smarttelefon med Smart Lock-aktivert har muligheten til å låse enheten manuelt, krever et passord eller fingeravtrykk for å kunne bruke enheten riktig. På bunnen av låseskjermen er et lite låsikon som lar deg velge om du vil låse telefonen manuelt. Hvordan du bruker det, er faktisk litt annerledes avhengig av enheten din; for eksempel har Samsung-enheter du trykke på ikonet for å låse appen, men Pixel-telefonene har deg og holder på ikonet.

Når du har gjort dette, vil telefonen gi deg et lite varsel som varsler deg om at enheten din er låst manuelt, og at enheten forblir låst til du er klar til å manuelt låse opp med enten fingeravtrykk (hvis du har slått dette på) eller passordet ditt. Manuell låsing av telefonen deaktiverer alle smarte låser. Selv om du slår på en pålitelig Bluetooth-enhet, må du enten skrive inn passordet eller passordet ditt, eller bruk fingeravtrykk for å låse opp enheten hvis du har aktivert biometrisk sikkerhet. Vi snakker mer om fingeravtrykk i seksjonen nedenfor, og nærmere bestemt hvordan du kan holde dine biometriske data fra å bli brukt mot deg på kommende versjoner av Android.
Smart Lock er en av de funksjonene som virker som en no-brainer, siden det er så jævla enkelt å sette opp og bruke til din fordel. Når det er sagt, bruker Smart Lock åpenbart sikkerhetsproblemer generelt, siden det gjør at telefonen ikke låser opp oftere. Du vil ønske å leke med Smart Lock for å finne den rette kombinasjonen av sikkerhet og brukervennlighet for deg. Kanskje det betyr å låse opp enheten når den er festet til bilens Bluetooth, og når du er hjemme, men holder den sikret på jobb og lar deg ikke slå på kroppen. Uansett hvilken kombinasjon det er for deg, vil du trolig være en personlig beslutning, men med fem forskjellige moduser av Smart Lock tilgjengelig, har du mange alternativer og kombinasjoner å velge mellom.
fingeravtrykk
Nesten alle Android-enheter i 2018 har en fingeravtrykkssensor utstyrt på enhetens enhet, slik at du enkelt kan få tilgang til innholdet ditt uten å måtte gå gjennom bryet med å skrive inn passordet ditt hver gang du bruker telefonen. Fingeravtrykk er ikke en perfekt opplåsningsmetode, men de er raske, sikre og kan utstyres med opptil fire fingeravtrykksposter på de fleste telefoner. Hvis du ikke bruker fingeravtrykkssensoren på enheten, bør du aktivere den hvis du bare skal opprette et backupalternativ. Selv om du foretrekker å låse opp telefonen din ved hjelp av en opplåsingsmetode som en PIN, et mønster eller et passord, er fingeravtrykk perfekt hvis du noen gang er i fare for å låse enheten ved et uhell uten å vite riktig passord.

Hvis du ikke er en til å bruke fingeravtrykk for å låse opp telefonen, kan du ta et steg som du kan ta for å sikre at du aldri glemmer passordet ditt. Fingeravtrykk på telefonen for å låse opp med en finger som ikke er tommelen eller pekefingeren. For eksempel, prøv å bruke din pinky finger eller ringfingeren som en måte å programmere et fingeravtrykk på uten å gjøre det klart. Du har alltid muligheten til å bruke fingeravtrykket som en sikkerhetskopi hvis du glemmer koden, men ellers vil du være god å gå når det gjelder å alltid ha en måte å låse opp telefonen din. Du kan også prøve å bruke fingeravtrykk av en person du stoler på, som en partner eller et barn, hvis du bare vil ha en sikkerhetskopi som ikke skjer med deg hele tiden. Dette er spesielt godt hvis du er bekymret for å bli tvunget til å låse opp telefonen ved lovhåndhevelse, et presserende spørsmål som blir stadig mer utbredt hele tiden.

Til slutt, hvis du fortsatt er bekymret for å logge fingeravtrykkene på Android-enheten din på grunn av sikkerhetsproblemer, har den kommende versjonen av Android P en sikkerhetsfunksjon innebygd som gjør at du raskt kan deaktivere fingeravtrykksskanning hvis du finner deg i fare for å være tvunget til å låse opp enheten din. Kalt "lockdown" i innstillingsmenyen, kan du umiddelbart deaktivere både fingeravtrykk og Smart Lock, bare ved å bruke alternativet som vises i strømmenyen på låseskjermbildet. Det deaktiverer bare disse funksjonene for en lås, men hvis du er på et sted hvor du er bekymret, kan dine biometriske eller smartwatch-låsfunksjoner brukes mot deg, det er et godt alternativ for å føle deg tryggere.
Notater og påminnelser
Hvis du er typen person som liker å bruke et komplekst passord på telefonen og balken ved ideen om å bruke noen av de smarte opplåsningsfunksjonene vi har fremhevet ovenfor, vil du kanskje vurdere å bruke låseskjermtekstvisningen som en måte å gi deg nyttige notater og tips for å gjøre det enklere å huske passordet ditt. Hver Android-enhet på markedet i dag har støtte for å plassere en melding på låseskjermen, og du kan vise noen ganske lange meldinger. Mens de fleste bruker dette som en måte å merke på telefonen deres (eksemplet i Android er "Joe's Android"), kan du også bruke den til å angi hvilke mengder som gamle tips fra Windows og andre stasjonære operativsystemer.

Så hvis du for eksempel har angitt passordet som navn og fødselsdato til datteren din (dvs. "elizabeth1217"), kan du sette påminnelsen på låseskjermen din som "ebbirth", for " e liza b eth1217. "Dette kan gjøres for ethvert passord, selv om det er et tilfeldig frase. "Candy90erring60Blinders", for eksempel, kan hintes på på låseskjermen din med "Reese's, Jewelry, Sunlight." Du må fortsatt jobbe for å huske tallene og de riktige ordene som stemmer overens med det andre innholdet, men det kan gå langt for å hjelpe deg med å huske hva passordet ditt er uten å gi det bort. Igjen, dette er helt valgfritt, en måte for brukerne å huske sine lange passord uten å måtte takle å gi det vekk eller skrive det ned.
Passordledere
Dette siste tipset er for de blant oss som har et rykte for å glemme passord og passord. Hvis du alltid er bekymret for å miste passordet ditt til telefonen og bli låst, kan du prøve å bruke en passordbehandling som Lastpass eller 1Password, som lar deg lagre alle passordene dine på ett sted med en enkelt opplåsing, som vanligvis krever en ganske lang setning for å få tilgang til passordene dine. Vi anbefaler Lastpass for nybegynnere for passordbehandling, fordi det er gratis og fungerer sammen med alle enhetene dine utenom boksen. Vi anbefaler at du skriver passordet et sted trygt og sikkert i huset ditt, og deretter lagrer du telefonens passord inne i Lastpass for oppbevaring. Det kan virke som et merkelig valg, og sikkert vil ikke fremskynde opplåsingsprosessen hvis du klarer å glemme passordet ditt, men det er alltid godt å ha en sikkerhetskopieringsmetode for å holde telefonens data trygt.

***
Å miste tilgang til telefonen er et mareritt. Det er der alle dine personlige data, fra bankkontoinformasjon til bilder av familie og venner, lever og holdes trygge. Å være låst ut av dataene dine kan føles som enden av verden, men heldigvis behøver det ikke å være. Enten du er bekymret for å låse deg selv for kontoen din, eller hvis du nylig har oppdatert telefonens passord og vil sørge for at du ikke mister det, er det mange alternativer for å sikre at du ikke mister tilgang. Og selv om du har, er du ikke helt uheldig, takket være de ulike alternativene som finnes for å komme tilbake til kontoen din.
Hvis du leter etter en måte å låse opp telefonen raskere, er det mange muligheter for å sørge for at Android-enheten er klar for at du skal logge inn uten å måtte oppgi passordet ditt hver gang. Biometrisk sikkerhet er blitt ganske vanlig i mobilarenaen, og på samme måte har Smart Lock on Android gjort det enkelt å holde enheten trygg når den må være og låst opp når den ikke gjør det. Samlet sett har sikkerhetsalternativene på Android blitt så rikelig at det ikke er grunn til ikke å holde noen form for sikkerhet på Android-enheten din. Bare vær sikker på at du husker passordet før du lagrer kontoinformasjonen.