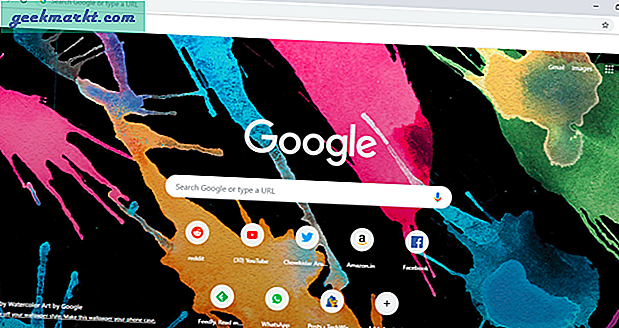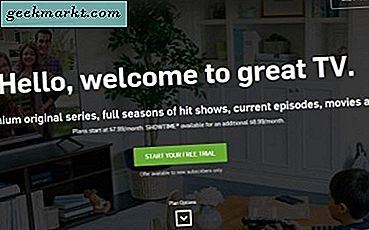Jeg har nylig begynt å bruke iPhone, og mens jeg tok opp video en dag, fikk jeg feil retning. Videoen ble tatt i Portrait i stedet for Landscape. Jeg antok at det ikke var noe, og gikk videre til Photos-appen for å endre retning. Til min overraskelse, du kan ikke rotere videoer i Photos-appen, selv om du kan rotere bilder i Photos-appen. Merkelig.
Hvis du har en video som har feil retning, kan du slå av automatisk orientering ved å sveipe oppover og bytte av orienteringslås som gjør at du kan se i en fast retning. Denne løsningen er for barn, og jeg vet at det ikke er grunnen til at du klikket på denne artikkelen. Derfor viser vi deg tre faktiske måter du kan rotere en video til iPhone på.
Lese: Roter videoer på datamaskinen
Roter video på iPhone
Metode 1: Bruk iMovie-utvidelse
iMovie er en fullverdig videoredigerer for iPhone og gjør mer enn bare å rotere videoene dine. Hvis du bare har en jobb med å rotere videoene, må du åpne appen, last inn videoen din og endre deretter retningen og lagre et annet klipp i Photos-appen, høres ut som en jobb. Vel, det er ett enkelt alternativ, iMovie-utvidelse som er tilgjengelig i Photos-appen. Det er mer som en snarvei til rotere videoene dine direkte fra Photos-appen.
Hvis du ikke allerede har iMovie på iPhone, last ned iMovie det fra App Store. Det er en fantastisk gratis videoredigeringsapp fra Apple.
Gå deretter til Photos-appen og åpen din video at du vil rotere. Neste trykk på 3 horisontale prikker i sirkelen, nederst på skjermen.

Du får se iMovie-utvidelse. Trykk på det for å åpne videoen med iMovie-appen.
Dette vil laste en ny skjerm der du kan bruk fingrene til å rotere videoen.
Når du er fornøyd med retningen, trykker du på lagre knappen og videoen din vil spille av i riktig retning. Dette vil erstatt originalvideoen og lagret den på samme sted, dvs. Kamerarull.

Metode 2: Bruk en app
Nå forstår jeg at iMovie tar mye plass på iPhone, og du kan ikke bare laste ned den appen bare for roterende videoer. iMovie er en flott videoredigerer, men hvis du ikke redigerer videoer ofte, kan du bare laste ned Rotate and Flip fra App Store. Denne appen har bare to funksjoner, rotere og snu. Du kan snu videoene vertikalt, og horisontalt og roter videoene 360 grader.
Dette er bare en enkel app hvis du trenger en mer avansert redaktør, kan du sjekke ut denne lenken.
Se også: Beste videoredigeringsapper for Instagram

Åpne appen og last inn videoen din fra Photos-appen.
Det vil spørre tillatelse for å få tilgang til Photos-appen, gi tillatelsen.
Nå ser du videoen din med en få alternativer på bunnen.
Det er en rotasjonsknapp i midten som roterer videoen 90 grader med urviseren.
trykk knapp og se om videoen er orientert etter din smak.
Etter dette er det bare å trykke på Lagre-knappen og det begynner gjengivelse prosess.
Ikke lukk appen, ellers lagres den ikke på telefonen.
Etter at det er gjort, i motsetning til iMovie, lagrer det videoen som en ny fil til Photos-appen.
Metode 3: Roter online video
I forrige artikkel viste vi deg hvordan du laster ned Twitter-videoer på iPhone og det var ingen direkte vei fordi Apple ikke tillater nedlastinger direkte fra nettleseren. Nå var stjernen i showet MyMedia File Manager som har en innebygd nettleser og lar deg nedlasting videoene på iPhone
Vi må alle ha brukt videoredigerere på nettet, og de fungerer bra og ligger ikke i dvale i enhetene våre. Men på grunn av Apples begrensninger kunne vi ikke bruke den på iPhone. MyMedia lar deg bruke det nettbaserte videoroterende nettstedet og laste ned videoene til Photos-appen din
Hvis du ikke har MyMedia File Manager, kan du laste den ned fra App Store.
Åpne appen og trykk på nettleserikonet på nederst i venstre hjørne.
Nå kan du bruke hvilken som helst online videoredigerer for denne jobben. Jeg brukte Rotatemyvideo.net på grunn av dens enkel og lys.
Trykk på Velg video og velg videoen din fra Photos-appen.
Det vil laste opp videoen til serveren og gi deg to pilknapper som roterer videoen med og mot klokken. Det viser deg en forhåndsvisning slik at du får en ide når videoen er i riktig retning.
Du kan også velge størrelsesforholdet og legg til grenser.
trykk Roter video
Det ville spør du kan laste ned filen, kan du nå endre navn det og traff Lagre
Du ser nedlastingen framgang.
Når det er gjort, trykk på lastet ned fil det vil vise deg noen få alternativer, velg lagre til kamerarulle og du er ferdig. Videoen din er nå rotert og lagret i Photos-appen.
Den beste måten å rotere video på iPhone?
Vi viste deg tre forskjellige måter du kan rotere videoer på iPhone. Nå hvis du har en samling desorienterte videoer og ønsker å rotere dem på en gang, kan det være slitsomt og tidkrevende på telefonen, men du kan overføre dem direkte fra telefonen din og sende den til datamaskinen, rotere den dit og overføre den tilbake til iPhone. Du kan også bruke videoapper som Movie Pro, som lar deg ta opp i fast retning, og du kan velge det før du treffer posten. Prøv disse metodene og fortell hvilken metode du likte, eller hvis du har en bedre, kommenter oss nedenfor.
Les også: Slik legger du ut vertikale videoer på Instagram uten å beskjære