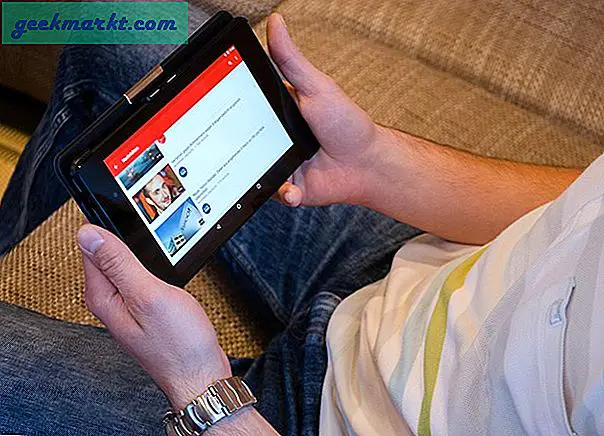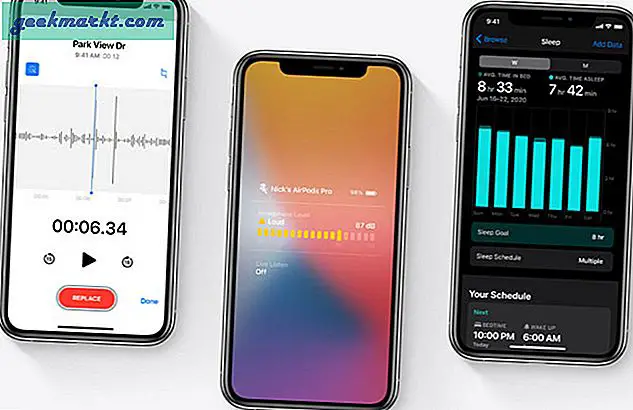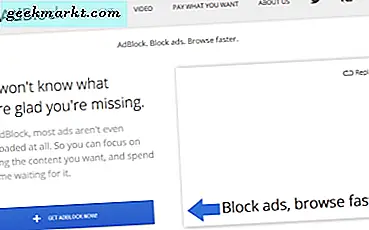Jeg bruker VLC-spiller på både Windows og MacBook, i begge tilfeller har det vært en ganske stressfri opplevelse for meg, til nå. For et par dager siden kom jeg over en vakkert skutt video bare for å innse at videoen er skutt i portrett (jævla disse smarttelefonene!) Og satt fast med en video som ble spilt opp ned. Jeg satt igjen med to alternativer, en for å snu den bærbare datamaskinen min og en annen for å finne løsningene for det samme som ikke innebar å håndtere den bærbare datamaskinen min! La oss se nærmere på hvordan du kan rotere en video på både Windows og MacBook.
I slekt:5 måter å endre avspillingshastighet på YouTube Android (.5x, 1.25x etc)
Roter videoer på Windows, Mac, Android og iOS
1. VLC Player
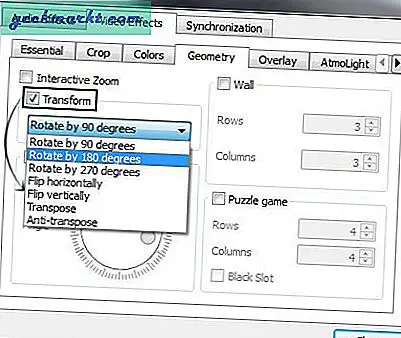
Jeg har allerede uttrykt min solidaritet med VLC-spilleren, og det er bare rettferdig å forklare hvordan jeg kan rotere en video på VLC-spilleren. Åpne VLC-spilleren, og hvis du ikke allerede har VLC, kan du installere den herfra. Det beste er at hvis du roterer video på VLC, vil den bare rotere i VLC, men ikke andre spillere, så det er slags midlertidige rotasjoner.
Åpne "Justeringer og effekterVinduer og dette åpnes ved å klikke på de tre vertikale stolpeknappen og deretter velge “Effekter og filtre”Etter å ha klikket på“Videoer Effekter”Fanen velg“GeometriUnderfanen. Velg nå Transform-boksen, og dette lar deg rotere videoen med 90, 180 og 270 grader. Hvis du vil rotere videoen fritt til en bestemt vinkel, kan du også bruke vinkelhjulet nederst. Når du er ferdig med rotasjonen, lukker du bare videoen. Det er det, hvis du bruker VLC, kan dette være hvordan videoen kan roteres, og den er omtrent den samme på Windows og MacBook.
Og nei, du trenger ikke å laste ned en YouTube på datamaskinen din. VLC lar deg streame videoer på nettet, bare gå til Media> Åpne nettverksstrøm.
Last ned VLC herfra
2. Roter video på Android
Dette er en av de mest effektive måtene å rotere en video på både Android og iOS. Siden det hele kan gjøres på smarttelefonen, er det enklere enn å redigere videoen på PC. Appbutikken vil tilby deg mange valg, og mens noen er gratis, koster de fleste andre penger. Men den gode nyheten er at du kan gjøre det gratis med Googles Photos-app.
Sjansen er stor for at du allerede har Google Foto installert på telefonen din, hvis ikke, installer den fra Play Store. Finn deretter videoen du vil rotere, og trykk for å åpne den. Videoen spilles av automatisk, så du må pause den. Når du gjør det, ser du litt blyantikon nederst på skjermen. Trykk på det, og det åpner redigeringsmenyen til Photos. Nederst finner du alternativet Roter, bare fortsett å trykke på denne knappen til retningen er riktig og deretter lagre Endringer.
I slekt:Beste videoredigeringsapper for Android
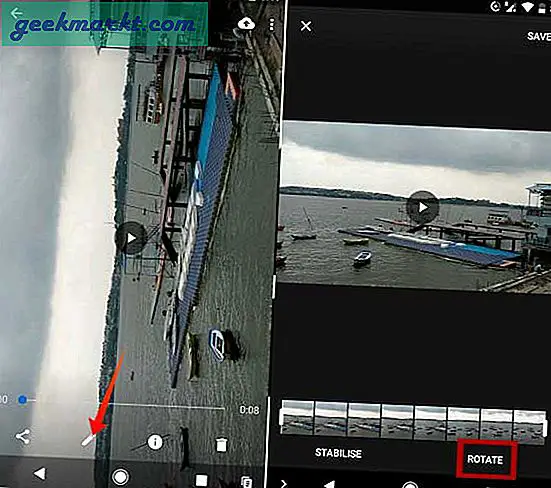
3. Roter video på macOS med iMovie
Hvis du er en MacBook-bruker, er sjansen for at du er godt kjent med iMovie-programvaren, og selv om du ikke er trinnene for å rotere videoen, er det ganske enkelt. Du trenger heller ikke utvidelser for det samme. Åpne iMovie og klikk på Fil-menyen og velg Importer og velg Filmer. Rett nå programmet til videoen som må roteres, og importer det samme. Videoen vil nå være nestet i tidslinjegrensesnittet.
Åpne beskjæringsmenyen ved å velge videoen og trykke “C”På tastaturet. Når du er inne i beskjæringsmenyen, vil rotere knappene vises og lar deg rotere bildet i vinkeltrinn på 90 grader når du er ferdig, klikk på Ferdig knapp. Du kan også bruke passformalternativet slik at. du vil ikke tape på kantene foran videoen din. Etter at justeringene er over, klikk på Fil og velg Eksport for å lagre videoen, vil lagring med denne metoden rotere videoen uten betydning for operativsystemet eller programvaren som brukes til videoavspilling.
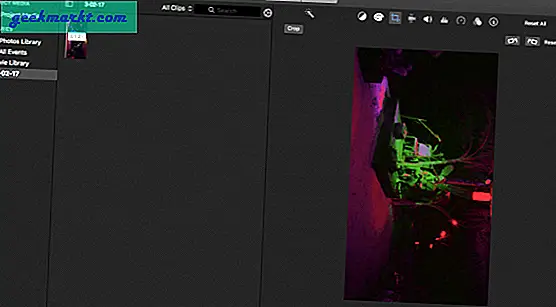
4. Bruke Internett-tjenester som Rotate My video.net
Hvis du ikke bruker noen av verktøyene som er nevnt ovenfor, må du ikke bekymre deg, for det er enda en måte å rotere videoen på. Gå til RotateMyVideo.net, og det er her du vil kunne rotere videoen din online gratis. Heldigvis trenger ikke videoen å lastes opp, og hele prosessen tar ikke mer enn noen få sekunder eller maksimalt et par minutter. Klikk på den roterende videoen i menyen, og tjenesten sampler endringene i et lite forhåndsvisningsvindu. Denne forhåndsvisningen er en av de viktigste funksjonene og lar deg kryssreferanse om hvorvidt videoen er korrigert til ønsket vinkel.
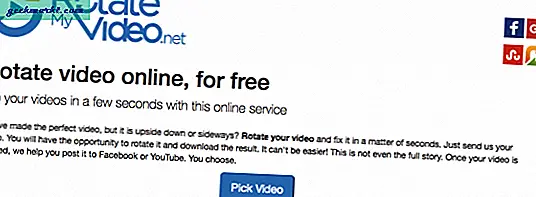
5. Roter videoer på iPhone og iPad
Det er et par måter å rotere videoer på iPhone og iPad, for det første kan du bruke iMovie. Men hvis du bare vil rotere en video eller to, er det bedre å bruke lette apper som Video Rotate & Flip. Det er en gratis app og ekstremt intuitiv.
Bare åpne videoen du vil rotere med Video Rotate & Flip, og trykk på Rotate-alternativet øverst. Deretter får du et alternativ til å enten rotere eller snu videoen, trykke på rotere alternativet flere ganger, og når du er fornøyd med retningen på videoen, lagrer du den. Det er små bannerannonser nederst i appen, som hvis du ikke liker det kan fjernes ved et lite kjøp. Men generelt er appen helt gratis og gjør det den hevder.
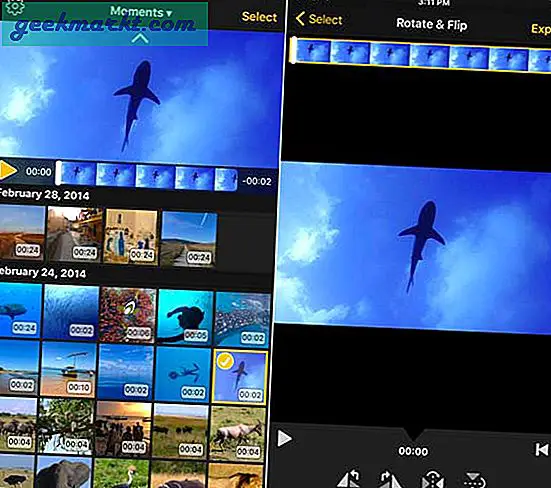
Selv om du også kan bruke iMovie til å rotere video på
Deretter må du finne de roterende videoikonene i redigeringsdelen og klikke på "Roter til venstre" eller Roter til venstre for å rotere videoen i trinn på 90 grader. Lagre rotasjonsendringene ved å klikke på “Lagre film”, og det er her du også kan velge ønsket format før du lagrer videoen på ønsket sted.
Pakke den opp
I et nøtteskall må det være klart for deg nå at å rotere en video på PC eller en smarttelefon ikke er en herculean oppgave og kan oppnås med de mest brukte videoredigeringsverktøyene. Hvis du ser etter alternativer som er spartanske i naturen, kan du gå med smarttelefonmetoden eller til og med VLC-metoden, men hvis du ser etter noe mer permanent enn det anbefales å velge iMovie-alternativer. Kjenner du noen andre måter å rotere en video på en PC, hvis ja, gjerne flom kommentarseksjonen nedenfor?
Les også:Hvordan få Android O-funksjoner på hvilken som helst Android-smarttelefon