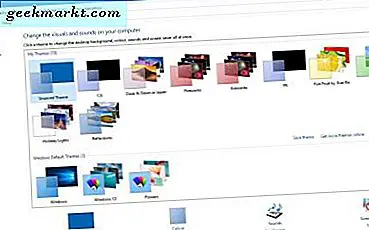
I likhet med andre versjoner av Windows har Windows 10 en rekke alternativer du kan tilpasse skrivebordet med. Plattformen har alternativer som gjør det mulig for brukerne å konfigurere skrivebordsbakgrunnen, temaet, fargevalg, skrivebordsikoner og mer dessuten. Du kan velge de fleste av disse alternativene i vinduet Tilpassing under Innstillinger.
Tilpasse farger i Windows 10
Først, sjekk ut noen av alternativene Windows 10 har for å tilpasse sine farger. For å åpne vinduet i bildet nedenfor, høyreklikk skrivebordet og velg alternativet Tilpass fra kontekstmenyen. Velg deretter alternativet Farger og maksimere vinduet. 
Det kan hende du oppdager at automatisk velg en aksentfarge fra bakgrunnsinnstillingen er på. Hvis det er slik, klikker du på alternativet for å slå det av. Det vil da åpne en fargepalett som vist nedenfor. 
Du kan velge et fargevalg for Windows 10 fra den paletten. For å inkludere et matchende fargeskjema på oppgavelinjen og Start-menyen, slå alternativet Vis farge på Start, oppgavelinje, handlingssenter og tittellinje til På . Nedenfor er et alternativ som legger til gjennomsiktighet i oppgavelinjen.
Nederst i vinduet er et alternativ for høy kontrastinnstilling . Klikk for å åpne vinduet i øyeblikksbildet rett under. Der kan du velge noen høyere kontrast tema farge innstillinger fra rullegardinlisten. Trykk på Bruk for å legge til det valgte fargeskjemaet til Windows. 
Tilpass Start-menyen
Deretter kan du konfigurere Start-menyen. Klikk på Start i vinduet for å åpne noen flere alternativer. Det inkluderer en forhåndsvisning av Start-menyen øverst med de valgte innstillingene. 
For å legge til flere fliser på Start-menyen, slå alternativet Vis flere fliser til På . I tillegg kan du også legge til flere mapper på menyen ved å velge Velg hvilke mapper som vises i Start . Det åpner vinduet under, der du kan velge å legge til flere mapper. De ekstra mappene er inkludert nederst til venstre på Start-menyen. 
Legge til nytt bakgrunnsbilde på skrivebordet
Selvfølgelig kan du alltid legge til alternativ bakgrunnsbilde til skrivebordet. For å gjøre dette i Windows 10, klikker du på Temaer og Temainnstillinger . Deretter velger du skrivebordsbakgrunn fra vinduet for å åpne ytterligere tapetalternativer.

Vinduet ovenfor inneholder en rullegardinliste øverst hvorfra du kan velge tre bakgrunnsalternativer. En ting som er nytt her er fargeinnstillingen . Velg det for å åpne en palett med solide farger som du kan legge til på skrivebordet.
Win 10 har også et lysbildeseriealternativ som er inkludert i tidligere versjoner. Klikk det alternativet, og du kan deretter velge en lysbildefremvisning med bakgrunnsbilde. For å legge til din egen, velg Bla gjennom og mappen som inneholder bildeseriebildene i den. Som sådan må du ha opprettet en ny mappe og flyttet lysbildeseriebildene dine inn i den.
Det er noen ekstra lysbildeseriealternativer. Juster varigheten hvert bilde er på skrivebordet for ved å klikke på Endre bilde- rullegardinlisten. Nedenfor er det også en Velg en passord- rullegardinliste. Hvis du er sikker på at bildene kan passe hele skrivebordet, velger du Fyll derfra .
Alternativt kan du legge til bare ett bakgrunnsbilde til skrivebordet. Klikk på rullegardinlisten Bakgrunn og velg Bilde . Deretter velger du ett av bildeminiatyrene nedenfor, eller klikker Bla gjennom for å velge ett av dine egne skrivebordsbakgrunnsbilder.
Tilpasse Windows 10-temaet
Du kan også tilpasse Windows 10-temaet. Merk at det også vil endre bakgrunnen og legge til flere fargekonfigurasjoner til Windows som samsvarer med bakgrunnen bedre. Høyreklikk på skrivebordet, velg Tilpass, Temaer og Temainnstillinger for å åpne vinduet som vises nedenfor. 
Fra dette vinduet kan du velge standard Windows 10-temaer med alternativ bakgrunn og fargekonfigurasjoner. Men det er mye mer du kan legge til fra Windows-siden. Klikk her for å åpne et utvalg av Windows 10-temaer. Klikk deretter på Last ned- knappen under et bestemt tema for å lagre det i nedlastingsmappen. Velg temafilen i mappen du lagret den, for å legge den til temaene som er oppført i vinduet Tilpasning.
Tilpasse Windows 10-skrivebordets ikoner
Det er noen måter å tilpasse ikonene for Windows 10 på. For det første kan du tilpasse noen av systemikonene fra vinduet Stasjonære ikoner. For å åpne vinduet høyreklikker du på skrivebordet, velg Tilpass, Temaer, Temainnstillinger og deretter Endre skrivebordsikoner . 
Vinduet ovenfor inneholder noen få skrivebordsikoner du kan tilpasse. Velg et ikon der og Endre ikon for å åpne et mindre vindu med en rekke alternative ikoner å velge mellom. Velg et ikon derfra og klikk OK for å lukke vinduet. Trykk deretter på Bruk- knappen for å bytte skrivebordet til det valgte.
Du kan også fjerne systemikonene som er inkludert i vinduet. Det er få boksene øverst i vinduet. Klikk et merket av for å fjerne systemikonet fra skrivebordet. Trykk på Bruk- knappen for å bekrefte.
Merk at temaer også kan endre ikonene på skrivebordet. For å holde ikonene som de er, uavhengig av temaet, klikker du på Tillat temaer for å endre ikoner for skrivebordet, slik at det ikke lenger er valgt. Deretter kan du trykke på Apply- knappen og OK for å lukke vinduet.
Du kan imidlertid bare tilpasse noen få ikoner derfra. Du kan legge til alternative ikoner for programvaresnarveier ved å høyreklikke et ikon på skrivebordet og velge Egenskaper for å åpne vinduet under. Trykk deretter på Endre ikon og klikk Bla gjennom for å velge et alternativt ikon for det fra en av mappene dine. Trykk OK- knappen i vinduet Endre ikon for å bekrefte valget. 
Selvfølgelig må du også ha noen alternative skrivebordsikoner lagret i en mappe. For å finne noen nye ikoner, sjekk ut nettsteder som ikonarkiv. Skriv inn skrivebord i søkeboksen på nettstedet for å finne nye ikoner. Klikk deretter et ikon der og trykk på Last ned ICO- knappen for å lagre det i nedlastingsmappen din.
Så det er de viktigste alternativene og innstillingene du kan velge i Windows 10 for å tilpasse skrivebordet. Med dem kan du legge til litt mer pizzaz på skrivebordet. Husk at det også finnes mange tredjepartspakker som du kan tilpasse Win 10s skrivebord med.


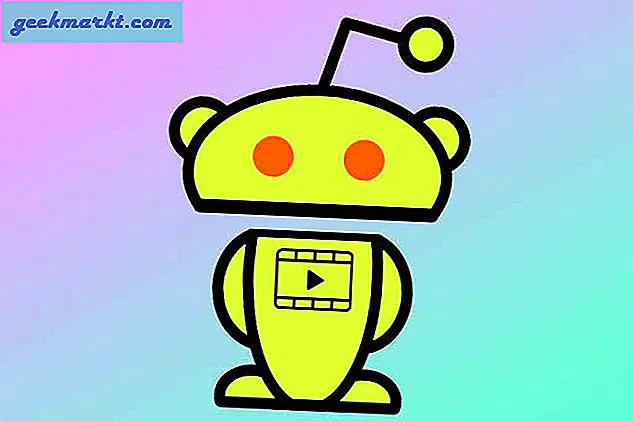

![[Opinion] Browser Wars: Privacy Is the New USP](http://geekmarkt.com/img/102130/opinion-browser-wars-privacy-is-the-new-usp-102130.jpg)


