macOS gir en god innebygd skjermopptaker kalt Quicktime for raske lyd- og videoopptak. Det gir imidlertid ikke mulighet til å ta opp intern lyd eller systemlyd. For eksempel, hvis du vil spille inn en Chrome-nettleser som spiller en lyd, er det ikke mulig å gjøre det med QuickTime-spilleren. Så, her er 3 måter å ta opp skjerm på Mac med intern lyd.
Mac-skjermopptaker med intern lyd
Før vi kommer til prosessen, er det tre måter å ta opp skjermen på Mac med intern lyd:
- Innfødt metode med QuickTime Player
- Tredjeparts Mac-skjermopptaker
- Chrome-utvidelse
Den første metoden krever at du installerer en virtuell lyddriver. La oss se hvordan det fungerer.
1. Innfødt metode
For å ta opp lyd med den interne Quicktime-spilleren, må vi installere et tredjeparts plugin. I utgangspunktet fungerer pluginet som en lydenhet som dirigerer systemets interne lyd til QuickTime Player. Det er mange tredjeparts plugins der ute som Sunflower. Imidlertid vil jeg anbefale BlackHole da det oppdateres aktivt og fungerer med siste versjon av macOS Big Sur.
Vær oppmerksom på at BlackHole krever at du har en aktiv e-post-ID for å registrere deg, og nedlastingskoblingen vil bli videresendt til samme e-post-ID. I tilfelle du ikke vil registrere deg, kan du laste ned kildekoden og kompilere den ved hjelp av Brew.
Når du har lastet ned pakken, lukk alle applikasjonene som bruker lyd. Når du er ferdig, dobbeltklikker du på BlackHole-pakken for å installere den.
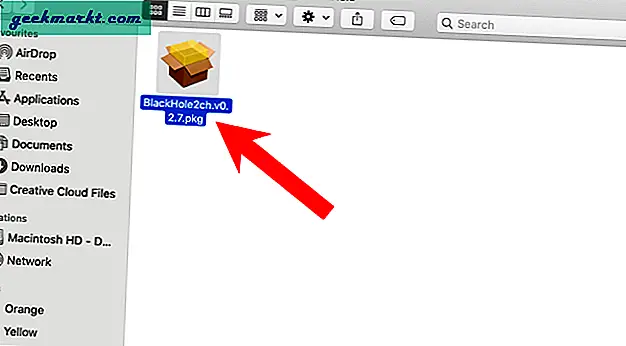
På installasjonen, la alternativene være som standard og klikk på Installer-knappen.
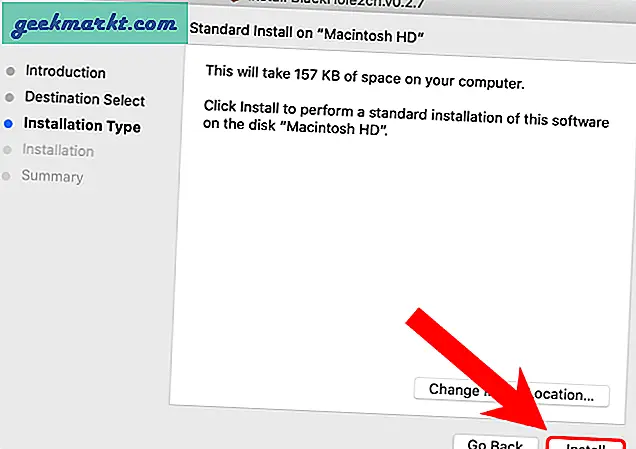
Etter vellykket installasjon, gå over til Spotlight-søk og skriv “Audio Midi Setup”. Klikk på Audio MIDI Setup.
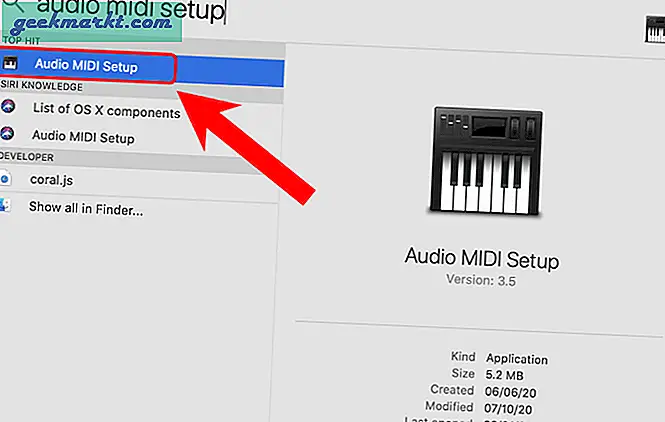
I Audio Midi Setup-menyen klikker du på “+”-Ikonet nederst til venstre.
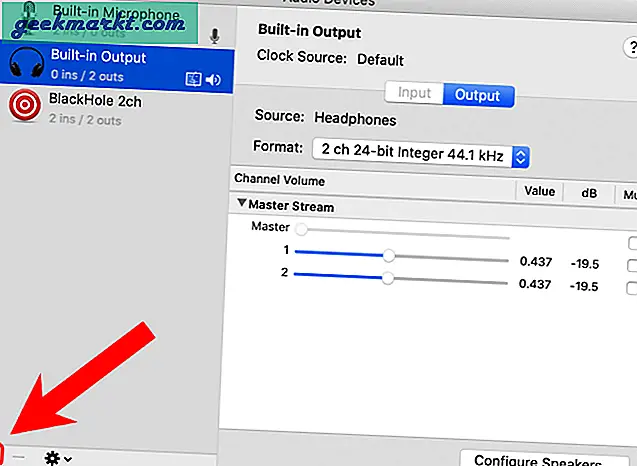
Å velge "Opprett enhet med flere utganger”Fra rullegardinmenyen.
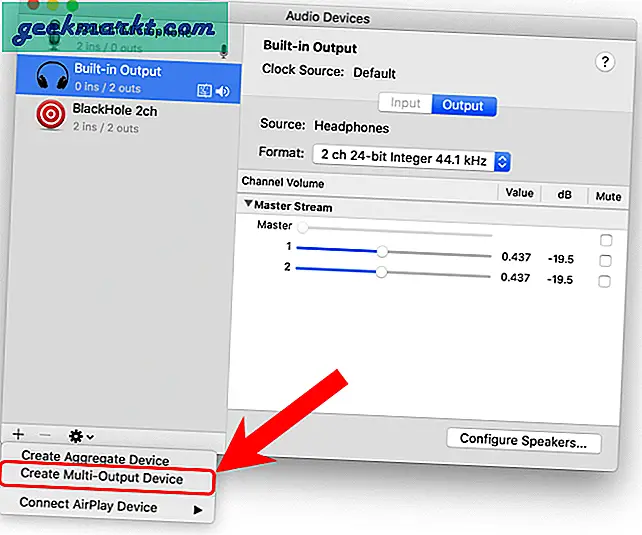
Når du har opprettet en enhet med flere utganger, vil du se “BlackHole 2ch” under lydenhetsalternativene. Merk av for "Bruk" og "Driftkorreksjon" ved siden av.
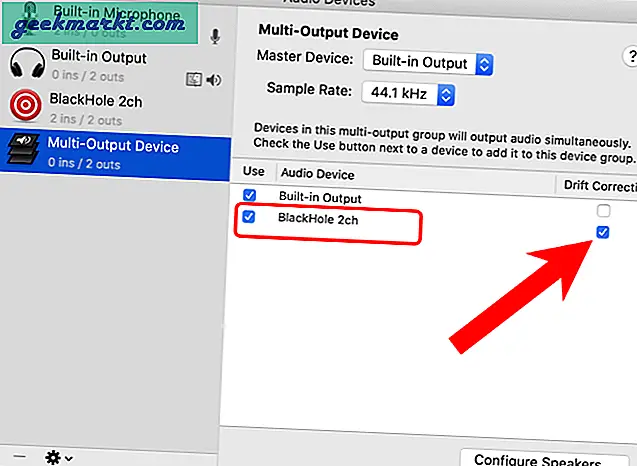
Høyreklikk på Multi-Output Device og klikk på “Bruk denne enheten for lydutgang”.
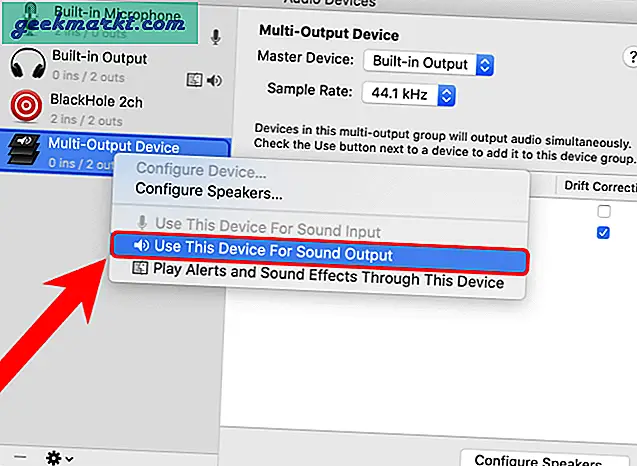
Gå nå over til QuickTime Player og start et nytt opptak. Velg “BlackHole 2ch” som din mikrofonenhet for å ta opp intern lyd fra din Mac.
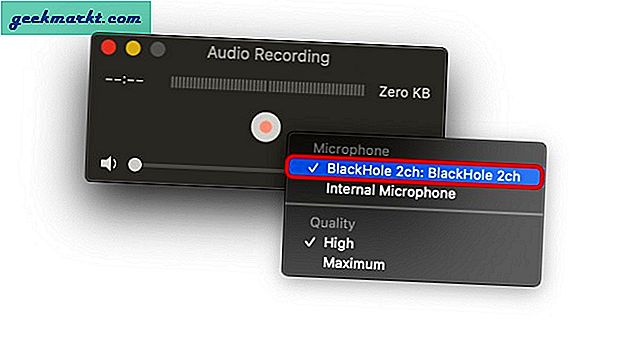
2. Tredjeparts-app
Problemet med å sette opp et virtuelt lydkort er at det kan ødelegge lydinnstillingene dine. For eksempel, når du endrer standard lydutgangsenhet, vil mediatastene på tastaturet slutte å fungere. Derfor, hvis du ikke er kjent med prosessen, er det bedre å bruke en tredjepartsapp som gjør det tunge arbeidet for deg.
En av de beste appene for å spille inn skjerm på Mac med intern lyd er Screenflick. Etter installasjonen må du imidlertid sette opp en Screenflick-utvidelse. Først last ned Screenflick mac-skjermopptaker. Når det er gjort, gi det de nødvendige tillatelsene og installer appen.
Last ned Screenflick for macOS
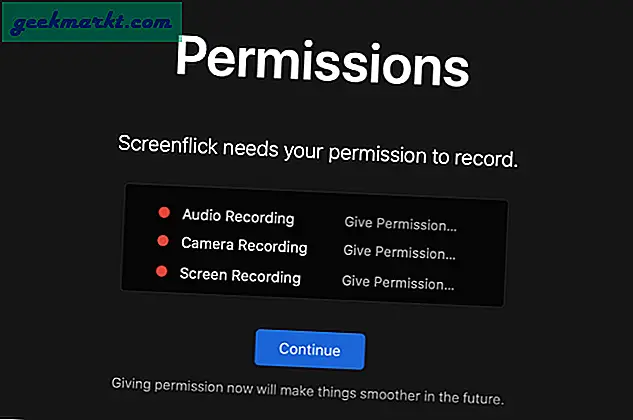
Nå, når du åpner Screenflick, sjekk alternativet kalt “Record System Audio”.
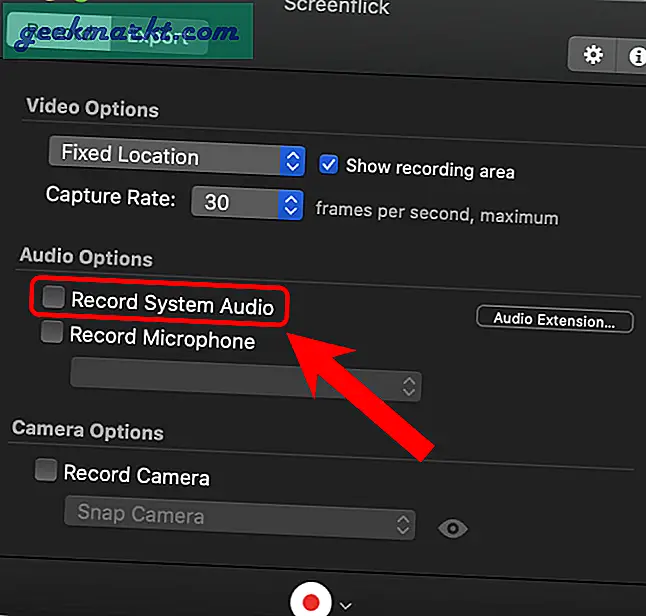
Deretter åpner Screenflick en popup som ber om å installere Screenflick Loopback Plugin. Klikk på Installer-knappen for å tillate installasjon.
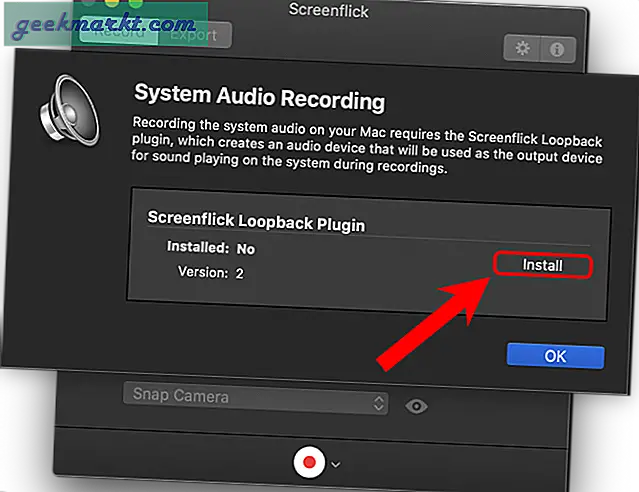
Screenflick installerer plugin-modulen Screenflick Loopback. Gi nødvendige tillatelser og fortsett med installasjonen.
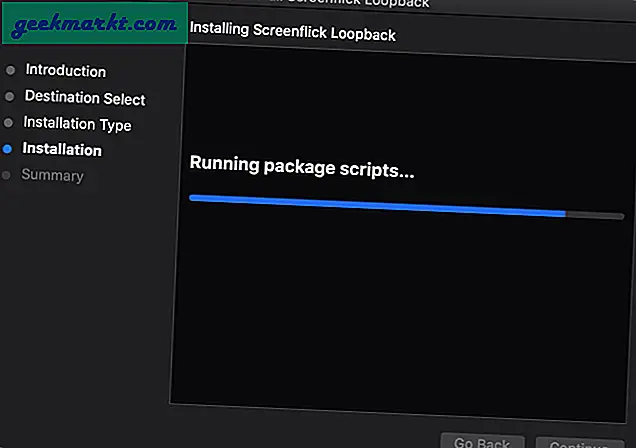
Etter installasjon vil Screenflick be deg om å gjøre det start Mac-systemet på nytt. Lagre alt arbeidet og start PCen på nytt for å fortsette.
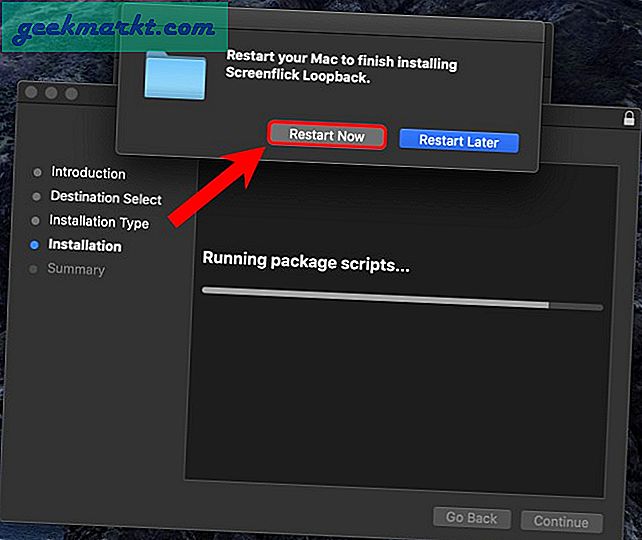
Etter omstart, åpne Screenflick og klikk på avkrysningsruten ved siden av “Ta opp systemlyd” og nå kan du ta opp systemlyd sømløst.
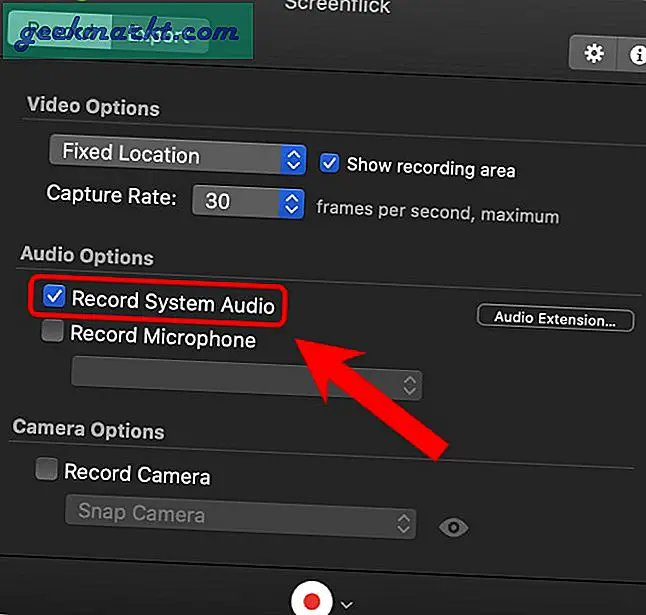
3. Chrome-utvidelse
Hvis de fleste av opptakene dine er i nettleseren, spesielt Chrome, er det bedre å laste ned en Chrome-utvidelse i stedet for en tredjepartsapp. De beste Chrome-utvidelsen å ta opp Mac-skjerm med intern lyd er Screen Recorder. Det er en populær utvidelse og lar deg ta ubegrenset opptak uten vannmerke.
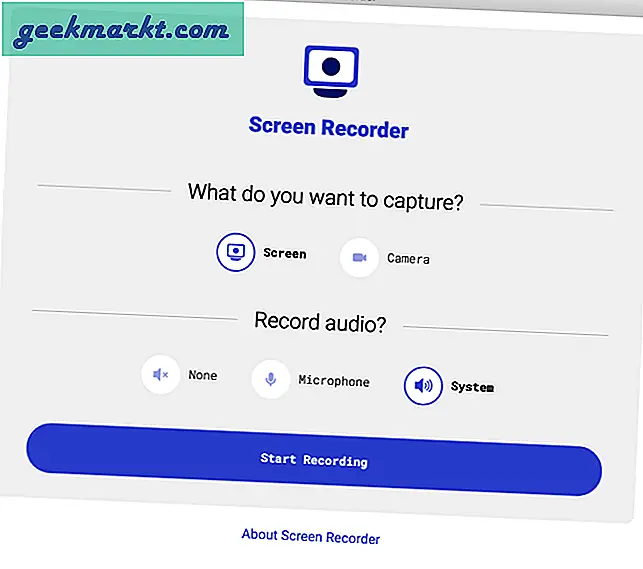
Det er noen advarsler med utvidelsen. Den eksporterer skjermopptak i webm-format. Derfor, hvis du vil bruke den i Final Cut Pro eller andre redaktører, må du konvertere den til MP4. En annen advarsel er at på grunn av macOS-begrensninger, kan Screen Recorder ikke ta opp intern lyd utenfor en Chrome-fane. Hvis du spiller inn lyd fra flere faner, er det litt vanskelig med denne utvidelsen.
Last ned Screen Recorder for Google Chrome
Avsluttende ord: Mac-skjermopptaker med intern lyd
Den enkleste måten å ta opp intern lyd på Mac er via Screenflick. Hvis du liker å fikle rundt med macOS, kan du fortsette og installere BlackHole lydplugin. Den lar deg også rute lyd i spill og forskjellige applikasjoner. Hvis du spiller inn mest innenfor Chrome-nettleser, Screen Recorder-utvidelse er et godt valg.
Les også: Forleng MacBooks levetid med disse batterispareappene







