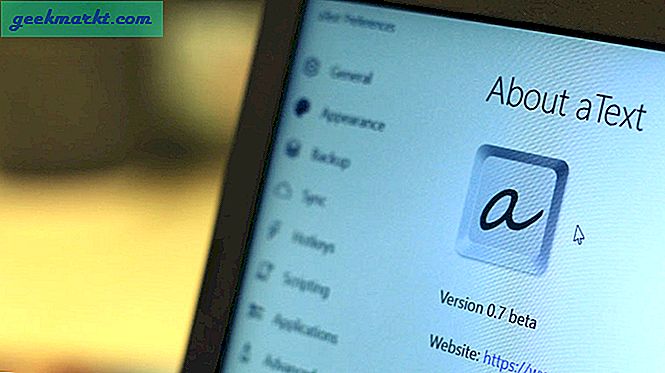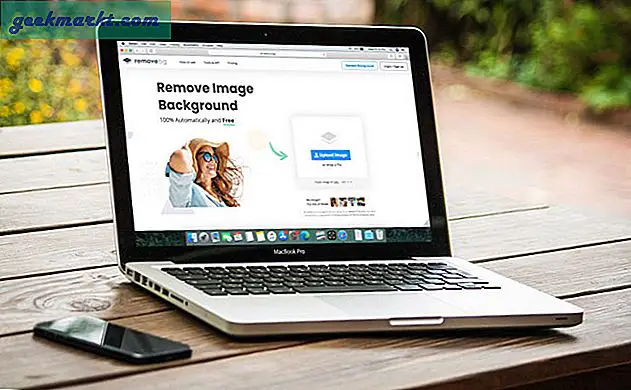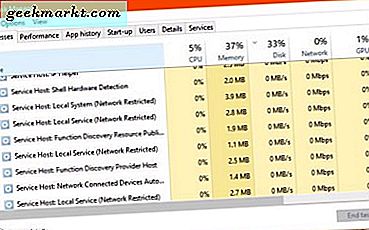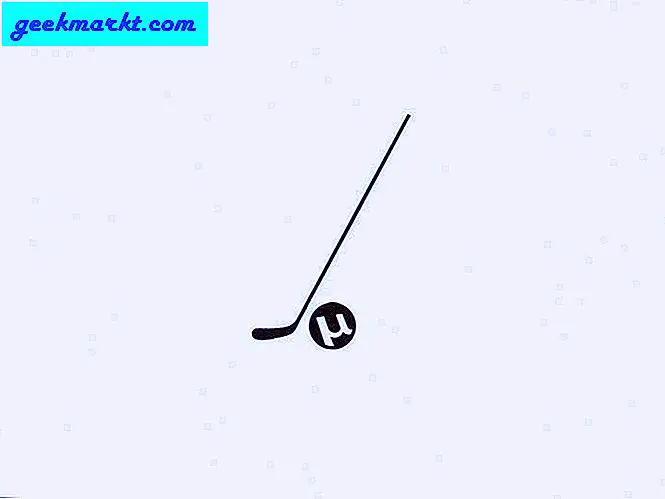Google Docs er en av de mest populære tekstbehandlerne der ute, så mye at jeg ikke en gang bruker Microsoft Word lenger. Siden det er en stor del av arbeidsflyten min, bruker jeg mange hurtigtaster som folk flest kanskje ikke er klar over. Disse hurtigtastene vil bidra til å spare tid. Her er en liste over snarveier til Google Docs som du må vite. La oss begynne.
1. Lim inn uten formatering
Når du limer inn et stykke tekst fra internett i et Google Docs-dokument, inkluderer det også formateringen. Hvis du har vært manuelt fjerne formateringen, det er en enklere måte. I stedet for å bruke CTRL + V, trykk bare CTRL + SKIFT + V. eller CMD + SKIFT + V. å lime inn uten formatering.
Alternativt, hvis du bare vil fjerne formateringen av et lite stykke tekst, velger du teksten og trykker på CTRL + \ eller CMD + \ for å slette formatering fra den valgte teksten.
2. Formatering på nytt
Når du ønsker å endre formateringen av tekst, som å endre skrift, størrelse, farge, stil osv., Må du velge teksten og gjøre det manuelt. Det viser seg at du faktisk bare kan kopiere formateringen til hvilken som helst tekst i dokumentet. Bare velg teksten og kopier formateringen ved å trykke CTRL + ALT + C eller CMD + ALTERNATIV + C. For å lime inn formateringen, velg teksten og trykk på CTRL + ALT + V eller CMD + OPTION + V.
3. Arbeid i kompakt modus
Topp- og sidefelt kan være litt distraherende og opptar plass på skjermen for mange forfattere. Du kan frigjøre den plassen ved å slå på kompaktmodus ved å trykke på CTRL + SKIFT + F hurtigtast (for både PC og Mac).
4. Legg til bokstaver
Enten du jobber med kjemioppgaven din eller ønsker å skrive TM over et merkenavn, kan det være nyttig å bruke Superscripts Google Docs-snarveier. Bare trykk CTRL +. eller CMD +. for å aktivere funksjonen for overskrift. Trykk på den igjen for å deaktivere den.
I tillegg kan du trykke CTRL +, eller CMD + for å aktivere abonnement på Google Dokumenter.
5. Legg til HTML-overskrifter i Google Dokumenter
Siden jeg er blogger, forbereder jeg ofte utkast i Google Docs og kopierer dem deretter til WordPress. Du kan faktisk legge til HTML-overskrifter i dokumentet som vil eliminere behovet for å legge til overskrifter manuelt senere. Du kan legge til H1 til H6 ved å trykke på CTRL + ALT + 1-6 eller CMD + ALTERNATIV + 1-6. Nyttig Google Docs-snarvei for alle slags forfattere.
6. Sett inn lenker
Hvis du ofte lager ressurser med hyperkoblinger fra hele internett, trenger du ikke å sette hele lenken som den er. Du kan legge til klikkbare lenker til hvilken som helst tekst ved å hyperkoble den. Bare velg hvilken som helst tekst og trykk CTRL + K eller CMD + K å lime inn URL-en.
I tillegg kan du åpne den lenken direkte ved å markere lenken og trykke ALT + Enter eller ALTERNATIV + Enter.
7. Lag lister
De fleste brukere setter inn nummererte og punktlister i Google Dokumenter ved hjelp av verktøylinjen. Det de ikke vet er at det er en hurtigtast for Google Docs for å gjøre dette raskt. Trykk på for å opprette en nummerert liste CTRL + SKIFT + 7 eller CMD + SKIFT + 7 og for en punktliste, trykk CTRL + SKIFT + 7 eller CMD + SKIFT + 8.
8. Juster tekst
Trykk på følgende tastekombinasjoner for å justere tekst:
- Venstrejustering: Ctrl + Skift + L eller CMD + Skift + L.
- Høyrejustering: Ctrl + Skift + R eller CMD + Skift + R
- Senterjustering: Ctrl + Skift + E eller CMD + Skift + E.
- Rettferdiggjøre: Ctrl + Skift + J eller CMD + Skift + J
9. Ordtelling
Når du prøver å fullføre et essay og ikke er sikker på om du har nådd ordgrensen ennå, kan du sjekke det med denne raske snarveien. Bare trykk CTRL + SKIFT + C eller CMD + SKIFT + C og du vil få gjeldende ordtelling på dokumentet ditt.
10. Begynn å skrive med stemmen din
Hvis du bruker Google Dokumenter i Chrome-nettleseren og noen gang blir lei av å knuse fingrene på tastaturene, kan du bruke stemmen din til å begynne å skrive. trykk CTRL + SKIFT + S eller CMD + SKIFT + S for å begynne å skrive med stemmen din.
11. Stavekontroll
Det er lurt å gjøre stavekontroll når du er ferdig med arbeidet ditt. Du kan gjøre en generell grammatikkjekk ved å trykke på CTRL + ALT + X eller CMD + ALTERNATIV + X.
12. Legg til fotnoter
Du kan legge til fotnoter i Google Dokumenter ved å trykke på CTRL + ALT + F eller CMD + ALTERNATIV + F.
13. Legg til kommentarer
Å legge til kommentarer ved å klikke på knappen føltes alltid uintuitivt for meg, men heldigvis er det en rask snarvei på Google Docs som lar deg legge til kommentarer på farten. Velg teksten med Shift + piltastene, og trykk deretter på CTRL + ALT + M eller CMD + ALTERNATIV + M. Når du har tastet inn kommentaren, kan du trykke Ctrl + Enter for å sende kommentaren.
14. Vis vanlige hurtigtaster
Listen over dekker ikke alle hurtigtaster, bare de som jeg synes er mest nyttige. Hvis du vil ha en fullstendig liste over hurtigtaster, trykker du på CTRL + / eller CMD + / for å avsløre en popup som inneholder en praktisk liste.
Hvordan bruker du Google Docs-snarveier?
Dette var noen av de beste snarveiene til Google Docs som jeg bruker ofte. Jeg bruker tastaturet mye, og bruk av musen hindrer faktisk arbeidsflyten, og det å bruke hurtigtaster føles riktig. Hva tror du? Bruker du en hurtigtast som ikke er nevnt ovenfor? Gi meg beskjed på Twitter.
Les også: 9 beste Google Docs-tillegg for å få mest mulig ut av det (2020)