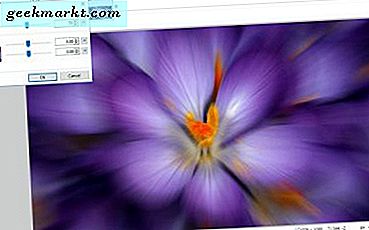Trello er en fin måte å organisere arbeidsflyten din på ved hjelp av tavler og kort. I motsetning til papirkortene og et faktisk brett, tilbyr denne digitale versjonen mer enn bare fargerike bakgrunner. Funksjonene som er integrert i programvaren, er designet for å effektivisere hele prosessen og øke produktiviteten. Hvis du ikke har brukt Trello før, må du sjekke ut listen over de beste Trello-tipsene og triksene for nybegynnere. La oss begynne.
Trello tips og triks
1. Legg til et kort i listen
Mens knappen for å legge til et nytt kort finnes nederst på hver liste, og det er veldig enkelt å flytte det, kan du lage et kort hvor som helst på listen ved å dobbeltklikk på mellomrom mellom to kort. Det fungerer på hvilken som helst stasjonær app og til og med i nettleseren.

Det er en annen måte å legge til et kort i Trello-listen. Bare svev over et kort og trykk n på tastaturet, så vil Trello lage et nytt kort under musepekeren. Ryddig.
2. Lag en liste i mellom
I likhet med å lage et kort midt på listen, kan du opprette nye lister midt i eksisterende lister. Ganske enkelt dobbeltklikk i mellomrom mellom to lister og navngi listen. Det er virkelig så enkelt.

3. Vis bare kortene dine
Når du har flere personer på et brett, kan ting raskt bli rotete. Hvis du har det travelt og bare ønsker å utforske kortene dine, kan du gjøre det ved å bare trykke på Q på tastaturet. Dette vil skjule alle kortene fra listen og bare vise kort som du er medlem av eller kortene som er tildelt deg.

4. Lag maler
Hvis du følger et bestemt mønster når du lager kort til brettet ditt, er det en effektiv måte å bruke en mal. Du kan definere etikettene, tildele medlemmer, opprette sjekklister og til og med sette et forsidebilde. Uansett hvilke elementer du legger inn i en mal, vises på kortet du oppretter fra denne malen. Det er en veldig nyttig funksjon som jeg bruker hele tiden.
For å lage en mal, Klikk på malknappen nederst til høyre på en hvilken som helst liste, og gi den et navn.

Nå, fyll ut alle detaljene du vil ha i malen og gå ut av kortet.

5. Sett klistremerker på kort
Å identifisere hvilke kort som er ferdig / utfylt kan være skremmende på en enorm liste, og bruk av store klistremerker kan hjelpe deg med dette problemet. Trello støtter både bildebaserte og animerte klistremerker som du kan feste på et kort som visuelt vil varsle deg om at oppgaven er utført.
For å sette et klistremerke, klikk på Vis meny-knappen øverst til høyre på brettet og velg Klistremerker. Velg fra den eksisterende listen over GIPHY-databaser for å finne det perfekte klistremerket til kortet ditt.

6. Tilpass styrets bakgrunn
Du ser på Trello Board hele dagen, hver dag, og i stedet for å se på en tavle, kan du tilpasse brettet med tilpassede bilder og farger. Trello tilbyr bilder hentet fra Unsplash som bakgrunn for tavlene dine som sikkert vil holde tavlen frisk. Ganske enkelt klikk på Vis meny-knappen øverst til høyre.

Klikk på Endre bakgrunn-knapp på menylisten som vises.

Velg fra listen over tilgjengelige elementer, eller søk i Unsplash-katalogen for å finne det perfekte bakgrunnen for bakgrunnen. Klikk på bildet for å sette det som bakgrunn og du er ferdig.

7. Legg til omslagsbilder på kortene
Gi kortene dine en liten personlighet med et forsidebilde. I likhet med Boards kan du sette bilder på hvert kort som et forsidebilde. Du kan søke i Unsplash-databasen eller laste opp ditt eget bilde fra enheten. Det gode med å bruke et forsidebilde er at du fremdeles kan legge klistremerker over kortene dine uten å forstyrre forsidebildet.
For å sette et bilde som omslag, klikk på et kort for å åpne innholdet, og klikk Cover fra listen over alternativer til høyre. Velg et bilde fra listen eller last opp ditt eget.

8. Bruk Markdown i kortbeskrivelse
Formatering av tekst i en kortbeskrivelse virker ikke eksisterende, men du kan faktisk bruke Markdown-syntaksen til å formatere teksten. I stedet for å trykke Ctrl + B, må du plassere teksten mellom **** for å skrive fet tekst. For eksempel vil ** TEST ** sende ut TEST i Trello Beskrivelse.
Her er en liste over alle Markdown-kommandoene du kan bruke med Trello.
| Kommando | Produksjon |
| ========== | Overskrift |
| ———— | Underoverskrift |
| **DRISTIG** | DRISTIG |
| __italic__ | kursiv |
| ~~ gjennomstrekking ~~ | |
| * liste 1 * liste 2 | ■liste 1 ■liste 2 |
| 1. liste a 2. liste b | 1. liste a 2. liste b |
9. Se all aktivitet
Jeg vil ikke kalle det en begrensning, men du får bare beskjed om eventuelle endringer eller oppdateringer i Trello hvis du er en del av kortet. Dette kan enkelt løses ved å bruke Watch-funksjonen. Når aktivert, vil du få alle varslene som er knyttet til kortet, en liste eller selve tavlen.
For å se på et kort, klikk på ønsket kort, og aktiver Watch-knappen til høyre. På samme måte kan du gjøre dette med lister og styrer også.

10. Bruk hurtigtast for å umiddelbart opprette et kort
Jeg har et eget brett bare for ideer, og når jeg får en idé om et potensielt prosjekt, går det på listen. Å kunne legge til et kort raskt uten å bla gjennom flere tavler er en gave. Bare trykk på hurtigtasten n og et vindu dukker opp der du umiddelbart kan skrive tittelen og beskrivelsen av kortet. Det lar deg også velge brettet og listen kortet skal fortsette på.
Du kan gjøre dette på skrivebordsprogrammet for både Windows og Mac. For å angi hurtigtasten, klikk på Innstillinger ikonet øverst til høyre.

Under Hurtig Legg til snarvei, angi tastekombinasjonen for å utløse kortgenveien.

I tillegg, hvis du elsker hurtigtaster, sjekk ut listen over hurtigtaster du kan bruke med Trello.
11. Bruk oppstart
Dette plasserer oss offisielt i det avanserte territoriet, men hvis du skal bruke Trello ofte, må du sørge for at du bruker det effektivt. Power-Ups er avanserte funksjoner som låser opp mange kule ting du kan gjøre på Trello. Du kan legge til godkjenninger i kort, integrere Twitter og koble Google Drive mellom mange andre avanserte funksjoner.

Hvilke Trello-tips og triks er favorittene dine
Dette var noen av Trello-tipsene og triksene du bør vite når du begynner å bruke appen. Mange avanserte funksjoner kan låses opp ved hjelp av oppstart. Du kan sjekke ut listen over beste Trello Power Ups som jeg anbefaler. Hva tror du? Hvilke triks du bruker? Gi meg beskjed på Twitter.
Les også: ClickUp vs Trello: Ta en titt på kortene mine