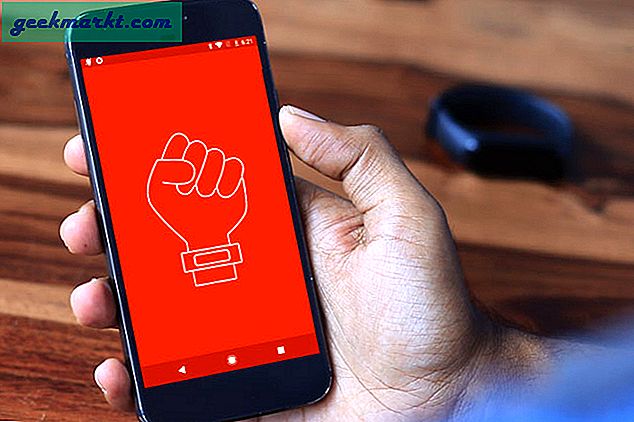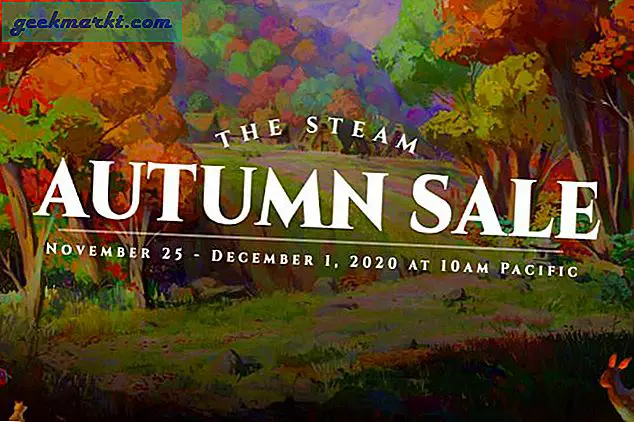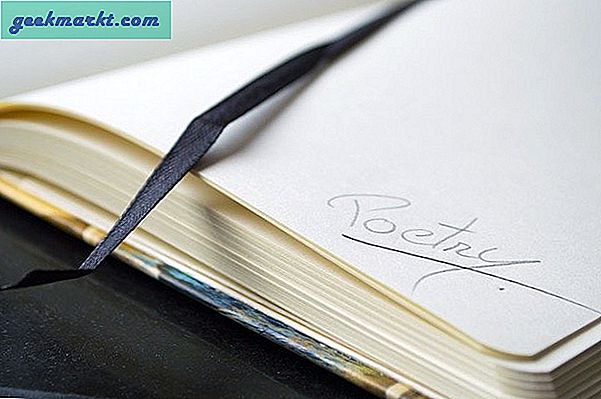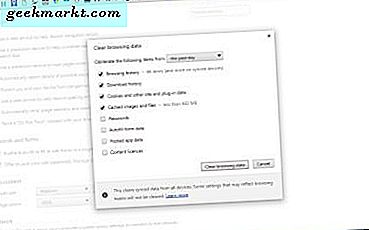Selv om Gmail overstiger Outlook i antall og popularitet, forblir Microsofts e-posttjeneste førstevalget blant bedrifter og millioner av forbrukere som er investert i Microsoft 365-økosystemet. Nå jobber Microsoft med Project Monarch for å bygge en Outlook for Windows og Mac basert på den nåværende Outlook Web App (OWA). Dette betyr en ensartet Outlook UI og erfaring på tvers av plattformer. La oss lære mer om de beste Outlook-nett tipsene og triksene for å øke produktiviteten din.
Beste tips og triks for Outlook
Innlegget vil være fokusert på Outlook-nettet slik at du kan bruke de nevnte tipsene og triksene på tvers av Mac, Windows, Linux og til og med Chromebook når Monarch ruller ut.
Vi vil heller ikke snakke om de vanlige tipsene for videresending og planlegging av e-post osv. I stedet vil vi fokusere på relativt ukjente tillegg, nye funksjoner som Outlook Spaces og utforske Outlooks integrasjon med andre Microsoft-apper og -tjenester. La oss komme i gang.
1. Bruk Microsoft To Do Integration
Microsoft lar deg få tilgang til Microsoft To Do task management-nettappen via Outlook-nettgrensesnittet. Vi er ikke her for å snakke om det skjønt.

I Outlook kan du flagge hvilken som helst e-post, og tjenesten vil sende den e-posten til delen Flagget e-post i Microsoft To Do-app. Vi bruker dette trikset hele tiden for å sende en e-post med viktige kvitteringer og kredittkortregninger til Microsoft To Do-appen.

2. Utforsk integrering av klistrelapper
Sticky Notes er et annet viktig tillegg i Microsoft økosystem. Selskapet har pent integrert Sticky Notes i Microsoft Outlook-webappen. Du kan enten klikke på OneNote ikonet øverst til høyre eller bruk Notes-delen i Mail-menyen for å få tilgang til, redigere og opprette nye Sticky Notes.

Du kan få tilgang til dem ved hjelp av OneNote-appen på iOS og Android eller den opprinnelige Windows Sticky Notes-appen.
3. Legg til Google Kalender
Selv om Outlook Mail har en kalenderfunksjonalitet, foretrekker de fleste og holder seg til Google Kalender. Du kan enkelt få tilgang til, vise og redigere Google Kalenderoppføringer ved hjelp av Outlook-nettet.

Du kan enten integrere Gmail i Outlook og få tilgang til Google Kalender-data eller gå til Kalender > Legg til kalender > Abonnere fra nettet og legg til Google Kalender-URL for å vise Google Kalender i Outlook.
De fleste brukere legger til Gmail-innboksen i Outlook, så du trenger ikke å gå med den senere.
4. Legg til sports- og TV-kalender
Vi vet at vi ikke skal snakke om sportsbegivenheter i COVID-tider. Men hør oss ut. Outlook lar deg følge sportsbegivenheter ved å legge til den kommende tidsplanen i kalenderappen.
Slik gjør du det.
1. Åpne Outlook-nettet på skrivebordet.
2. Navigere til Kalender > Legg til kalender.
3. Å velge Sport eller TV kalender.

Outlook vil tilby deg å legge til store sportsligaer eller følge favorittidrettene eller teamet ditt for å holde oversikt over kommende kamper.
5. Utforsk Outlook-reglene
Outlook Rules er Microsofts versjon av IFTTT (If This Then That) for å holde innboksen ren og søppelfri. Uansett hvor hardt du prøver, vil disse spam-postene finne veien til innboksen din.
Ved å bruke Outlook-regler kan du sørge for å automatisk slette eller automatisk arkivere de irrelevante e-postene uten manuell inndata.

Gå til Outlook Mail Settings > Regler og opprett en tilpasset regel basert på dine preferanser. Som du kan se fra listen, har vi opprettet en regel for å arkivere de e-postmeldingene som har coronavirus skrevet i e-postteksten eller emnet.
6. Avmeld e-postkontoer
Vi er alle lei av de markedsførings- og spammy-e-postene fra sketchy selskaper. Som standard gjør Outlook en utmerket jobb for å sende dem rett inn i søppelmappen. Imidlertid vil du fortsatt motta noen irrelevante e-poster i innboksen din.

Du kan enten melde deg av individuelt eller enda bedre, gå til Outlook Mail Settings > Abonnementer og avslutte abonnementet på alle disse e-postmeldingene fra en enkelt skjerm.
7. Outlook-rom
Kodenavnet Project Moca, Outlook Spaces er Microsofts tilgang til modulær produktivitetsapp via Outlook-nettet. For tiden tilgjengelig i beta-testing, kan Outlook Spaces fungere som det perfekte alternativet til en rekke verktøy med Microsoft 365-integrasjon.

Gå til Outlook Spaces og begynn å utforske Microsofts visjon med en rekke maler. Du kan lese mer om Outlook Spaces i vår dedikerte guide.
8. Endre Outlook-tema
Som standard bruker Outlook det samme kjedelige blå temaet med en hvit bakgrunn. Microsoft jazzer opp Outlook-følelsen og utseendet ved å tilby et mørkt tema, samt en haug med bakgrunnsbilder. Microsoft 365-brukere får enda flere valg med premium bannere.

Vi håper Microsoft tillater brukere å importere et bakgrunnsbilde fra enhetslagringen.
9. Legg til Outlook-signatur
Det standard e-postsvaret vil se mye mer profesjonelt ut hvis du legger til en personlig signatur nederst.

Gå til Outlook-innstillinger > Post > Skriv og svar og legg til en tilpasset Outlook-signatur som automatisk blir lagt til e-postadressen din. Du kan bruke et bilde eller lage en profesjonell signatur ved hjelp av den innebygde ordredigereren.
10. Bruk automatiske svar
Vi vet at dette er et av de eldste triksene i boka, men vi kan ikke avslutte innlegget uten å nevne Outlooks automatiske svar.

Åpen Outlook-innstillinger> E-post> Automatiske svar og legg til tidsrammen du ikke er på kontoret, og legg til et personlig automatisk svar for de innkommende e-postene. Du kan også foreslå at Outlook sender automatiske svar til bare kontaktene dine.
Innpakning: Bruk Outlook som en proff
Hver funksjon nevnt ovenfor vil til slutt komme til den opprinnelige Outlook-appen på Windows og Mac neste år. Inntil da vil vi råde deg til å gå med Outlook web, da det er den mest funksjonelle Outlook-versjonen der ute. Mens du er i gang, ikke glem å bruke disse tipsene og triksene for å forbedre den daglige arbeidsflyten.