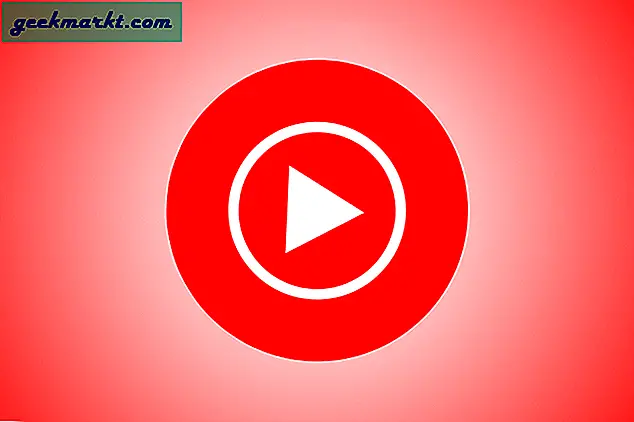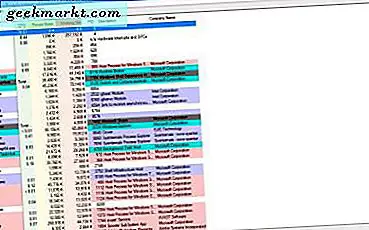Mange datasider fortaler bare å oppgradere maskinvaren din for å få datamaskinen til å gå raskere. Mens det virker, er det mye du kan gjøre for å få fart på datamaskinen uten å bruke en krone. Du ville være mye bedre å fange opp datamaskinen din med noen Windows 10-ytelse tweaks først.
Bruk disse tweaks for å få mest mulig ut av det du har. Så, hvis du fortsatt vil kjøpe ny maskinvare, kan du. Din nye maskinvare vil også gjøre god bruk av ytelsen øke disse tweaks tilbud gir deg enda mer bang for pengene dine!
Windows 10 ytelse tweaks
Noen Windows 10-ytelsesjusteringer er utformet for å fungere på eldre systemer, for eksempel lavere gjennomsiktighet og desktop-effekter, mens andre strømlinjeform Windows for å jobbe mer effektivt. Jeg er definitivt til fordel for det andre målet og vil basere denne veiledningen om å effektivisere Windows for å fungere så effektivt som mulig.
La oss starte med det grunnleggende.
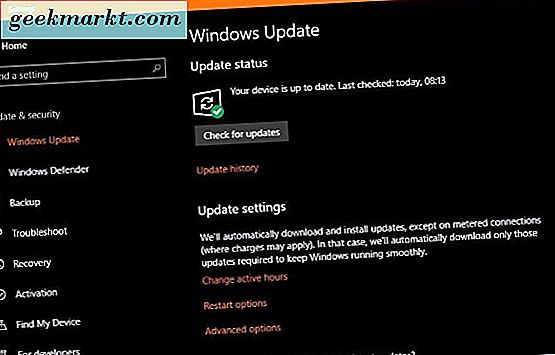
Windows-oppdatering
Før vi begynner å fokusere Windows 10 på ytelse, la oss først sørge for at den er oppdatert.
- Høyreklikk Windows Start-knappen og velg Innstillinger.
- Velg Oppdater og sikkerhet og Windows Update.
- Velg Sjekk etter oppdateringer og la prosessen fullføre.
Driver oppdateringer
Utførelse av driveroppdateringer sikrer at du bruker de nyeste, mest effektive drivere som utnytter maskinvaren din best mulig.
- Høyreklikk Windows Start-knappen og velg Enhetsbehandling.
- Velg grafikkort, lydenhet, nettverkskort og hovedkort, og se etter driveroppdateringer.
- Oppdater alle eksterne enheter hvis det foreligger en oppdatering.
Du kan la Windows ta vare på driveroppdateringer hvis du vil, eller utføre kontrollen manuelt. Bare besøk hver maskinvareleverandørs nettsted og se etter nyere drivere. Last ned og installer.
For grafikkdrivere, bruk DDU Uninstaller for å fjerne den gamle driveren før du installerer den nye. Det er mye mer effektivt på den måten.
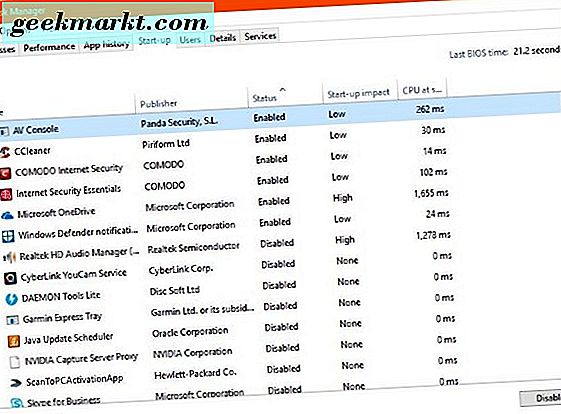
Windows-tjenester
Hvis du har sett i Oppgavebehandling siden du fikk Windows 10, kan du bli overrasket over hvor mange tjenester som er installert som standard. Microsoft designet Windows 10 til å være alle ting for alle mennesker. Det betyr at mange tjenester og funksjoner aktivert som du aldri bruker.
Jeg kunne beskrive hver tjeneste og hvorfor du burde la den være tom eller deaktivere den, men Black Viper gjør det mye bedre. Besøk Black Viper-nettstedet og følg instruksjonene for å effektivisere Windows 10. Du kan bestemme deg selv hvor langt du vil gå. Jeg pleier å bruke 'Tweaked for Desktop', men kjørelengde kan variere.
Windows 10 oppstartsprogrammer
Når du installerer et nytt program, tror du det må lastes automatisk når du starter Windows. Noen programmer, for eksempel brannmur, antivirus, malware skanner, VPN-programvare og så videre trenger ikke å laste, de fleste andre gjør det ikke.
- Høyreklikk et tomt mellomrom på oppgavelinjen i Windows og velg Oppgavebehandling.
- Velg kategorien Oppstart.
- Bestill apper ved å velge Statusheader. Programmer som er oppført som Enabled, lastes automatisk hver gang du starter datamaskinen.
- Høyreklikk en oppføring og velg Deaktiver for å fjerne den fra oppstart.
- Gjenta for hvert program du ikke trenger å laste når du starter Windows.
Oppstart-fanen viser deg hva slags innvirkning et program har på oppstartstider. Kolonnen ved siden av Status, Start-up-effekt, viser deg. Lav betyr ved siden av ingen innvirkning på oppstartstid mens høy forsinkelse starter opp med minst noen sekunder. Det som ikke forteller deg, er hvor mange ressurser tjenesten bruker mens du sitter tomgang.
Sjekk etter virus eller skadelig programvare
Virus og skadelig programvare, både på ytelsen og i personvernet ditt. Begge bruker systemressursene til å utføre sitt fabelaktige arbeid, så nå er det en god tid å utføre en full systemkontroll. Kjør antivirusprogrammet ditt og velg full kontroll. La det overnatte om nødvendig. Kjør så malware-skanneren din, gjør det også.
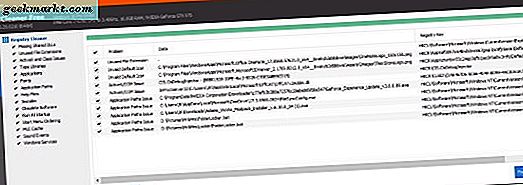
Avinstaller ubrukte programmer eller bloatware
Hvis du kjøpte systemet ferdig laget, vil produsenten trolig ha installert alle slags ubrukelige apper, eller bloatware som det er kjent. Hvis du har brukt datamaskinen for lenge, vil du også sannsynligvis ha installert programmer som du ikke lenger trenger. Fjerning av disse vil frigjøre ressurser og strømlinjeforme datamaskinen din, og øke ytelsen.
- Last ned og installer CCleaner.
- Velg Verktøy fra venstre meny. Avinstalleringsfanen skal velges automatisk.
- Arbeid deg gjennom listen avinstallere ethvert program du ikke bruker eller ikke vil ha.
Hold CCleaner åpen når du er ferdig, da vi ikke trenger å rydde opp.
Ryd opp registeret ditt
Windows 10-registeret er en database som inneholder system- og programinnstillinger, preferanser, systemressurser og koblinger til hvor Windows eller et program kan finne filer eller mapper det trenger. Jo større registret, desto lengre tar det Windows å finne noe. Jo mer overflødige og ødelagte oppføringer, jo lengre det tar Windows å operere.
Nå har vi fjernet en mengde programmer vi ikke lenger trenger, vi kan utføre litt housekeeping i registret.
- Åpne CCleaner.
- Velg Register fra venstre meny og Skann etter problemer fra bunnen.
- Tillat at skanningen skal fullføres, og velg Fiks valgte problemer nederst til høyre hvis det oppsto noen problemer. Du kan lagre en kopi av registret hvis du vil.
CCleaner har hatt en dårlig rap nylig, men jeg vurderer det fortsatt som en systemrenser. Jeg har brukt det i årevis, og det har aldri satt en fot feil for meg.
Gå ut med søpla
Mens du er i CCleaner, la oss gjøre noe rydde opp for å fjerne gamle data og cachelagrede filer. Vi har fjernet gamle programmer, rengjort registret, så gi oss beskjed om å rydde opp etter oss selv.
- Velg Cleaner fra den venstre menyen av CCleaner.
- Velg Analyser og la prosessen fullføres. En liste over filer og hvor mye plass du gjenoppretter vises.
- Velg Kjør Cleaner for å ta ut søppelet.
Dette er en mindre ytelsesjustering for Windows 10, men er god praksis. Det sikrer ikke bare at diskene har ledig plass, men betyr også at Windows ikke trenger å søke gjennom ubrukte filer for å finne det det leter etter.
Endre kraftplanen din
Nøyaktig hvordan du endrer strømstyringsplanen, avhenger av om du bruker en stasjonær eller bærbar datamaskin, og hvordan du bruker den. Hvis du bruker den bærbare datamaskinen som en stasjonær erstatning, vanligvis plugget inn, kan du bruke ytelsesinnstillinger. Hvis du bruker den bærbare datamaskinen som en mobil enhet, må du balansere ytelsen med strømsparing.
- Skriv inn eller lim inn "kontroll" i boksen Søk Windows / Cortana og velg Kontrollpanel.
- Velg Maskinvare og lyd og deretter Strømalternativer.
- Velg High Performance-planen i sentrum.
- Velg Endre planinnstillinger til høyre og Endre avanserte strøminnstillinger i det neste vinduet.
- Endre innstillinger som du trenger, inkludert deaktivering av å slå av harddisker, USB-selektiv suspenderingsinnstilling, PCI Express Link State Power Management og prosessorens strømstyring.
For å få mest mulig ytelse ut av maskinvaren din, vil deaktivere strømsparingsmodusene hjelpe. Det har en banebrytende effekt for strømforbruket, men dette er bare veldig relevant for bærbare brukere. Hvis du bruker den bærbare datamaskinen som en mobil enhet, kan du foretrekke å bruke balansert strømplan i stedet.
Slå av Windows 10 'hjelpere'
Slå av verktøyet for Windows 10 har en overraskende ytelsesfordel. Windows skanner datamaskinen for å tilby disse verktøytipsene, og vurderer de fleste av dem er ubrukelige, dette er et overhead som vi kan klare oss uten.
- Høyreklikk Windows Start-knappen og velg Innstillinger.
- Velg System og varsler og handlinger.
- Slå av Få tips, triks og forslag når du bruker Windows.
Hold innstillingsvinduet åpent da vi trenger det igjen om et minutt.
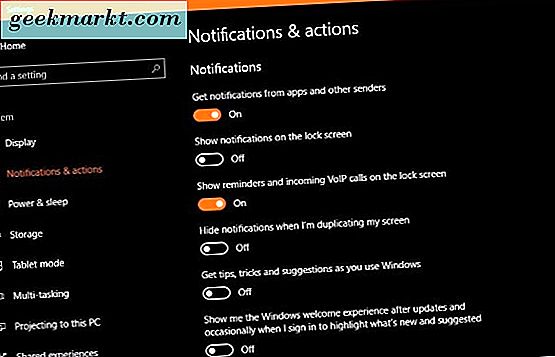
Slå av sporing og rapportering
Mens ytelsesgevinsten ved å slå av telemetri og datainnsamling kan være mindre, er personvern gevinsten betydelig. Ideelt sett bør du gjøre dette når du først kjøper datamaskinen eller brenner den opp etter at du har installert Windows 10.
- Åpne innstillinger og deretter Personvern
- Slå av innstillinger for å forbedre personvernet og redusere arbeidet som Windows må gjøre for å rapportere tilbake.
Deaktiver følgende:
- La Windows følge applanseringer for å forbedre Start og søkeresultater.
- Plassering og plasseringstjenester med mindre du trenger GPS eller stedsspesifikke apper.
- Tale, blekk og skriving - Tale- og skriveforslag
- Kontoinformasjon - La programmer få tilgang til mitt navn, bilde og annen kontoinformasjon.
- Kontakter, Anropslogg og Meldinger - La apper lese eller sende meldinger, få tilgang til kontakter etc.
- Tilbakemelding og diagnostikk - Sett den til Basic. Slå av La Microsoft gi mer skreddersydde opplevelser ...
Så det er noen gode måter å øke hastigheten på datamaskinen din med noen Windows 10-ytelsesjusteringer. Ingen av dem koster penger, alle kan gjøres på mindre enn 30 minutter, og alle er reversible hvis du finner at du ikke liker dem. Hva er ikke å elske?
Har du noen andre Windows 10-ytelsesjusteringer du vil dele? Fortell oss om dem nedenfor hvis du gjør det!