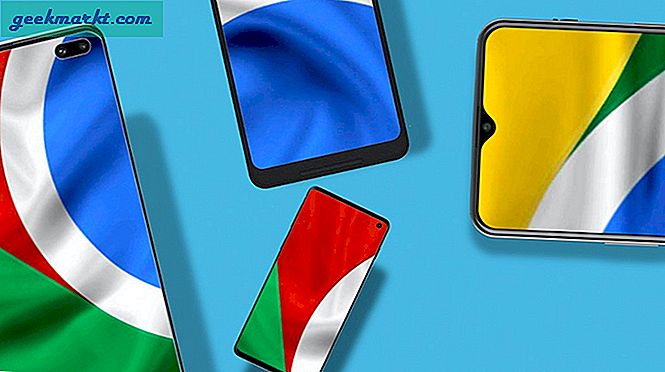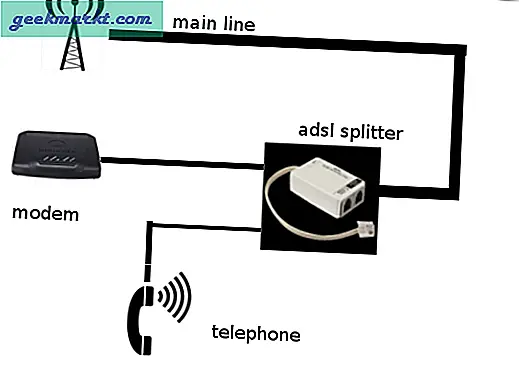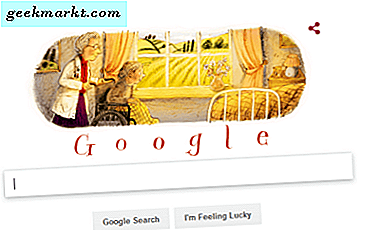Lesing er morsomt, og det er ingen tvil om det. Men det er tider når du helst vil høre det ut. Kjedelige rapporter og andre artikler som du mottar i e-posten din i PDF-format, er for eksempel ikke morsomme å lese. De er kjedelige og ensformige.
Så hvorfor ikke bruke en PDF-stemmeleserapp som gjør livet ditt mye enklere. De vil oversette teksten til stemmen og lese den opp for deg. Så du kan også gjøre flere oppgaver og jobbe med noe annet. En sanntidssparer.
Innfødt alternativ
1. Microsoft Edge
Den enkleste måten å konvertere PDF til tale er via den innebygde nettleseren Microsoft Edge. Alt du trenger å gjøre er å høyreklikke på PDF-filen og velge "Microsoft Edge". Når du har åpnet PDF-filen i Microsoft Edge, vil du ha et "Les høyt" -alternativ på øverste verktøylinje.

I tillegg gir Microsoft Edge deg også muligheten til å lese høyt en valgt del av en PDF. For å gjøre det, er det bare å velge en del av PDF-filen, høyreklikke og klikke på alternativet "Les høyt valg". Videre kan du også endre leserspråk, leserens stemme, lesehastighet, etc.

Tredjepartsapper
2. Adobe Acrobat Reader
Adobe Acrobat Reader er en populær PDF-leser-app. De fleste bruker det, og sjansen er stor for at du allerede har Adobe Reader installert på PCen. Hvis ikke, kan du laste ned den nyeste versjonen ved hjelp av lenken nedenfor. Fjern merket for unødvendige tillegg tilsvarende. Jeg liker ikke McAfee mye.

Når du er ferdig, åpner du en PDF-fil du vil lese for deg. Som standard skal den åpnes i Adobe Acrobat Reader. Hvis ikke, høyreklikker du og velger alternativet "Åpne med".
Når PDF-filen er åpen, klikker du påUtsikt og velg “Les høyt" alternativet nederst på listen. Nå er Les høyt-modus aktivert. Når funksjonen er aktivert, kan du klikke på et avsnitt, så blir det lest opp for deg. Når Adobe leser for deg, ideelt sett, bør du se en fremdriftslinje et sted i midten.

Mens det gjør jobben, er problemet, jeg må klikke på avsnitt når maskinen er ferdig med å lese den for meg. For å motvirke dette problemet, kan du gå tilbake til Innstillinger. Denne gangen vil du se nye alternativer. Du kan få Adobe til å lese den gjeldende siden eller hele dokumentet.

På siden er det bedre å huske snarveiene, slik at du ikke lenger trenger å rote med alternativene.
Last ned Adobe Reader (gratis)
3. Naturlig leser
Natural Reader tar ting til neste nivå. Først fungerer det med PDF, så vel som Word-, TXT-, ePub-filer. I tillegg kan det ikke bare konvertere tekst til lyd, men det kan også opprette lydfiler fra PDF-filer. Dette betyr at du kan overføre disse lydfilene på mobilen din og spille den mens du går på morgenjogget. Videre kan du kontrollere hastighets- og høyttalerinnstillingene.
Natural Reader har også en online versjon som du kan bruke til å raskt lese blogger og nyhetshistorier. Det er apper tilgjengelig for både Android- og iOS-plattformer.

Les også: Beste gratis PDF-redigerere med åpen kildekode for Windows og Mac
Min favorittfunksjon er uttalsredigereren som lar deg tilpasse uttalen av individuelle ord. Dette gjør at Natural Reader høres mer menneskelig ut. Natural Reader tilbyr også en kommersiell versjon av produktet for en engangsbetaling på $ 129,50 og en Ultimate-versjon for $ 199,50. Premium-versjonen tilbyr noen ekstra funksjoner som en OCR-funksjon som hjelper deg med å konvertere trykt tekst til digital tekst, batchkonvertering, stemmeforhåndsinnstillinger osv.
Last ned Natural Reader (Freemium)
4. Les høyt
Les høyt lander et sted mellom Adobe Reader som er ganske grunnleggende og Natural Reader som er et kraftig verktøy. Denne gratis programvaren kommer fra hiet fra Microsoft.
I likhet med Natural Reader kan Les høyt lese ikke bare PDF-filer på din PC, men det kan også håndtere websider og en rekke forskjellige formater som Word, Epub, TXT, DOCX og mer. Hvis du bruker Windows 10 og Edge-nettleser, kan du dele filer direkte med appen.

Du får også alle vanlige taleinnstillinger som volumkontroll, hastighet, tonehøyde, skrift, fargevalg, etc. Det er også en uttalsredigerer som du kan bruke til å endre måten et ord høres ut på. Dette gir deg mer kontroll over måten Les høyt ser ut, føles og fungerer.
Last ned høytleset (gratis)
5. Power Text to Speech Reader
Nå har Les høyt ikke muligheten til å konvertere PDF til lydfiler. Det er her Power Text to Speech Reader kommer inn. Den lar deg konvertere PDF til lydfiler og lagre den for senere lytting. Så nå kan jeg bære lydfilen i en PD eller laste den opp til Drive. En annen slående funksjon er at det også er støtte for e-postformat (EML) og RTF sammen med HTML og Doc. Dette betyr noe, hvis jeg mottar en lang e-post, kan jeg bruke den til å lytte til det hele i stedet for bare å lese vedlegget.
Power Text to Speech Reader fungerer også med Windows 7/8 maskiner. Videre er det et praktisk plugin tilgjengelig som lar deg få det til å fungere med IE. Edge, som du vet, er bare tilgjengelig på Windows 10 og utover. Når det gjelder talestøtte, er det mer enn et dusin stemmer å velge mellom som bringer den på nivå med Natural Reader.
Last ned Power Text to Speech Reader (gratis)

Les også: Beste apper for å konvertere PDF til Word-dokument
6. Balabolka
Et annet gratis tekst-til-tale-program (TTS) som hjelper deg å lytte til PDF-filene dine mens du jobber med andre ting. Balabolka kan konvertere og lagre PDF-filer i lydformater som MP3, MP4, OGG og WMA. Balabolka støtter det maksimale antallet filformater jeg har sett i en hvilken som helst TTS-programvareliste så langt. Den støtter AZW, XLS, XLSX, CHM, DjVu, DOC, DOCX, EML, EPUB, FB2, HTML, etc.

Det er også en bærbar versjon av programvaren som du kan ha på en flash-stasjon. Det er bra for folk som meg som stadig reiser og bruker forskjellige datamaskiner. Det er støtte for forskjellige språk og stemmer (8 ved bruk av SAPI 4 av Microsoft). Det er en hudpakke tilgjengelig for å endre hvordan brukergrensesnittet ser ut, pluss at du kan endre skrifttyper og farger. Du kan også endre tonehøyde og rangere.
Last ned Balabolka (gratis)
Chrome-utvidelse
7. Les høyt
Nei, dette ble ikke utviklet av Microsoft som programvaren jeg delte ovenfor. Dette er et tredje parti utvidelse for Chrome som lar deg lytte til PDF-filer på nettet uten å måtte laste dem ned til din PC.

Installer utvidelsen som alle andre. Når du klikker på ikonet, ser du noe som i skjermbildet ovenfor. Velg språk og stemme, ønsket hastighet og tonehøyde samt volum.
Nå, når du klikker på ikonet igjen mens du er på en side, begynner det å oversette tekst til stemme, og du vil se følgende skjerm i stedet.

Du kan stoppe eller stoppe når du vil. Virkelig enkelt.
Dette er ikke å si at det ikke fungerer for lokale PDF-filer. For å spille av PDF-filen fra harddisken, kan du bare dra og slippe dem til kromleseren og klikke på utvidelsen, og det er det. Utvidelsen er lett og vil hjelpe deg når du mottar PDF-filer i Gmail eller Outlook. Dette er et bart verktøy med lite eller ingen tilleggsfunksjoner. Det tilbyr en rekke stemmer å velge mellom som vil gjøre opplevelsen mer menneskelig.
Installer høytlesende (gratis)
Online verktøy
8. TTSReader
Som den forrige er ikke TTSReader et Windows-verktøy, det er i stedet et online nettsted. Den eneste grunnen til at den kom inn på listen er på grunn av brukervennligheten og enkelheten. Alt du trenger å gjøre er å kopiere og lime inn PDF-filen i tekstboksen eller bare dra og slippe PDF-filen inn i den. Det vil konvertere tekst til stemme på kort tid.
Besøk TTSReader (gratis)

Wrapping Up: PDF Voice Reader for Windows
Microsoft Edge og TTSReader er et flott alternativ hvis du ikke vil installere noen tredjepartsapp. For grunnleggende brukstilfeller er Adobe Reader det ideelle alternativet. For flere strømbrukere vil jeg anbefale Balabolka som tilbyr mye gratis. Hvis du har råd til en betalt programvare og ønsker god støtte, eller kanskje trenger en kommersiell versjon, vil Natural Reader tjene deg godt.
For mer problemer eller spørsmål, gi meg beskjed i kommentarene nedenfor.
Les også: 10 beste tekst-til-tale-apper for Android