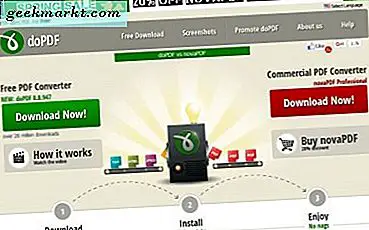All måte å tvinge Avslutt en app i Mac OS X
Å tvinge en ikke-responsiv app til å slutte på Mac-en din er en effektiv, rask måte å stoppe et program fra å henge eller en som kjører for sakte. Mens du sikkert er kjent med den vanlige måten å avslutte et program ved hjelp av "Alternativ" -tasten, kan du også bruke noen av de følgende fem metodene for å kunne tvinge en app i Mac OS X til å slutte også.
1. Bruk Mac OS X Dock
En av de enkleste og enkleste måtene å tvinge til å slutte en app som ikke er lydhør, er å bare bruke 'Alternativ' -tasten:
- Høyreklikk mål-appikonet for programmet som ikke svarer i Dock.
- Mens du holder nede Alternativ-tasten, vil du legge merke til at 'Avslutt' endres til 'Force-Quit'. Appen slår seg av automatisk når du klikker på "Force-Quit" -alternativet.

2. Bruk Aktivitetsmonitor til å slå av en app
For alle som ikke er kjent med hvordan Activity Monitor fungerer, er det veldig sammenlignbart med "Oppgavebehandling" i Windows eller "System Monitor" for Linux-brukere. I hovedsak kan du enkelt kontrollere alle prosesser og programmer fra Aktivitetsmonitoren. For å bruke Aktivitetsmonitor for å tvinge en app til å slå av:

- På Mac-en din, åpne aktivitetsmonitoren ved å enten bruke Spotlight eller gå til 'Applications', 'Utilities' og deretter 'Activity Monitor'.
- Klikk på "Energi" -fanen i Activity Monitor. Du vil lett legge merke til alle dine åpne (aktive) apper i tillegg til eventuelle tidligere faner du har åpnet i løpet av de siste 8 timene. På dette tidspunktet, hvis du ikke ser den ikke respekterte appen som er oppført, må du manuelt søke etter den ved hjelp av søkefeltet.
- Når du ser appen som ikke svarer, velg den og klikk deretter på 'X' -knappen som vises på menylinjen.

3. Tving en app til å avslutte ved å bruke Terminal
Koble øyeblikkelig en bestemt app fra å kjøre ved å bruke Terminal ved hjelp av kill-kommandoen. For å tvinge en kommando til å slutte å bruke Terminal, er det første trinnet å finne prosess-ID-en (PID) for mål-appen du vil slå av. Start terminal og kjør kommandoen ps -ax . Dette vil utgjøre en liste over de nåværende prosessene som kjører.
Når du har funnet den ikke-respekterte appens PID, fortsett å åpne Terminal på systemet, og skriv deretter inn følgende kommando:
drep -9 PID (pass på å legge igjen et mellomrom etter termen "drepe")
Deretter erstatter du bare PID med appens prosess-ID som du tidligere fant. Når informasjonen er angitt, stopper appen umiddelbart, og du får se skrivebordet igjen.
4. Bruk Force-Quit-vinduet
Et annet alternativ for å lage en app lukkes er å bruke vinduet Force-Quit Applications. På Mac-en din, trykk bare på 'Kommando' pluss 'Alternativ' pluss 'Escape', som vil starte vinduet med kraftavbrudd. Deretter velger du navnet på den ikke-responsive appen, og klikker på "Force-Quit" -knappen for å umiddelbart lukke appen.

5. Bruk en snarvei på tastaturet
For alle som foretrekker å bruke en enkel, grunnleggende snarvei på tastaturet for å tvinge opp et program, er det en veldig enkel prosess. Først velger du hvilket program som ikke reagerer og deretter tar det til forkant. Gjør dette ved å høyreklikke på mål-appikonet som vises i Dock, og velg deretter Vis / Vis alt / Vis alle Windows, ifølge hvilken app ikke svarer. Når den spesifikke appen vises i forgrunnen, hold deretter nede kommandoene pluss 'Alternativ' pluss 'Skift' pluss 'Escape' nede i noen få sekunder for å tvinge appen til å lukke.
Ved å bruke en av disse fem metodene, bør du løse problemet ved å øyeblikkelig lukke den ikke-responsive appen på systemet, slik at du kan komme tilbake til arbeid med en gang.




![Kopier automatisk valgt tekst til utklippstavlen [Chrome]](http://geekmarkt.com/img/100232/automatically-copy-selected-text-to-clipboard-chrome-100232.png)