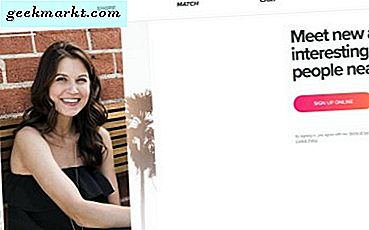Hvis du nylig har gjort endringer i hjemmenettverket, oppgradert ruteren, kjøpt en ny enhet eller bygget opp en eksisterende, kan du komme over en Windows-melding som forteller deg at du er koblet til WiFi, men ikke har tilgang til Internett. Hvordan kunne dette være? Hvis du er koblet til nettverket ditt, bør du ha internett, ikke sant?
Dessverre ikke. Windows-nettverk har aldri vært et vennlig sted å jobbe. For en så enkel prosess gjorde Microsoft å koble Windows til et nettverk mye vanskeligere enn det burde være. Selv med alle forbedringene i Windows 10 er det fortsatt tider når en tilkoblet enhet er alt annet enn.
Heldigvis er det noen ting du kan prøve å få tilkoblet.

Koblet til WiFi, men ingen internettilgang
Du vil vanligvis se denne meldingen etter at noe har endret seg. Som jeg sa i introduksjonen, hvis du har lagt til en ny bærbar eller mobil enhet, endret WiFi-innstillingene, lagt til en ny ruter eller noe som betyr det at den gamle konfigurasjonen som en gang jobbet nå ikke gjør.
Så hvordan kan du være koblet til WiFi, men har ingen internettilgang? Lag. Nettverk har 7 lag kalt OSI-modellen. De er:
- Lag 1: Fysisk lag
- Lag 2: Data Link Layer
- Lag 3: Nettverkslag
- Lag 4: Transportlag
- Lag 5: Session Layer
- Lag 6: Presentasjonslag
- Lag 7: Programlag
Du trenger alle 7 av disse lagene til å jobbe for deg for å kunne bruke alt på et nettverk. Hvor forvirringen kommer fra er når lag 1 har en fysisk forbindelse til ruteren din, men ingenting annet gjør det. Det kan også være lag 1, 2 og 3 tilkobling, men et problem med lag 4.
For eksempel har nettverkskortet ditt kommet til ruteren og logget inn, men kan ikke passere nettverkspakker. Den har en fysisk (trådløs) tilkobling, men kan ikke passere HTTP-trafikk. Dette er en grunn til at Windows forteller deg at du har WiFi-tilkobling, men ingen internettilgang.

Fastsetting av WiFi, men ingen problemer med internettilgang
Fastsetting av WiFi, men ingen problemer med internettilgang handler om konfigurasjon. Hvis enheten kan se og koble til nettverket, virker alt maskinvaren fint. Prøv noe av følgende for å fikse problemet. Siden det kan skyldes flere konfigurasjonsproblemer, er det ingen bestemt rekkefølge for å prøve disse løsningene.
Start enheten og ruteren på nytt
Alltid den første anløpshavnen når du feilsøker problemer. Å gjenopprette alt er en løsning - alt for mange problemer og bør alltid være den første du gjør.
Bruk ledninger
Koble enheten til ruteren din med en Ethernet-kabel for å se om den blir tilkoblet. Hvis det gjør det, er det noe galt med WiFi-tilkoblingen din. Hvis du fortsatt ser meldingen 'nei Internett', er det enten nettverks konfigurasjon eller ruteren innstillinger.
Sjekk nettverkskortet ditt
Hvis du bruker Windows, må du sjekke inn Enhetsbehandling for en gul advarselstriangel. Kontroller at nettverksdrivere er oppdatert og installer dem om ikke. Du kan prøve å installere dem på nytt for å oppdatere konfigurasjonen.
Kontroller nettverksinnstillingene
Hvis du har angitt en statisk IP-adresse i Windows-nettverksinnstillingene og nettopp har endret ruteren, vil dette føre til problemer. Det samme for hvis du tilordnet IP-adresser på ruteren din, men legger til en ny bærbar PC. Hvis du har manuelt konfigurert IP-adresser, DHCP-innstillinger eller DNS-servere, må du sette dem til automatisk og gjenta.
- Skriv 'ncpa.cpl' i Windows Søk-boksen og velg Kontrollpanel-elementet.
- Høyreklikk på ditt trådløse kort og velg Egenskaper.
- Velg Internet Protocol Version 4 og høyreklikk og velg Egenskaper.
- Pass på at både Få en IP-adresse automatisk og Hent DNS-serveradresse automatisk er valgt.
Prøv disse innstillingene først først og se hvordan du går videre. Hvis det fortsatt ikke virker, start datamaskinen på nytt. Hvis det ikke fungerer, logg deg på ruteren din og kontroller IP-adressering, DNS og DHCP. Sett dem alle til standard og prøv igjen.
Glem nettverket
Tvinge Windows til å glemme WiFi-nettverket og gjenoppdage det, vil nullstille konfigurasjonen for den aktuelle forbindelsen. Dette kan riste ting opp nok for å få deg til å surfe.
- Velg nettverksvarselet fra systemklokken.
- Velg nettverket du vil glemme.
- Høyreklikk på nettverket og velg Glem.
Nå kan du søke etter trådløse nettverk og prøve å koble til igjen.
Spyl DNS
DNS eller Domain Name Service konverterer www adresser til IP-adresser. Dette kan ødelegge nettverksinnstillingene. Hvis du allerede har sjekket DNS-innstillingene dine er riktige, kan spyling av DNS gjøre trikset.
- Åpne en ledetekst som administrator.
- Skriv 'ipconfig / flushdns' og trykk Enter.
- Start datamaskinen på nytt.
Dette vil spyle DNS-bufferen som kan tillate deg å koble til.
Det er noen ting du gjør hvis din WiFi er tilkoblet, men det er ingen internett. En av disse bør løse dine problemer og få deg til å løpe igjen!