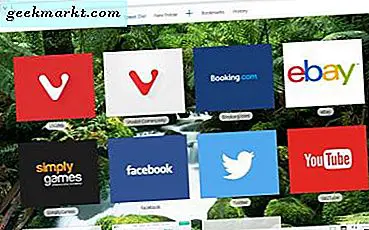
Vivaldi er den nye nettleseren i blokken som kom ut av beta i våren 2016. Vivaldi har et sammenlignbart brukergrensesnitt til Opera, men har også mange nye og innovative muligheter. Så det kan utfordre den relative dominansen til Google Chrome og Firefox i nettlesermarkedet.
Vivaldi er kompatibel med Windows 7, 8 og 10. Åpne programvarens nettsted, og klikk på Download Vivaldi- knappen der for å lagre installasjonsveiviseren og installer nettleseren. Når du først starter den, åpnes den med startsiden-fanen som vises i bildet direkte nedenfor.

De grunnleggende nettlesingsalternativene
De grunnleggende nettlesingsalternativene, som i de fleste nettlesere, er på Vivaldi's verktøylinjer for nettadresselinjer. Der har du standard sideopplasting, startside og tilbake og fremover knapper. Vivaldi har også en egen søkeboks, men du kan fortsatt søke etter sider med adresselinjen som i Chrome.
Rewind og Fast Forward er to nye alternativer på navigasjonsverktøylinjen. Når du klikker på tilbakespolingsknappen, som vises på stillbildet under, tar det deg direkte tilbake til den første siden du hadde åpnet på et bestemt nettsted. Hvis du klikker på hurtig fremover- knappen, åpnes neste side på nettsteder, men det fungerer bare hvis nettstedene støtter hurtigspoling. For eksempel kan du trykke på den for å åpne neste søkemotorresultatside i Google.

Øverst til høyre for adressefeltet er det et tilleggs bokmerkealternativ . Klikk den knappen for å lagre den åpne siden til bokmerkene dine. Deretter kan du åpne noen bookmarked side ved å klikke Bokmerk- knappen øverst på Vivaldi sidebar panel. Det vil åpne bokmerkene dine på sidefeltet som nedenfor.

Vivaldi Tab Options
Vivaldi har noen flotte faner. Nettleserens faner har forhåndsvisning av miniatyrbilder som vist på øyeblikksbildet rett under. Disse er stort sett det samme som forhåndsvisning av oppgavelinjer i oppgavelinjen i Windows.

Vivaldi har alle standardfanalternativene du finner i Chrome og Firefox, som du kan velge ved å høyreklikke på kategoriene. Imidlertid er Vivaldi's tablett stabling og flislegging alternativer noe nytt. Åpne to eller flere sider på samme nettsted i separate faner og høyreklikk en fane. Deretter kan du velge et Tab Stacks by Host- alternativ som vil gruppere eller slå sammen alle sidene fra det samme domenet til en fane som vist nedenfor. Du kan åpne en hvilken som helst side fra en stabel ved å klikke på forhåndsvisning av miniatyrbildet, og velg Ukategoriser tabulator for å gjenopprette de separate kategoriene.

Hvis du vil stable sidene fra alternative nettsteder, kan du dra og slippe dem. Velg en fane og hold venstre museknapp, og dra den omtrent halvveis over en annen sidefane. Flikene skal stable sammen.
Deretter kan du vise flere nettsider i stakken i samme nettleservindu. Når du har stablet noen få faner, klikker du på sidefliseknappen på statuslinjen. Velg Tile horisontalt, Tile vertikalt eller Tile til rutenett fra menyen for å åpne to, tre, fire eller flere av de stablede sidene i samme vindu som vist nedenfor.

Trykk på F2 hvis du trenger å finne en bestemt sidefane. Det vil åpne Vivaldi's tabs søkeverktøy i øyeblikksbildet nedenfor. Skriv inn et søkeord i tekstboksen der for å søke i både fanefeltet og sidelisten.

Øverst til høyre på fanen er det også en søppelknapp . Dette sparer nylig lukkede faner. Klikk på papirkurvikonet for å åpne menyen nedenfor, der du kan velge å gjenopprette en lukket sidefane.

Hvis du vil åpne flere tabulatoralternativer, klikker du V-knappen øverst til venstre> Verktøy > Innstillinger . Klikk deretter på Tab for å åpne alternativene nedenfor. Der kan du merke avkryssingsboksen Bruk side temafarge slik at fargene for fane og navigasjonsverktøylinjer samsvarer med den åpne siden.

Tilpasse startsiden Bakgrunn
Startsiden er Vivaldi-ekvivalent av siden New Tab i Chrome. Imidlertid samsvarer den nærmere Operaens hurtigvalg. Klikk på + -knappen på den siden for å legge til nye snarveier til den, og du kan også åpne bokmerker og sidehistorikk ved å trykke på knappene på verktøylinjen øverst.
For å tilpasse Startside-bakgrunnen, trykk Alt + P for å åpne Vivaldi-innstillingsvinduet i øyeblikksbildet rett under. Klikk deretter Startside for å åpne bakgrunnsalternativer for den. Du kan velge noen alternative bakgrunnsbilder som følger med nettleseren, ved å klikke på forhåndsvisning av miniatyrbilder der. For å legge til dine egne bilder, klikk på Tilpass- boksen og deretter Endre- knappen direkte under den. Du kan tilpasse bakgrunnsfargen for siden omtrent det samme, men sørg for at Vis bakgrunnsbilde ikke er valgt.

Legge til utvidelser til Vivaldi
Du kan legge til Google Chrome-utvidelser til Vivaldi. Åpne Chrome Web Store i nettleseren for å legge til nye utvidelser i nettleseren. Klikk på + Legg til i Chrome- knappen på utvidelsessidene for å installere dem.
Åpne fanen Utvidelser på nettleseren ved å klikke på V-knappen øverst til venstre i nettleserens vindu> Verktøy > Utvidelser . Klikk på avmerkingsbokser Aktiver / Aktivert der for å bytte til / av av tillegg. Klikk på Fjern fra Vivaldi- knappene der for å slette utvidelsene.
Lagre notater i Vivaldi
Verken Chrome eller Firefox har notisblokkalternativer, men du kan lagre notater i Vivaldi. Klikk på det praktiske Notes- alternativet på sidepanelet. Klikk deretter på knappen + Ny notat for å åpne en tekstboks for å legge inn varslingsdetaljer. Eller du kan velge litt tekst på en nettside, høyreklikk og velg Legg til valg som ny notat for å lagre den.

Under tekstboksen er det en + -knapp du kan trykke for å legge til skjermbilder eller filer som skal noteres. Klikk på kameraikonet for å lagre et skjermbilde av den åpne siden. Klikk på paperclip-knappen for å legge til et filvedlegg for notat.
Tilpasse nettsiden til websiden
Få nettlesere har ennå ikke å innlemme alternativer som gjør at du kan tilpasse nettsider som f.eks. Farger, etc. Men Vivaldi inkluderer en sidehandlingsknapp på statuslinjen nederst i nettleservinduet som har mange filteralternativer for å tilpasse sider med. Klikk på Sidehandlinger for å åpne menyen nedenfor.

Nå kan du bytte siden til svart og hvitt ved å velge Filter svart og hvitt . Klikk på Filter Sepia for å legge til en sepia-effekt på siden. Filter Invert kan helt justere grunnleggende fargeskjema på en side. Eller velg Filter 3D for å legge til en 3D-effekt på siden som vist på stillbildet nedenfor.

Det finnes også en Veksle bilder- knapp på statuslinjen som du kan klikke for å fjerne alle bildene fra nettsider. Trykk den knappen og velg Ingen bilder for å fjerne dem. Merk at bare fjerner bilder fra fanen Åpne side.
Velge alternativer med spesifikke musbevegelser
Vivaldi har musebevegelser som gjør at du kan velge et alternativ med bestemt musebevegelse. For eksempel kan du velge sideknappen på navigasjonslinjen ved å holde høyre museknapp og flytte musen til venstre. Klikk på Mus på Vivaldi-innstillingsvinduet for en liste over bevegelser du kan velge alternativer med.

I tillegg kan du sette opp mer ved å klikke på + -knappen like under Gesture Mapping-listen som vises rett over. Velg et alternativ for det fra rullegardinmenyen. Deretter klikker du Neste, registrerer musebevegelsen for det og klikker Lagre gest .
Vivaldi's Hotkeys
Vivaldi har mange hurtigtaster som er de samme som de fleste nettlesere. Men i motsetning til Chrome eller Firefox kan du også tilpasse disse tastatursnarveiene uten tilleggsutvidelser. Klikk på Tastatur i Vivaldi-innstillingsvinduet for å åpne en liste over hurtigtaster i nettleseren som nedenfor.

Nå kan du tilpasse standard hurtigtaster ved å velge de relevante tekstboksene. Deretter sletter du standardtasten, og trykker på en ny hurtigtast. Du kan trykke på Gjenopprett standardknappene nederst på hurtigtastlisten for å gjenopprette originalene.
Samlet inneholder Vivaldi en rekke nye muligheter du ikke finner i Chrome eller Firefox uten ekstra utvidelser. Så i mange henseender er det en bedre enn både Googles og Mozillas nettlesere. Som sådan er Vivaldi absolutt en spennende nettleser å legge til i Windows, Mac OS X eller Linux.







