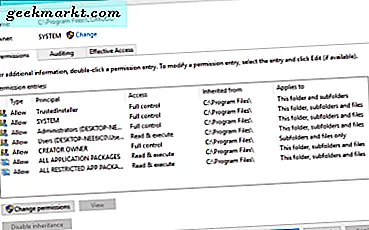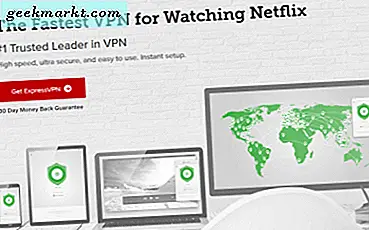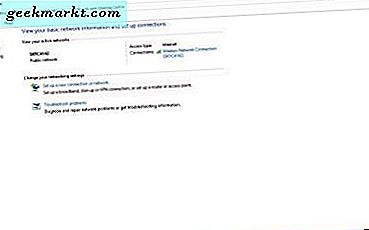Mens videostreamingsider på forespørsel har endret måten vi bruker innhold på, er de også vert for innhold som du ikke vil at barna dine skal se. Vokseninnhold som sex og voldelige scener kan gi barna dine feil ideer og ødelegge uskylden deres. Men det gjør ikke disse streaming-sidene dårlige. Deres jobb er å imøtekomme alle slags publikum. Jeg mener hvem ikke likte Marvels helter som kjemper mot grufulle skurker i Hell’s Kitchen!
Så, hva kan du gjøre med det? Bruk foreldrekontroll for å sikre at de ser på innhold som er passende for deres alder. I dagens guide vil jeg dekke noen av de mest populære nettstedene for videostreaming og vise deg hvordan du kan gjøre det "barnevennlig" ved å sette foreldrekontroll.
Hvordan sette foreldrekontroll på YouTube
Hvis du ikke vet det ennå, finnes det en YouTube-app bare for barn. Ja, YouTube Kids er tilgjengelig på iOS- og Android-plattformer. Dette var et smart trekk på en del av Google, for nå kan jeg ganske enkelt låse / passordbeskytte YouTube-appen og tvinge barna til å bruke YouTube Kids.
Den kommer med foreldrekontroll og filter aktivert. Det er verdt å merke seg at YouTube Kids har innhold som er spesielt rettet mot barn i musikk, utdanning og andre kategorier. Annen funksjoner inkluderer en tidtaker for skjermtid, deaktivering av søkefunksjon og begrensede annonser.
Likevel, hvis du vil blokker vokseninnhold på YouTube-appen, det er en måte. Følg disse trinnene:
Start YouTube i favorittleseren din og logg på. Klikk på profilbildet ditt øverst til høyre og velg Begrenset modus.

Dette åpner en rullegardinmeny med et enkelt byttealternativ og en melding. Den vil fortelle deg hva begrenset modus er og hvordan den fungerer. Ganske enkle greier. Det er også en ansvarsfraskrivelse som i utgangspunktet beskytter Google i tilfelle noe glir. Klikk påveksle knapp.

Et enkelt voksenrelatert søk på YouTube bekrefter at innstillingene fungerer som de skal.
Hvis du bruker iOS, klikk på profilen din og under Innstillinger, finner du vippeknappen Begrenset modus. For Android-brukere finner du alternativet under Innstillinger - Generelt.

Lås YouTube-begrenset modus
Vent, det var for lett. Ungene kunne bare slå den av igjen. For å motvirke dette problemet tilbyr Google en låsefunksjon. Ganske enkelt Logg ut av YouTube-kontoen din i nettleseren / appen, og innstillingene blir låst. Merk at innstillingene er nettleserspesifikk, så du må gjenta det i hver nettleser.
Les også:Topp 5 foreldrekontrollapper for Android
Hvordan sette foreldrekontroll på Netflix
Netflix tar en annen tilnærming. Det er myke kontroller og så er det harde kontroller. Under de myke kontrollene vil Netflix tillate deg å ha flere profiler og sett modenhetsnivåer for hver enkelt profil som vil bestemme innholdet du har tilgang til. Det er fire typer:
- Bare for små barn - Passer for alle aldre
- For eldre barn og yngre - Passer for eldre barn
- For tenåringer og under - Passer for tenåringer
- Alle modenhetsnivåer - Modent innhold
Her er trinnene:
Gå til Netflix og Logg inn. Du vil se en skjerm som dette. Klikk på Administrer profiler.

De Barneprofil kommer som standard, men du kan gjøre endringer etter behov. Klikk på Kids-profilen som nå skal vise en rediger-knappen.

Under Tillatte TV-programmer og filmer, vil du se to alternativer: Bare for små barn og For eldre barn og yngre. Den første er for veldig små barn som liker animerte ting, mens sistnevnte er bra for tenåringer som kan se Stars Wars og Harry Potter-filmer. Lek deg rundt og se hvilken som passer deg best. Når du er ferdig, klikker du på lagre og klikker på Ferdig i neste skjermbilde.
Merk:Har du lagt merke til Barnealternativ? Hvis du klikker på den, begrenses alt innhold som ikke er trygt for barn under 12 år.

Du kan også overvåke hva barna dine ser på Netflix ved å se aktiviteten deres. For å gjøre dette, gå til Konto og bla til bunnen der det står Min profil. Klikk på Viser aktivitet.

Dette viser deg en liste over alle showene og filmene som barna dine har sett på. Myke kontroller lar barna se innhold som passer for dem. Men ting kan fortsatt gli gjennom sprekkene, det er der de harde kontrollene kommer inn.
Les også:Slik ser du Netflix sammen med en ekstern venn (Android | iOS)
Den harde kontrollen lar deg stille inn en PIN-kode for å få tilgang til en konto som gir tilgang til vokseninnhold. For å sette opp Netflix harde kontroller, som jeg anbefaler over løsningen ovenfor, må du åpne nettstedet i nettleseren din. Dette fungerer ikke på appen.
Gå til Regnskap og bla ned til Innstillinger hvor du vil se et alternativ Foreldre kontroll. Klikk på den.

Du blir bedt om å angi Netflix-kontoen din passord. Gjør det og klikk Fortsett.

Du kan nå legge inn en firesifret numerisk profil passord. Du kan også angi innhold som vil være tilgjengelig uten behov for passord.

Klikk Lagre.
Barna dine kan nå bare få tilgang til innhold som anses passende for dem basert på rangeringer som R, PG, PG-13, TV-14 og så videre.
Hvordan sette foreldrekontroll på Hulu
Hulu prøver å være den neste Netflix. Det har noe flott innhold å tilby. Det er enkelt å sette foreldrekontroll på Hulu fordi det uansett ikke er nok alternativer.

Hulu sier tydelig at tilgang til innhold er basert på alderen du har angitt i kontoprofilen din. Du har ikke tilgang til voksent innhold hvis du er under 17 år gammel.
Selv om dette kan fungere, er dette ikke nok. Hvor vanskelig er det å endre alder i profilen din? Hulu foreslår at du oppretter en ny profil for barna dine med riktig aldersbegrensning på plass. Hvis du er en Hulu Plus-abonnent, det er en Hulu Kids-seksjon du kan utforske.
Hvordan sette foreldrekontroll på Amazon Prime
Amazon Prime tar dette problemet mer alvorlig enn Hulu og tilbyr en rekke funksjoner for å administrere foreldrekontroll. La oss ta en titt.
Logg deg på Prime-kontoen din, klikk på profilen din og velg Kontoer og innstillinger.

Det er forskjellige faner. Klikk på Foreldre kontroll hvor du kan klare alt under ett tak. Mer organisert og lett tilgjengelig.

Det første alternativet er Prime Video Pin der du kan angi et passord for å forhindre at barna får tilgang til Prime-innhold. Dessverre tillater ikke Amazon Prime å lage separate profiler for barn som Netflix. Kanskje de vil lese denne guiden og få et hint?

Det neste alternativet er Visningsbegrensninger som lar deg angi en aldersgrense for typen innhold barna dine kan se. For å få tilgang til disse videoene, må du gå inn i pin du satte opp over. Det er fem kategorier: Barn, Eldre barn, Tenåringer, Unge voksne og voksne. Tallet til venstre representerer alder.

Det er en lenke nedenfor som forklarer hvordan aldersbegrensning fungerer og modenhetsgrad beregnes. Siden hvert land har sitt eget styrende organ, kan du lese hva som gjaldt ditt land.
Bortsett fra dette, sier Amazon at du også kan begrense visse kategorier og blokker tilgang til alt innhold under dem. Det er fire hovedkategorier som styres av MPAA-rangeringer: Generelt, Familie, Tenåring og Eldre. Selv om dette er bra, klarte jeg ikke å sortere innhold basert på kategorier i Prime! Amazon Prime har et eget Barneseksjonen men som er kult.
Hvis barnet ditt bruker en annen enhet enn deg, har Prime et ekstra alternativ blokker visse enheter. Dette alternativet ligger like under Visningsbegrensninger. Bare kryss av hvilken som helst enhet du ikke vil gi tilgang til.
Amazon Prime tilbyr også begrensninger på innkjøpsnål, noe som betyr at du må angi nålen før du kan kjøpe noe på Prime som programmer og filmer. Du vet, barna kan gå på kjøp når som helst!
Til slutt er det en Se på historie fane som fungerer som Netflix, der du kan følge med på hva barna dine så på da du var borte. I motsetning til Netflix kan disse innstillingene endres via appen.
Slik setter du foreldrekontroll på Apple TV +
Apple TV + er en av de nyere barna på blokken, men det viker ikke unna å ta ansvar. Hvis du har barn som ser Apple TV +, kan du sette en grense for hvilke filmer og TV-serier de kan se. Det beste er at du kan justere denne innstillingen for hver enhet og beholde full kontroll på de andre. Prosessen med å begrense innholdet er lik på alle enhetene, så jeg viser bare prosessen i en nettleser.
Gå til Apple TV-nettstedet og logg inn ved å klikke på Logg på-knappen øverst til høyre.

Etter at du har logget på, trykk på profilen ikonet øverst til høyre på siden og velg Innstillinger.

Når du er på Innstillinger-siden, blar du nedover og finner begrensninger. Du kan angi begrensninger for Apple Music, TV-serier og filmer hver for seg. Etter endringene får de ikke tilgang til innholdet bortsett fra den tildelte alderen.

For å gjøre ting sikrere kan dette grensesnittet låses bak et firesifret passord som forhindrer barna i å omgå denne innstillingen. Du kan endre passordet ved å følge denne lenken.
Innpakning: Slik setter du foreldrekontroll på videostreamingsider
Årsaken til at jeg dekket disse fire nettstedene, er at de for tiden er noen av de mest viste videoinnholdsplattformene som er mest etterspurt, og som er en hit blant både barn og voksne. Gi oss beskjed om hva du synes i kommentarene nedenfor, eller om du har spørsmål.