Får Noen innstillinger administreres av organisasjonen din betyr ikke alltid at hjemme-datamaskinen din er koblet til en organisasjon du ikke vet om. Det kan også antyde at du eller en annen bruker av datamaskinen din tidligere har / har gjort noen endringer i register- eller gruppepolicyer knyttet til Windows Update, og som et resultat viser den meldingen. Du må sjekke noen spesifikke innstillinger for Local Group Policy Editor og Registerredigering-nøkler / REG_DWORD-verdier som kan være ansvarlige for å få denne rødfargede meldingen på Windows Update-siden i Windows-innstillinger.
Hvorfor noen innstillinger administreres av organisasjonen din vises på Windows Update-siden
La oss si deg deaktivert Microsoft Defender på Windows 10 ved hjelp av gruppepolicy. Hvis du åpner Windows-sikkerhetsdelen i Windows 10, kan du få en melding som denne. På samme måte er det mulig å endre eller tilpasse forskjellige Windows Update-relaterte innstillinger via Local Group Policy Editor og Registerredigering. Hvis du har gjort noe i disse verktøyene, kan Noen innstillinger administreres av organisasjonen din meldingen kan vises.
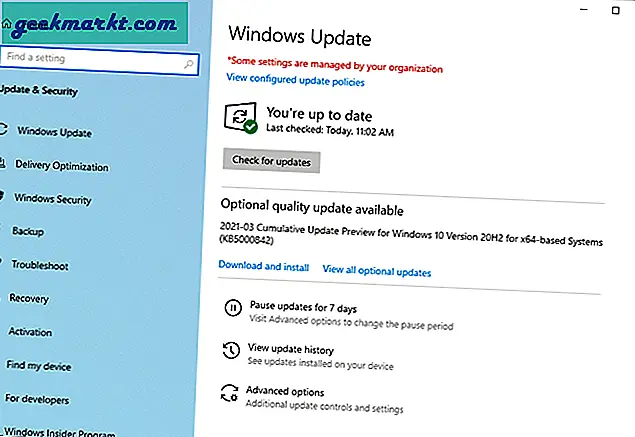
For å løse problemet er det veldig viktig å finne alle GPEDIT- og REGEDIT-innstillingene. Heldigvis har vi laget en liste over innstillinger som kan være ansvarlige for denne meldingen. Windows Update-siden viser imidlertid et alternativ som heter Se konfigurerte oppdateringsretningslinjer.
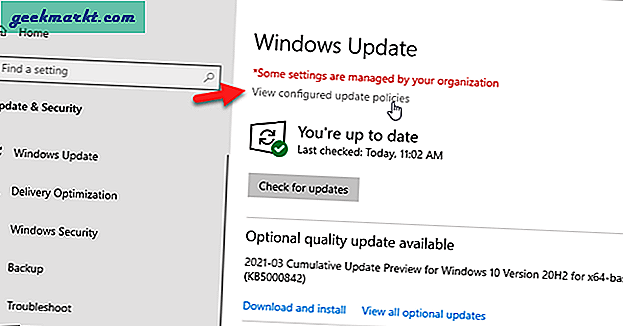
Hvis du finner dette alternativet, blir det enda enklere for deg å finne den respektive innstillingen. Du kan ganske enkelt åpne de spesifikke innstillingene (som nevnt nedenfor) og foreta den nødvendige endringen. Men hvis du ikke finner dette alternativet, vil følgende metoder være til nytte.
Fix Noen innstillinger administreres av organisasjonen din i Windows-innstillinger
Her er en liste over alle innstillinger for gruppepolicy og registerredigering, samt noen andre tips og triks for å bli kvitt denne feilen. Før du begynner med listen, bør du vite at følgende endringer kan tilbakestille tilpasningen du gjorde tidligere relatert til Windows Update. Det er også viktig å sjekke Windows 10-utgaven siden Local Group Policy Editor ikke er tilgjengelig på Windows 10 Home. For å bekrefte det, åpne Denne PCen, høyreklikk på et tomt område og velg Eiendommer alternativ.
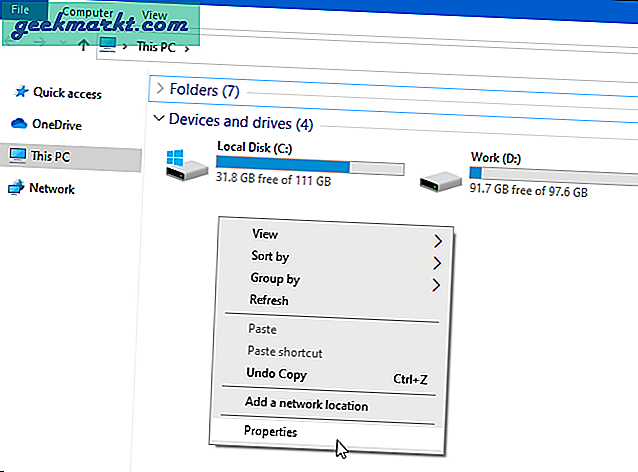
Her kan du finne din Windows 10-utgave, for eksempel Windows 10 Home / Pro / Enterprise.
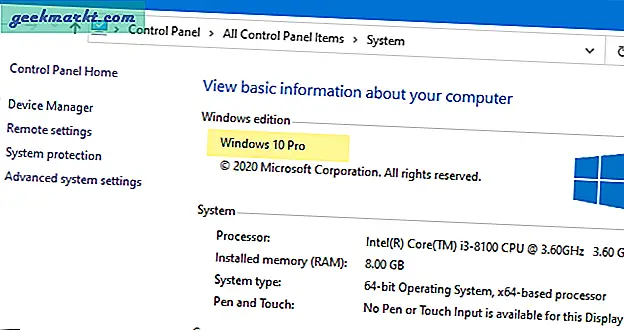
Hvis du har Windows 10 Home, må du følge Registerredigering-metoden siden PCen din ikke har den lokale gruppepolicyeditoren. Men hvis du har Windows 10 Pro eller Enterprise, er det nødvendig å sjekke begge deler.
1. Sjekk innstillinger for lokal gruppepolicyredaktør
For å komme i gang, trykk Vinn + R, type gpedit.msc, og traff Tast inn -knappen for å åpne Local Group Policy Editor på datamaskinen din.
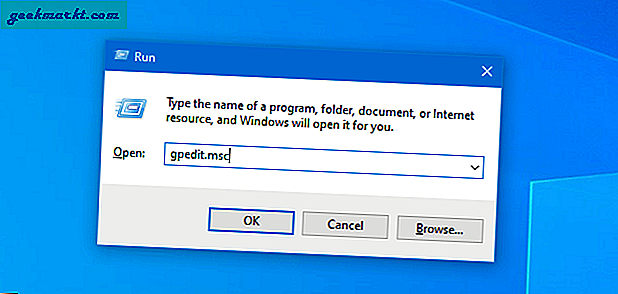
Når den er åpen, naviger til følgende bane-
Datakonfigurasjon> Administrative maler> Windows-komponenter> Windows UpdateDeretter sjekker du følgende innstillinger for Local Group Policy Editor.
- Slå av automatisk omstart for oppdateringer i løpet av aktive timer
- Spesifiser aktivt tidsområde for automatisk omstart
- Tillat at oppdateringer lastes ned automatisk over målte tilkoblinger
- Angi frist før automatisk omstart for oppdateringsinstallasjon
- Konfigurer påminnelsesvarsler for automatisk omstart for oppdateringer
- Slå av varsler om automatisk omstart for oppdateringsinstallasjoner
- Konfigurer automatisk omstart nødvendig varsling for oppdateringer
- Konfigurer automatiske oppdateringer
- Ikke la retningslinjene for utsettelse av oppdateringer forårsake skanninger mot Windows Update
- Fjern tilgangen til funksjonen “Pause updates”
- Fjern tilgang for å bruke alle Windows Update-funksjonene
- Ikke ta med drivere med Windows-oppdateringer
- Konfigurer varslingsplan for automatisk omstart for oppdateringer
- Oppdater strømreglene for omstart av handlekurven
Hvis innstillingens tilstand vises Aktivert eller Funksjonshemmet, dobbeltklikk på den, velg Ikke konfigurert og klikk på OK for å tilbakestille innstillingen til fabrikkstandard.
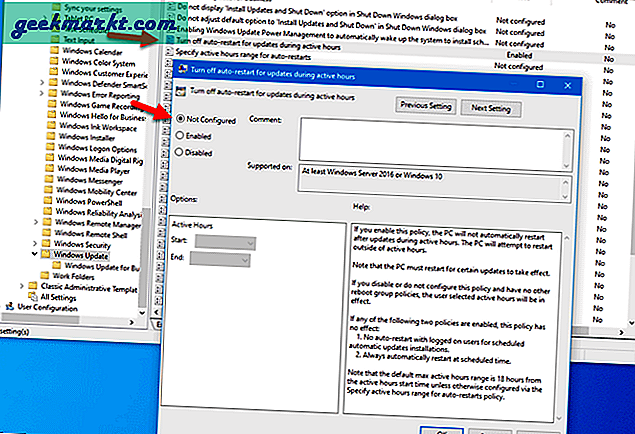
2. Sjekk innstillinger for Registerredigering
Hver gang du endrer noe i Local Group Policy Editor, gjenspeiler det det samme i tilsvarende registerfiler. Derfor er det like dyktig å sjekke registerfilene (nøkler, undernøkler, REG_DWORD, strengverdier osv.) Som å sjekke gruppepolicyinnstillingene.
Her har vi listet opp alle REG_DWORD-verdiene og stedene, slik at du raskt kan sjekke for å skjule meldingen.
- SetActiveHours / ActiveHoursStart / ActiveHoursEnd
- SetActiveHoursMaxRange / ActiveHoursMaxRange
- TillatAutoWindowsUpdateDownloadOverMeteredNetwork
- SetAutoRestartDeadline
- SetAutoRestartNotificationConfig
- SetAutoRestartNotificationDisable
- SetAutoRestartRequiredNotificationDississal / AutoRestartRequiredNotificationDissal
- NoAutoUpdate / AUOptions
- DisableDualScan
- SetDisablePauseUXAccess
- SetDisableUXWUAccess
- ExcludeWUDriversInQualityUpdate
- SetRestartWarningSchd / ScheduleRestartWarning
- SetEDURestart
Du finner disse REG_DWORD-verdiene på følgende sted:
HKEY_LOCAL_MACHINE \ Software \ Policies \ Microsoft \ Windows \ WindowsUpdateFor å navigere til dette stedet må du åpne Registerredigering. For det, trykk Vinn + R, type regedit, slå den Tast inn knappen, og klikk på Ja alternativet på UAC-ledeteksten.
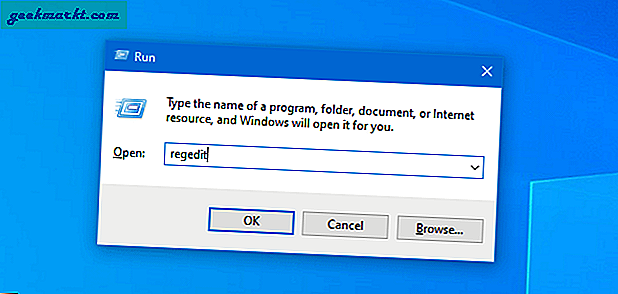
De Verdidata kan vises som 0 eller 1 eller 2, og de definerer forskjellige ting for forskjellige REG_DWORD-verdier. Men hvis du ser noen av de nevnte REG_DWORD-verdiene i WindowsUpdate-nøkkelen, må du slette den for å fjerne meldingen "Noen innstillinger administreres av organisasjonen din".
Forholdsregler: Før du gjør endringer i en hvilken som helst registerfil, anbefales det sterkt å opprette et systemgjenopprettingspunkt og sikkerhetskopiere alle registerfiler.
For å slette en RED_DWORD-verdi, høyreklikk på den og velg Slett alternativ.
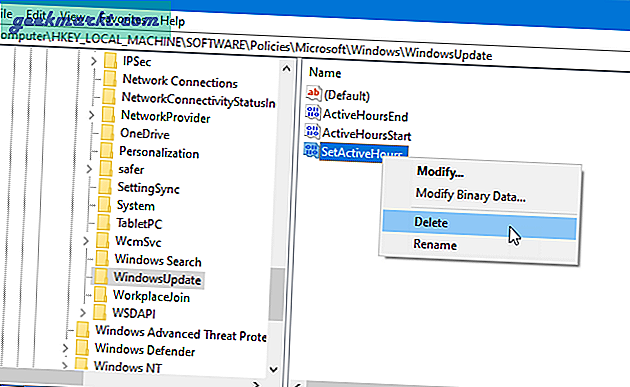
Deretter klikker du på OK for å bekrefte slettingen.
Etter å ha fjernet REG_DWORD-verdien, start datamaskinen på nytt eller logg av og logg på kontoen din.
3. Sett PCen din som en hjemmemaskin
Hvis du tidligere har koblet til en annen datamaskin i samme nettverk, kan standardinnstillingen behandle PC-en din som en del av et bedriftsnettverk, selv når du ikke lenger er koblet til den andre datamaskinen. For å bekrefte denne innstillingen, følg disse trinnene-
1: Søk etter “avanserte systeminnstillinger” i oppgavelinjens søkefelt og åpne.
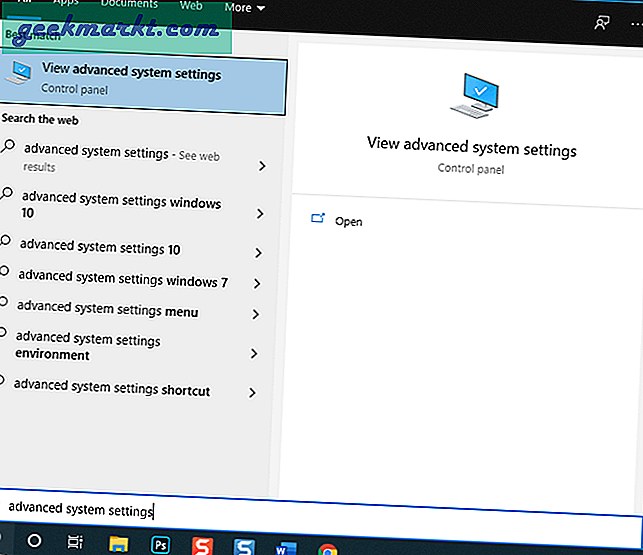
2: Bytt til Datamaskinnavn kategorien, og klikk på Nettverks-ID knapp.
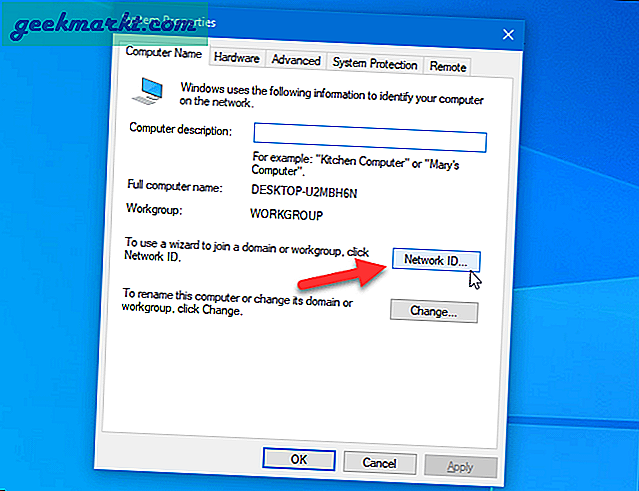
3: Velg Dette er en hjemme-datamaskin; det er ikke en del av et bedriftsnettverk alternativet, og klikk på Neste knapp.
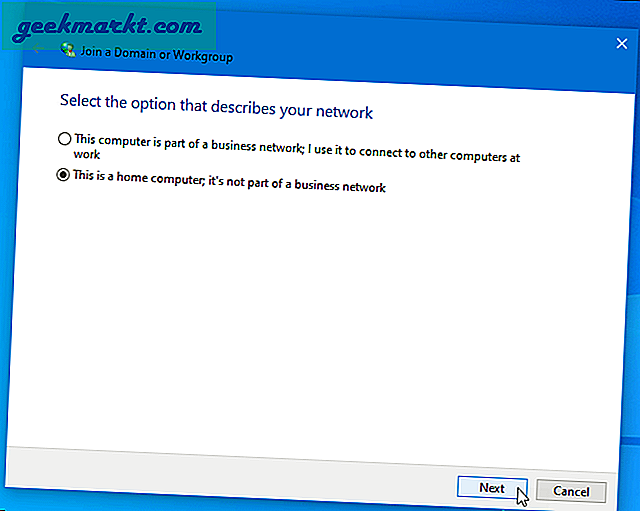
4: Når endringene er gjort og reflekterer på skjermen, starter du datamaskinen på nytt.
4. Endre innstillinger for diagnostikk og tilbakemelding
Windows 10-datamaskinen din sender data til Microsoft for å forbedre brukeropplevelsen og deres fremtidige produkter. Avhengig av innstillingene, kan PC-en din sende eller spesifisere data, for eksempel enhetsinformasjon, innstillinger, funksjoner, nettsteder du besøker, apper du bruker osv. Noen ganger vil du kanskje ikke dele all den informasjonen med Microsoft. Selv om det ikke er mulig å helt blokkere Microsoft fra å samle inn denne informasjonen, er Nødvendige diagnostiske data alternativet kan hjelpe deg opp til et eller annet tidspunkt.
Imidlertid kan den samme innstillingen eller alternativet generere feilmeldingen "Noen innstillinger administreres av organisasjonen din". Derfor er det lurt å slå denne innstillingen - uansett hvilken du har for øyeblikket.
1: Åpne Start-menyen, og klikk på Innstillingsutstyr ikon.
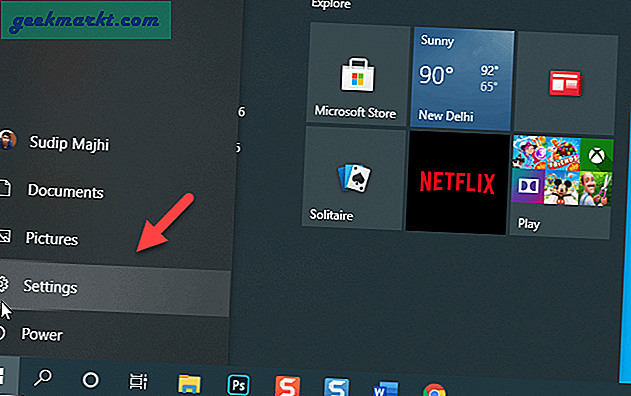
2: Gå til Personvern> Diagnostikk og tilbakemelding.
3: På høyre side kan du se to alternativer, og en av dem er allerede satt - Nødvendige diagnostiske data og Valgfrie diagnostiske data. Uansett hvilket alternativ du er på, bytt til det andre alternativet, start datamaskinen på nytt, og sjekk om meldingen fremdeles vises eller ikke.
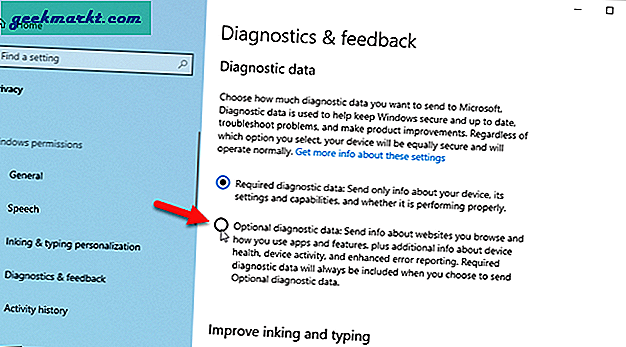
Innpakning: Hvorfor viser Windows Update at noen innstillinger administreres av organisasjonen din
Å få meldingen "Noen innstillinger administreres av organisasjonen din" er ikke skadelig på de fleste tidspunkter. Det er en visuell representasjon eller varsling av innstillinger som du / en annen bruker endret tidligere via Registerredigering og Lokal gruppepolicy Editor. Hvis du endrer disse innstillingene tilbake til fabrikkinnstillingene, hjelper du deg med å kvitte deg med denne meldingen i løpet av øyeblikk.







