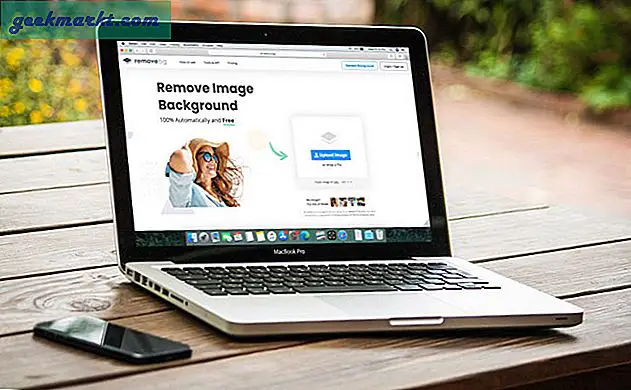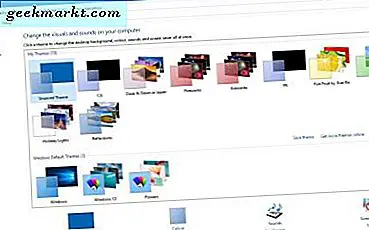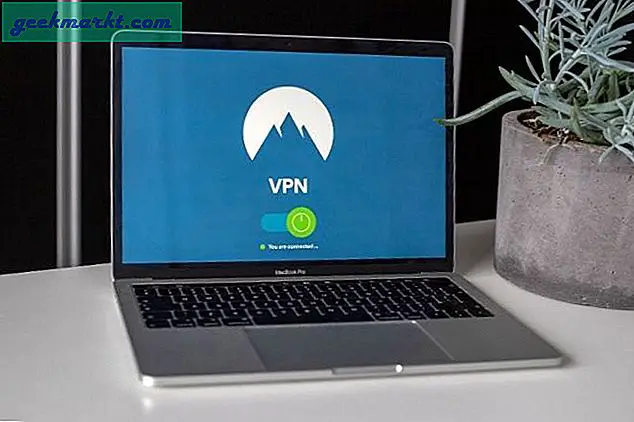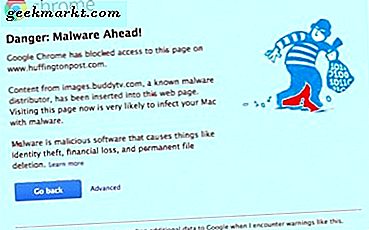Det mangler ikke på gratis ennå nyttige programmer for Windows, men når det gjelder macOS, det meste av det gode macOS-apper blir alltid betalt. Så de siste månedene har jeg laget en liste over gratis produktivitetsapper for macOS. Og endelig har jeg en solid liste.
Så la oss sjekke det ut. Skal vi?
Gratis macOS-apper for å øke produktiviteten din
1. Itsycal
Leter du etter en kalender i menylinjen?
I motsetning til Windows viser macOS deg ikke en kalender når du klikker på klokkeikonet i menylinjen. Ja, du kan hente kalenderappen fra rampelyset (trykk på cmd + mellomrom, skriv inn 'kalender' og trykk enter) , men det tar for lang tid.
Gå inn i Itsycal, det er en liten kalender som sitter på menylinjen og viser din månedlige kalender. Det vil også Hvis du vil, vil det vise hendelsene dine som en ledsager til Mac Kalender-appen. Og for å hoppe mellom forskjellige måneder og år, kan du bruke piltastene på tastaturet.
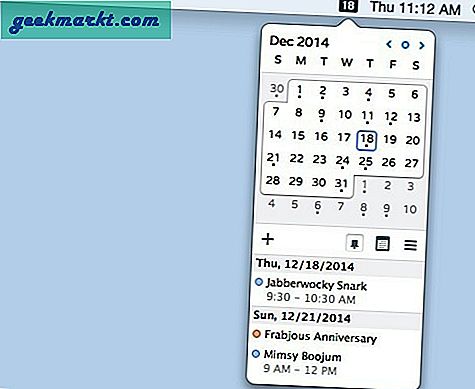
2. ExternalDisplayBrightness
ExternalDisplayBrightness er et enkelt verktøy som lar deg endre lysstyrken på eksterne skjermer som er koblet til Mac-en din ved hjelp av hurtigtaster. Du trenger ikke å bruke tastene på den eksterne monitoren for å kontrollere lysstyrke og kontrast.
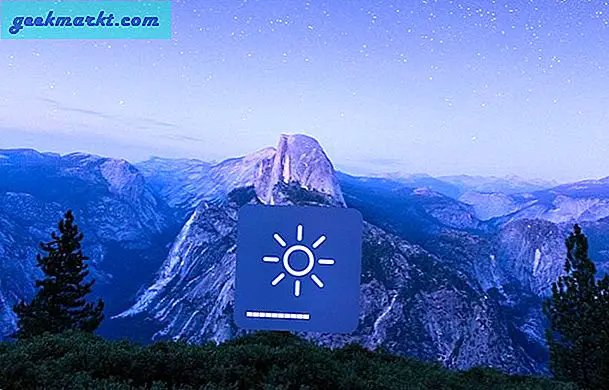
3. Perle
Noen ganger, når du vil sjekke håret ditt, se om noe sitter fast i tennene dine; du leter etter et speil å se inn i, og det er ingen som er forlegen.
Før jeg oppdaget Pearl, brukte jeg ofte facetime for å se hvordan jeg ser ut før du gjør deg klar for skype-samtale. Men problemet med det er at forhåndsvisningen er så stor at selv folk som sitter ved siden av deg kan oppdage narsissismen din.
Og det er her Pearl kommer inn, det er en liten app som sitter i menylinjen din. Klikk på den, sørg for at lysene og vinklene er gode nok til møtet ditt.
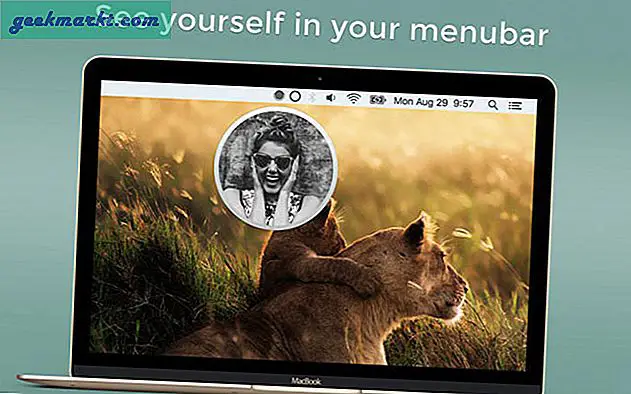
4. Vær fokusert
Ingen produktivitetsapplister kan fullføres uten en Pomodoro timer-app.
For de som ikke er kjent, er Pomodoro-teknikken ganske enkel. Still inn en tidtaker i 25 minutter, jobb så lenge, ta en kort pause, og tilbakestill deretter en timer og jobb igjen.
I Vær fokusert kan du tilpasse arbeidstimere som 25 minutter eller 45 minutter, angi forskjellige pausetider og til og med endre alarmlydene.
Du kan legge til opptil ti oppgaver i oppgavelisten, men hvis du er nybegynner, vil jeg foreslå at du tar det sakte. Jo mindre du gjør Pomodoro, jo effektiv blir det.
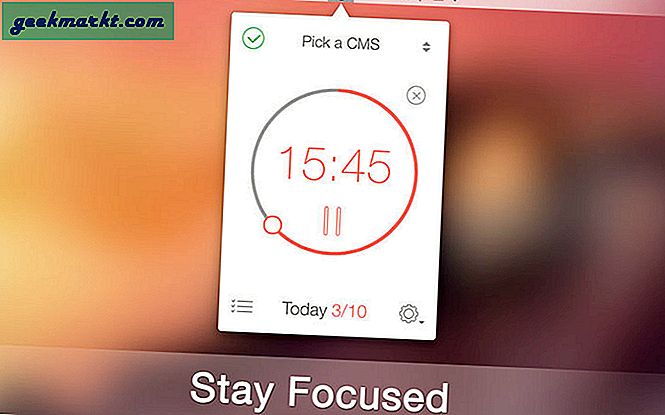
5. Tidsavbrudd
Så her er et urovekkende faktum for deg - hvis du sitter i en kontorstol i mer enn seks timer om dagen, kan du bare være en risiko for å få hjertesykdom 64 prosent mer enn vanlig.
Vel, hva kan du gjøre med det? Jeg prøver å følge to systemer.
- Drikk mye vann, som ikke bare holder deg hydrert, men du må også regelmessig stå opp for å tisse.
- Bruk en 20-20-20 regel. Dvs. hvert 20. minutt, gå 20 meter unna i 20 sekunder.
Og gjett hva, dette er hvor tidsavbrudd kommer inn i bildet.
Som standard fryser den datamaskinen din etter 20 minutter ved å vise et overlegg, og lar deg ikke jobbe i 20 sekunder, og forventer at du går mot kollegaen din og starter en vanskelig samtale i 20 sekunder.
Selv om jeg er i humør med høy produktivitet, foretrekker jeg å sette intervallene til omtrent 25 minutter slik at det synkroniseres godt med Pomodoro-timeren.
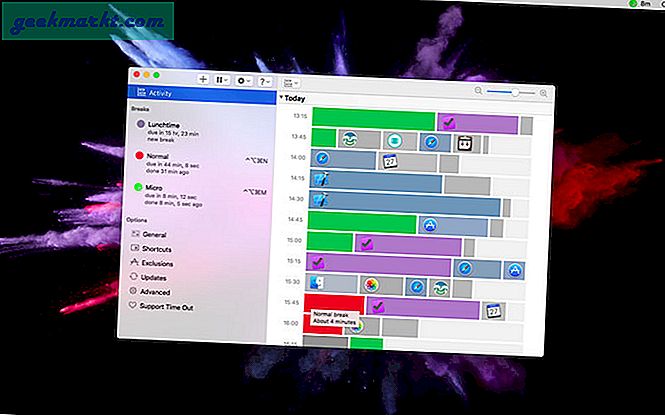
6. Bruk
En ting som gjelder for hvert arbeidsmiljø er at det virkelig er lett å bli distrahert i disse dager. Og en måte å løse dette problemet på er tidssporing.
Hvis du vet hvor du bruker tiden din, får du en bedre ide om hvordan du administrerer den.
Når du har installert den, kjører appen i bakgrunnen, den krever ingen innspill fra din side. Og etter å ha ventet i noen dager eller uker, vil appen gi deg et fugleperspektiv på arbeidet ditt, om hvor du bruker mesteparten av tiden din, og om du er produktiv eller ikke.
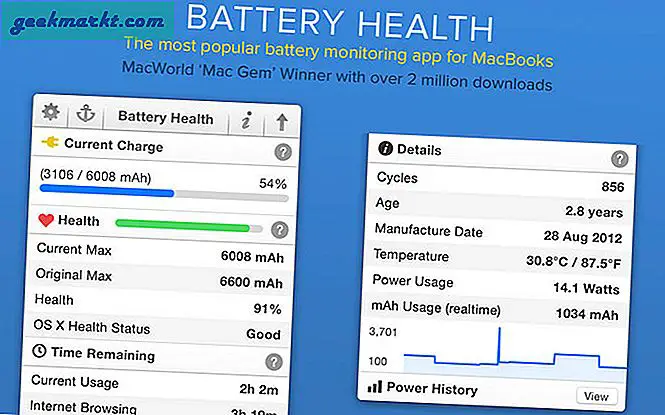
7. Avslutt
En annen måte å bekjempe distraksjon på er å skjule eller avslutte appen, som du ikke lenger bruker på din Mac.
Hvis du kaster bort for mye tid på å se etter nye meldinger på skype og slack, er Quitter det du trenger. Enkelt sagt, hvis du ikke åpner en app i en bestemt periode, vil Quitter skjule eller avslutte den appen slik at du ikke tenker på den. Alt i alt, hvis du kaster bort tid med bestemte apper bare fordi de er foran øynene dine, kan dette hjelpe deg.
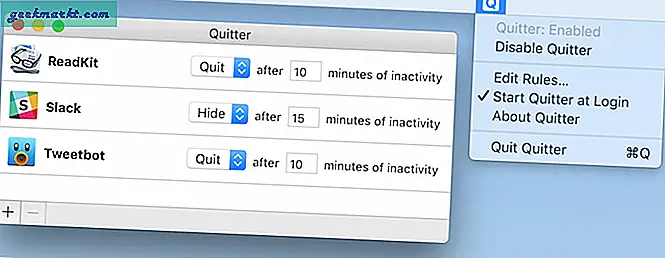
8. Monosnap
macOS tilbyr allerede en måte å fange screencast på med QuickTime. Og tbh, det er anstendig. Men hvis du gjør det hvis du ofte tar skjermbilder og tar opp skjermen, er det et must å ha en tredjepartsapp.
I lang tid lette jeg etter en god skjermopptaksapp for min mac, og så oppdaget jeg monospace.
Akkurat som en hvilken som helst opptaker, kan du ta opp en del av skjermen eller hele området, og den har også en innebygd editor. Men det beste jeg liker med det er, si, jeg fant et bilde som jeg raskt vil redigere, du kan bare kopiere bildet til utklippstavlen, gå til Monosnap og åpne det fra utklippstavlen, og du kan redigere det akkurat der og da.
I et nøtteskall er Monosnap den beste skjermopptak- og skjermbildeappen du kan finne gratis.
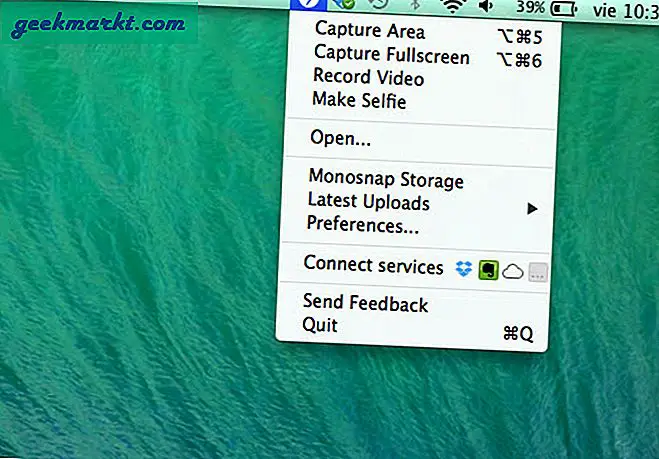
9. Romlansering
For å åpne en app på macOS, det vi vanligvis gjør, ta opp søkelyset med cmd + mellomrom og skriv inn de første bokstavene i appen, som ch for google chrome. Men hva hvis jeg fortalte deg, det er en enklere måte å starte en app på macOS med en enkel hurtigtast. For eksempel, for å åpne krom, kan du trykke mellomrom + c. Eller trykk på space + s for å starte slakk-appen.
Du kan også stille inn barnetaster, som Space + F og deretter D (mens du holder mellomromsknappen) for å åpne Nedlastings-mappen og Space + F og deretter c for å åpne iCloud-katalogen.
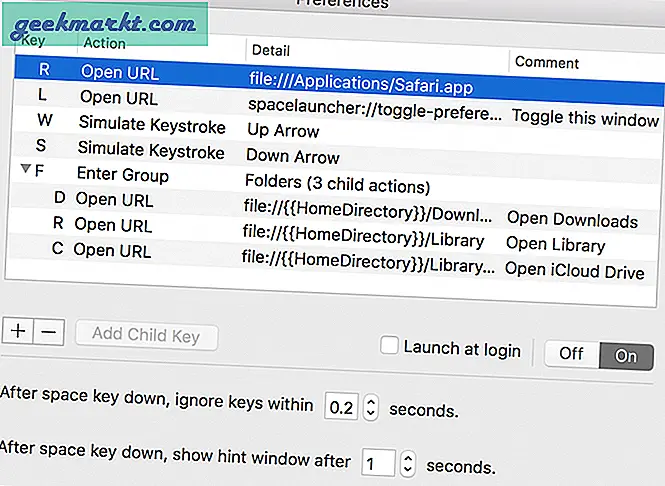
10. Rengjøringsmiddel for minne
Nyere Mac-maskiner leveres med mye RAM, slik at du ikke ser at macOS din bremser eller app krasjer. men eldre Mac-maskiner kan bli veldig sakte, spesielt når du kjører apper som FCP eller photoshop.
Og dette prøver Cleaner for Memory å løse. Det er en liten app som bor i menylinjen din, og viser deg minnestatistikk når du klikker på den.
Men det kule her er, - hvis systemet ditt er litt tregt, kan du klikke på optimaliseringsknappen, og det vil frigjøre noe av RAM-en.
Men hvordan fungerer det? Hvor får den ekstra ram fra?
Vel, Mac-en din liker å cache ting i din "gratis" RAM, slik at den kan laste apper raskt. Dette kan være fint noen ganger, men hvis du trenger å frigjøre mye minne for en bestemt app, la oss si å kjøre FCP på gamle MacBook, så vil du slette cache-filene dine. Og få litt ekstra ram derfra.