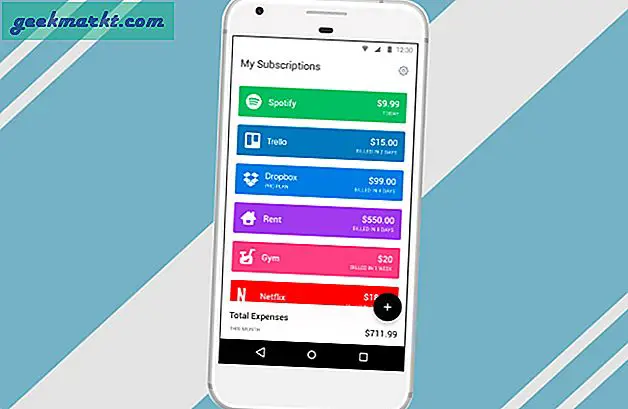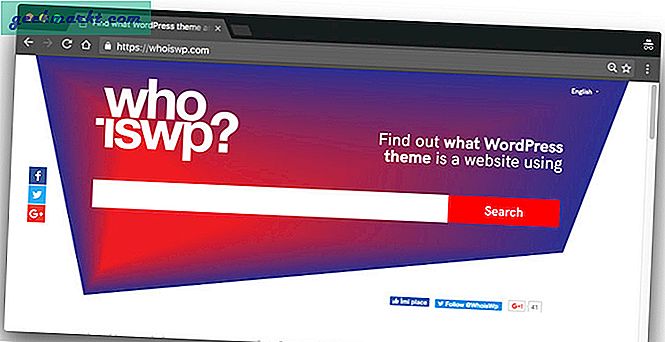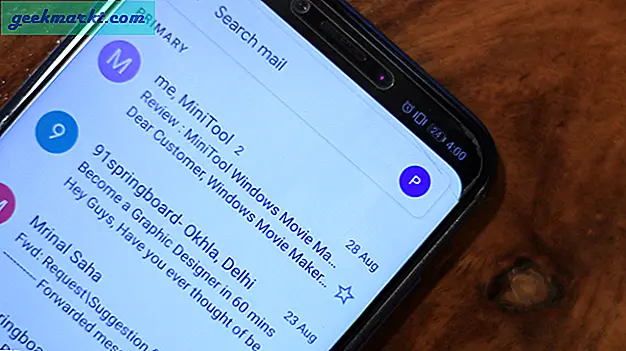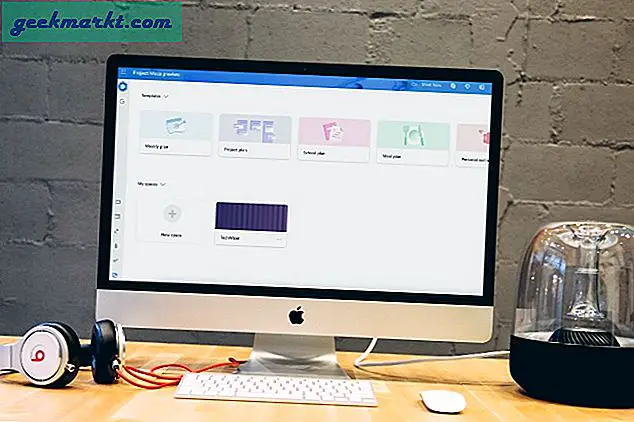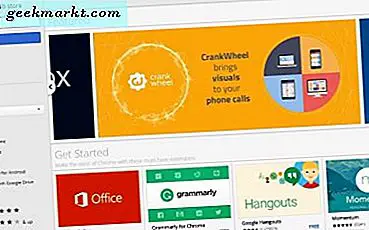Enten du er ny i Chromebook-økosystemet, eller du ønsker å oppgradere din daglige bruk med noen nye triks, er det mange skjulte hemmeligheter i Chrome OS som du bør lære når du begynner å bruke en Chromebook. Selv om operativsystemet kan virke enkelt for de fleste strømbrukerne, er Chrome OS egentlig en nettleser. Google har lagt til massevis av enkle snarveier og tweaks til operativsystemet deres gjennom årene for å gjøre ting litt enklere for hver Chrome-bruker.
Fra små snarveier til store endringer har vi samlet noen av de beste tipsene og triksene for den nye Chromebooken din nedenfor, i vår nyeste guide.
Snarveier du bør vite
La oss starte med noe alle elsker: hurtigtaster! Det stemmer, til tross for detektorer som ringer Chrome OS til en enkel nettleser, pakker Google det full av godbiter, og hurtigtastene er inkludert i blandingen for litt morsomt. Jo, du får det grunnleggende som alle allerede vet, som Ctrl + X, C og V for å klippe, kopiere og lime henholdsvis, men er det noen andre snarveier de fleste nye brukere kanskje ikke vet? Du satser på at det er-la oss slå dem ned.
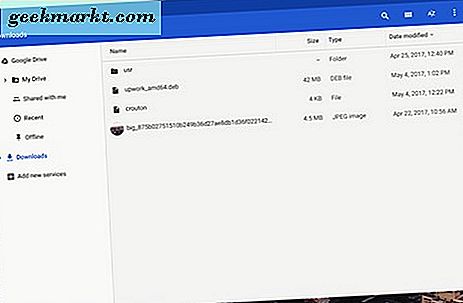
System snarveier
Vi starter med noen enkle snarveier for å gjøre Chrome-forbruket litt raskere og enklere hver dag. Selv om du kanskje ikke logger deg ut av Chromebooken din ofte, er det enkelt å gjøre det med bare et klikk på Ctrl + Shift + Q. Trenger du tilgang til filene dine? Alt + Shift + M åpner din nettleser, og hvis du trenger å vise skjulte systemfiler, Ctrl +. (periode) vil få tilgang til filer som Chrome OS gjemmer seg fra deg. Du kan til og med forhåndsvise filer i din nettleser ved å velge filen med musen og trykke Space. Hvis du trenger å raskt starte en av de første åtte app-snarveiene i hyllen din nederst på displayet, åpner Alt + (1-8) den tilsvarende nummererte appen; Alt + 9 åpner den siste appen på hyllen din. Til slutt, hvis du trenger å bytte brukere på Chromebook, klikker du Ctrl + Alt +. (periode) eller Ctrl + Alt +, (komma) for å gå frem og tilbake mellom brukerne.
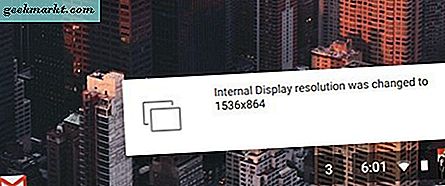
Vis snarveier
Av og til kan det hende at du må endre skjermbildet på datamaskinen, men innstillingsmenyen kan være litt forvirrende eller vanskelig å følge. Det er ok; De viktigste skjerminnstillingene kan endres ved hjelp av tastaturgenveier alene. Chrome OS er ikke det beste når det gjelder skalering for høyoppløselige 1080p (eller høyere) skjermer. Det kan være vanskelig å lese tekst og ikoner på skjermen. Hvis du trenger å endre oppløsningen på skjermen, trykker du bare på Ctrl + Shift og enten + eller - for å øke eller redusere oppløsningen etter behov. Hvis du stadig skifter oppløsninger, kan dette spare deg for mye tid. Hvis du ikke er sikker på hva skjermens standardoppløsning er, klikker du bare på Ctrl + Shift + 0 for å nullstille det helt. Og en nydelig skjerminnstilling - hvis du noen gang har åpnet en PDF som er rotert feil, vet du smerten ved å vri nakken eller holde enheten ubehagelig for å lese dokumentet. På Chrome OS er det ikke noe problem: trykk Ctrl + Shift + og skjermen vil rotere 90 grader. Fortsett å trykke på snarveien for å fortsette å rotere, eller å gå tilbake til standardvisningen.
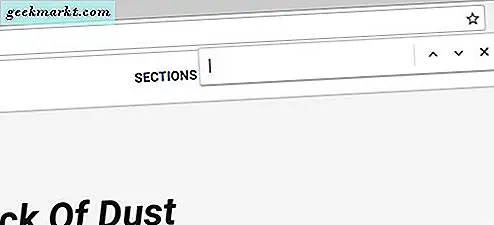
Nettleser snarveier
Visst, du kjenner sikkert mange nettlesere hvis du er en langvarig bruker av Chrome, men vi bør likevel nevne noen mindre kjente innstillinger. Du kan raskt rulle til toppen eller bunnen av gjeldende nettside ved å trykke Ctrl + Alt + (pil opp) eller (pil ned), og siden opp og ned kan oppnås ved å trykke Alt / Search + (pil opp) eller (pil ned ) . Hvis du trenger å zoome inn eller ut på en bestemt side, vil Ctrl og + eller - styre zoomnivået ditt på enkelte sider, og Ctrl + 0 nullstiller zoomnivået. Hvis du trenger å åpne en lenke i en ny fane, holder du Ctrl mens du klikker på koblingen, og gjør det nettopp, mens du holder Alt mens du klikker, er et høyreklikk på en lenke. Du kan lagre din nåværende side som et bokmerke ved å trykke Ctrl + D, og du kan finne spesifikk tekst på en side ved å trykke Ctrl + F. En av de mest nyttige snarveiene når du prøver å lede til en URL-type tekst i nettadresselinjen, og deretter trykke Ctrl + Enter for å automatisk sette inn 'www.' og '.com' av en nettadresse. En ny snarvei for nettleseren: alle vet at Ctrl + H åpner historien din, men hvis du trenger å se tidligere nedlastinger, vil Ctrl + J vise nedlastingssiden i Chrome. Ganske nyttige ting.
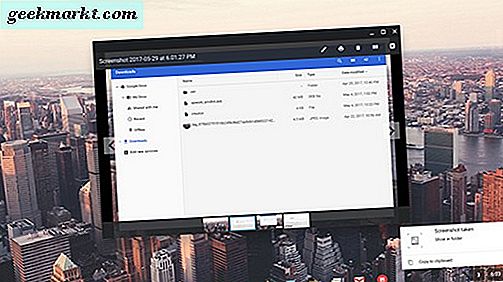
Verktøy og andre snarveier
Her er bare noen få flere forskjellige snarveier vi tror er veldig nyttige. For det første er en av de viktigste, vanskeligste å finne snarveiene muligheten til å ta skjermbilder på Chrome OS, men det er faktisk ganske enkelt. Det er to forskjellige måter å ta skjermbilder på. Den første, Ctrl + , vil ta et skjermbilde av hele skjermen, mens den andre, Ctrl + Shift +
, vil aktivere en markør på skjermen. Dra markøren rundt området på skjermen du vil ta et bilde av, og det delvise skjermbildet lagres i systemminnet. En annen skjult snarvei: Chromebooks har ikke en caps lock-nøkkel, med den beryktede bytten erstattet av søkefunksjonen. Caps-lås mangler ikke på Chrome OS, men det er bare skjult. For å få tilgang til det, hold bare Alt og trykk på Søk-knappen. Det vises en popup-skjerm på skjermen din slik at du får beskjed om at låseskruen er på, og et ikon vil vises i informasjonspanelet på hyllen din til du deaktiverer lås med lås med samme snarvei.
Og hei, hvis du glemmer noen av disse snarveiene, eller vil du lære de som vi ikke nevnte her, bare trykk på Ctrl + Alt +? (spørsmålstegn) for å se et tastaturkart av hver Chrome OS-snarvei.

Launcher triks og tweaks
Du vet kanskje ikke dette, men akkurat som Android bruker Chrome en "launcher" som en måte å starte programmer, nettsider, spill og mye mer på. Chromos startpakke er ikke helt så fullverdig som noen av lanseringene vi har sett på Android, men det betyr ikke at det ikke er noen fine triks du kan gjøre fra skrivebordet ditt, som ikke krever lansering av andre programmer eller Chrome-faner. Mange av disse tipsene er avhengige av å bruke sirkelikonet for menyen din nederst til venstre på skjermen, så hvis du ikke har kjent deg med den menyen, er dette også en fin måte å gjøre det på.
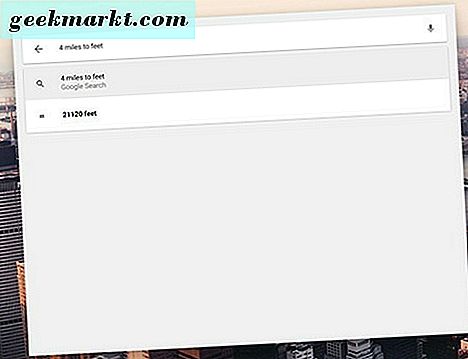
Så først: app launcher har en gjeng med skjulte funksjoner, inkludert å bruke lanseringen som både en kalkulator og en enhetskonverter. Fordi applanseringsprogrammets søkefunksjoner som et Google-søk, kan noen av triksene du kjenner til å søke i Google, fungere også her. Hvis du for eksempel må sjekke en enkel formel raskt, kan du bare skrive den inn i appstarteren din (hvilke lansere enten fra sirkelikonet i venstre hjørne av hyllen din eller ved å trykke på søkeknappen på Chromebook-tastaturet). Du trenger ikke engang å trykke Enter-svaret ditt vil vises i sentralboksen på skrivebordet. Det samme gjelder for enhetskonverteringer, slik at du kan prøve å skrive inn 4 kilometer i fot eller 3 inches i centimeter, og svaret ditt vil dukke opp uten å trykke på søkeknappen. Hvis du ikke ser svaret ditt, slår du inn, laster siden inn i nettleseren din, der du finner svaret ditt ved å bruke full kraft av Googles søkefunksjoner.
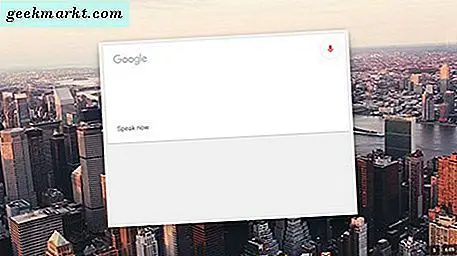
Her er et annet triks: du kan bruke den appstarteren til å åpne apper med stemmen din, som ligner på hvordan du vil på Android. Du må aktivere alternativet i innstillingene dine, men det er veldig enkelt. Åpne appen for innstillinger ved å gå til menyen via varslingssenteret nederst til høyre på skjermen, og skriv "OK Google" i søkeboksen. På tilsvarende kort for søkemotorinnstillingene, slår du på "Aktiver" OK Google "for å starte et stemmesøk." Mens du er på denne skjermen, vil du kanskje vurdere å aktivere Google Nå-kort for appstarteren din også. Nå, i stedet for å trykke på søkeknappen, kan du bare si «OK Google» slik du vil til en telefon, nettbrett eller Google Hjem-enhet for å begynne å søke. Du trenger ikke engang å ha en app åpen - du kan gjøre det fra en hvilken som helst ny fane, appstarteren eller Googles egen hjemmeside. Og akkurat som med noen av de andre enhetene dine, vil Google snakke rett tilbake til deg, mens du også viser resultatene av søket ditt på Chromebook-skjermen.
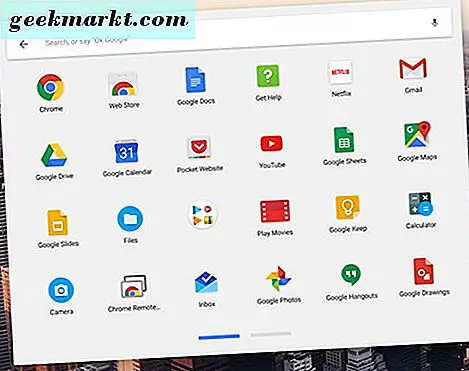
Et mer pent trick for lanseringen din: Du kan dele apper i mapper for å gjøre søknadene dine enklere. Start app launcher ved å trykke på søkeknappen og velge "All Apps" fra den tilhørende listen. Når du ser på listen over programmer installert, velger du en du vil bruke til å starte en mappe. Dra og slipp appen på toppen av en annen app for å lage en mappe. For å få tilgang til mappen du nettopp har gjort, klikker du bare på mappikonet med mus eller finger. Du kan navngi mappen fra innsiden av denne menyen øverst på denne skjermen.
Skjulte systemapplikasjoner og funksjoner
Sikker, vi nevnte at caps lock er inkludert i Chrome OS-det er bare skjult bak en hurtigtast. Men det er mange andre lignende skjulte apper og funksjoner som er skjult eller begravet inne i Chrome OS, som kan gjøre din daglige bruk litt enklere eller mer avansert. Selv om ikke alle brukere trenger disse tweaksene, har vi fremhevet de tre beste funksjonene som er skjult av Google, som de fleste brukere vil kunne dra nytte av. La oss ta en titt.
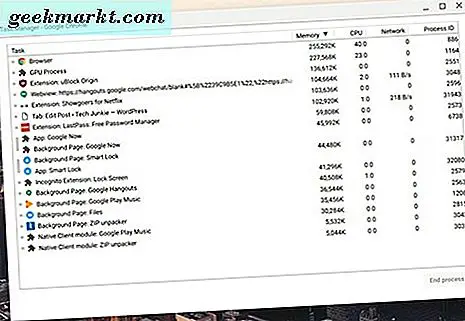
Vår første skjulte app: en oppgavebehandling. Det er riktig, til tross for at det er basert på en nettleser, har Chrome OS en innebygd oppgavebehandling som brukere kan distribuere når en fane, utvidelse eller Chrome-app fryser opp og tar Chromebook med den. Ganske nyttige ting, så det er rart at Google ikke forteller deg for mye om oppgavebehandleren. Likevel er det der, og det er faktisk veldig enkelt å få tilgang til når du vet hvordan. I likhet med Windows eller MacOS starter du Chrome OSs oppgavebehandling med en hurtigtast: Søk + Esc . Du kan også bruke Shift + Esc for å starte oppgavebehandling, men du får en advarsel om at snarveien har flyttet, og vi er ikke sikre på hvor lenge du vil kunne bruke Shift-tasten for å få tilgang. Oppgavebehandleren starter som eget vindu på skrivebordet, og fungerer som enhver annen oppgavebehandling ville. Alle Chrome-faner, utvidelser og apper som kjører i bakgrunnen, vises, og du kan sortere basert på CPU-bruk, minneforbruk eller alfabetisk. Fremhev hvilken som helst oppgave du må lukke og trykk på "Sluttprosess" -knappen nederst i vinduet. Når du er ferdig med oppgavebehandling, bare gå ut som om du vil noe annet vindu.
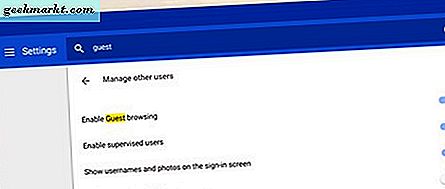
Neste opp: Gjestemodus. Det er riktig, du kan sikkert gi Chromebooken din til alle som trenger å bruke den bærbare datamaskinen, med kunnskap om at de ikke har tilgang til data, passord eller applikasjoner. Som de fleste tipsene i vår guide, må du dykke inn i innstillingsmenyen for å komme i gang, og velg "Administrer andre personer" under "Personer." I denne menyen finner du et bytt for "Aktiver gjestebrowsing . "Bare flip den på, og det er ganske mye det. Nå, når du logger deg ut av brukeren din på Chromebook, finner du et alternativ for å legge inn Gjestemodus, slik at vennene dine eller familien kan bruke Internett til å bla gjennom eller sjekke e-posten uten å gå inn i noen av kontoene eller innstillingene dine.
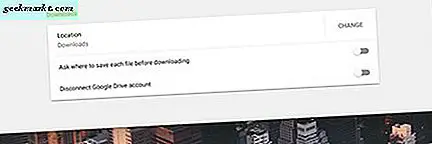
En annen skjult funksjon: Selv om Chrome OS har en dedikert nedlastingsmappe, synkroniseres den også med Google Disk, med en kobling til din Drive-konto som er bygd rett inn i nettleseren. Siden de fleste Chromebooks har liten lokal lagring, kan du vurdere å endre nedlastingsdestinasjonen til Google Drive-kontoen. Det vises fortsatt rett i din nettleser som normalt, og du vil ha den ekstra fordelen av å kunne se filene dine på en hvilken som helst enhet som er logget på Google Disk. Temmelig stilig! For å aktivere funksjonen, åpne innstillingsmenyen igjen, og denne gangen treffer du «Vis avanserte innstillinger» nederst på displayet. Finn "Nedlastinger" -delen, eller søk etter den ved hjelp av søkefunksjonen øverst på innstillingene. Du får se noen forskjellige innstillinger; Vi leter etter "Plassering." Hit "Change" -knappen på høyre side av innstillingene, og velg Google Drive-mappen din, eller en hvilken som helst mappe inne i Disk. Du kan også bruke denne metoden til å endre lagringsdestinasjonen til et SD- eller microSD-kort.
Utvidelser for alle
Selv om Firefox populariserte ideen om å bruke utvidelser for å legge til funksjonalitet til kjedelige gamle nettlesere, var Chrome nettleseren som virkelig tok den ideen inn i moderne tid. Det er så mange tredjepartsutvidelser for Chrome, og Google tilbyr en hel utvidelsesbutikk for å bla gjennom og legge til utvidelser som du kanskje er interessert i. Chromebook-enheten leveres selv med noen forhåndsinstallerte, men hvis du leter etter flere utvidelser for å hjelpe Med din daglige surfing, sjekk ut noen av disse forslagene nedenfor. De er enkle å legge til og installere, bare noen få klikk, og du er ferdig!
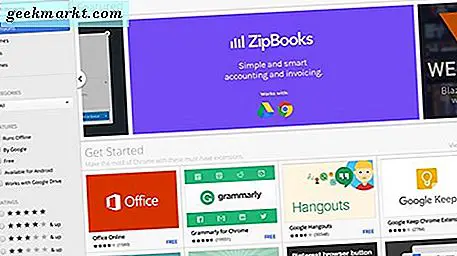
- Honey - Honey er en av våre favoritt shopping extensions, og en nær livredder når det gjelder shopping online og leter etter de beste tilbudene. Honning vil automatisk søke og bruke en kupongkode det kan når du sjekker ut fra nesten hvilken som helst nettside, inkludert Amazon, Walmart, Newegg, og så mye mer. Appen fungerer nesten automatisk, og gjennomsnittlig nær en full fem av fem stjerner i Chrome Nettmarked.
- Slå av lysene - Nei, dette vil ikke gjøre det slik at datamaskinen styrer alle lysene i huset ditt. Det som gjør det, er imidlertid det hvite rommet rundt YouTube og andre lignende videospillere, noe som gjør det lettere for videoen å skille seg ut og være mindre distraherende. Den er slått av som standard, og slår bare på når du vil. Appen er super lett, og i tillegg til YouTube fungerer den med Hulu, Dailymotion, og så mye mer.
- LastPass - Når det gjelder sikkerhet, kan du ikke være for forsiktig. LastPass gjør det enkelt å holde alle passordene dine på ett sted, generere tilfeldige passord av hvilken som helst lengde og kombinasjon av tegn, og autofyll passordene dine. Det er en av de beste passordforvalterne på markedet, delvis fordi det er enkelt å sette opp og har et helt gratis nivå.
- uBlock Origin - Flere og flere mennesker bruker annonseblokkere disse dager, og det er lett å se hvorfor. Noen annonsenettverk har blitt litt for lite i det siste, med store, fullskjermsannonser som hindrer deg i å se innhold og andre annonser som stjeler dine personlige data. Selv om AdBlock Plus er en av de mest populære blokkene der ute, anbefaler vi den nyere og mindre kjente uBlock Origin, en mye lettere annonseblokkering som ikke bruker nesten like mye minne som AdBlock Plus, samtidig som det tilbyr de samme evnene.
- Google Translate - Selv om du kanskje ikke bruker det veldig ofte, kan Google Tranaslate spare deg mye tid hvis du laster opp en side på et fremmed språk eller du ikke gjenkjenner et ord. Det kan raskt og enkelt oversette både individuelle setninger og hele sider med tekst med bare et par klikk, og sparer deg mye tid og frustrasjon hvis du ikke er kjent med kildespråket.
- Foreløpig - En av våre favorittmoduler for nye tabulatorer er For øyeblikket, som oppdaterer den nye flippesiden din, med noen faktiske opplysninger du kan bruke til å gi fordeler til hverdagen. I stedet for koblinger til de mest besøkte sidene, viser du nåværende tid og vær, i tillegg til den utvidede prognosen de neste dagene. For tiden er nydelig, med strålende farger, typografi og visuelle effekter som stjerneklar netter. Hvis du vil ha et nytt utseende for nettleseren din, sjekk denne ut.
- Pocket - Dette ville ikke være en liste over de beste utvidelsene for Chrome uten å nevne Pocket. Hvis du er en ivrig forbruker av artikler og medier på nettet, hjelper Pocket med å lagre og synkronisere artikler, videoer og alt annet mellom enhetene dine til senere. Du kan lagre artikler for offlineforbruk, du kan lese artikler i en forbedret lesevisning, og alt synkroniseres mellom nettbrettet, telefonen og datamaskinen
I nødstilfelle, Break Glass
Når du er i gang med å finjustere Chromebook, få tilgang til skjulte filer og mapper, og installere mange applikasjoner og utvidelser, kan du glemme at Chromebooken din fortsatt er en datamaskin, komplett med feil og sporadiske krasjer. Mens de fleste av disse kan løses med en enkel omstart, kan du noen ganger gå litt for langt i søket ditt for å revolusjonere Chrome OS-opplevelsen, og datamaskinen vil trenge en hard tilbakestilling for å komme tilbake til arbeidsordre. Googles tanker fremover, og utviklet et Chromebook Recover Utility, som kan hjelpe deg hvis du noen gang får problemer med et alvorlig problem. Chromebooks har ikke gjenopprettingspartisjoner som de fleste Macer eller PCer - det er ikke nok plass på flash-lagringsplassen som er inkludert i enheten. Den gode nyheten: det er veldig enkelt å lage en ekstern gjenopprettingsenhet for den bærbare datamaskinen, og alt du trenger er et 4 GB eller større SD-kort eller flash-stasjon.
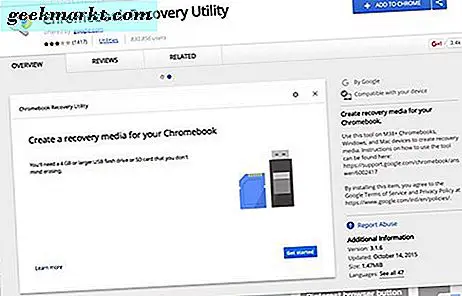
Gå over til Chrome Nettmarked og ta tak i Chromebook Recovery Utility for enheten. Det er et lite verktøy, og selv om det ikke er super-høyt vurderte, klager de fleste klager av en rekke problemer med at brukere ikke kan bruke sine spesifikke flash-stasjoner, så sørg for at enheten din støttes på forhånd ved å lese gjennom noen av anbefalingene. Hvis du allerede har problemer med Chromebook, kan du også bruke verktøyet på en hvilken som helst Mac eller PC. Ved hjelp av verktøyet, velg du modellen din, eller skriv inn modellnummeret i det oppgitte feltet, og sett inn lagringsenheten i datamaskinen. Gjenopprettingsverktøyet vil veilede deg gjennom å lage gjenopprettingsnøkkelen, og når du har det, vil du være trygg og sikker hvis noe skulle skje med enheten. Hvis du får problemer med Chromebook-en din, viser du at "Chrome OS mangler eller er skadet" -feil, bare sett inn gjenopprettingsmediet du laget med verktøyet, og du blir veiledet gjennom installasjonsinstruksjoner for Chromebook.
Selv om du kanskje aldri må bruke gjenopprettingsnøkkelen for enheten din, er det fortsatt en god ide å holde deg liggende bare for nødsituasjoner. Det kan være forskjellen mellom å fullføre ditt store papir eller presentasjon natten før forfallet, og møte feil eller forlegenhet på jobb eller skole.
Kun for avanserte brukere
Hvis du kommer så langt i guiden, og du fortsatt ser etter flere tilpasninger og endringer for Chromebook, er du sannsynligvis en teknisk kunnskapsrik bruker på jakt etter litt ekstra funksjonalitet. Vi har deg dekket. Vårt beste råd for å få litt ekstra bruk av Chromebooken din, er å installere Linux på Chromebook-og vi har en hel guide for det du kan sjekke ut her, eller ved å bruke linken øverst på siden. Installering av Linux på Chromebooken din er veldig enkelt, men ikke uten en god del av risikoen. Vår guide går deg gjennom hvert trinn ved hjelp av et program utviklet av en Google-ansatt kalt Crouton. Chromebooken din kjører fortsatt Chrome OS når du er ferdig, men du kan sette en Linux-distro kalt Xfce4. Fra spill til utvikling kan kjører Linux på Chromebook, endre hvordan du bruker enheten dag til dag, så hvis du er klar til å ta sjansen, kan du se vår guide.
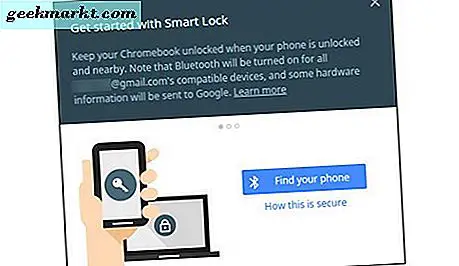
Vi er imidlertid ikke ute av tips. En du vil kanskje sjekke ut: Lås opp Chromebook med telefonen din. Chromebook krever ditt Google-passord hver gang du låser opp enheten din, noe som kan bli irriterende fort hvis du har et komplisert passord, eller hvis du bruker LastPass som vi nevnte ovenfor. Heldigvis spiller Chrome OS godt med Android, nesten som en nøkkel til en lås. Åpne innstillingsmenyen og klikk "Vis avanserte innstillinger" nederst på siden. Finn Smart Lock ved hjelp av søkefunksjonen og oppsettet for å koble telefonen til Chromebooken din. Hvis det ikke er det, må du kontrollere at Bluetooth er aktivert på begge enhetene. Oppsettprosessen tar bare noen få øyeblikk, og etter det kan du låse opp Chromebooken din med en opplåsing av telefonen din. Legg merke til at du trenger en lås på smarttelefonen for å bruke denne tweak.
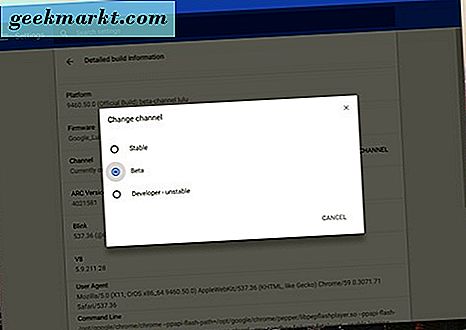
Hvis alt som ikke er nok til å tilfredsstille behovet for nye funksjoner, har vi enda et knep opp i ermet: Chrome-kanaler. Siden Chrome OS oppdateres samtidig med nettleserversjonen, kan du endre Chrome-versjonen din uten å måtte installere tilleggsprogramvare. I tillegg til standard stabile kanalen tilbyr Google Beta og Developer-kanaler, som gir nye, uprøvde funksjoner og i noen tilfeller mange bugs. Hvis du er klar til å ta imot problemene med fordelene, åpner du innstillingsdisplayet og klikker på "Om Chrome OS" for å vise systeminformasjonen. Hit "Detailed Built Information" nederst på panelet, og du blir bedt om å endre versjonen av Chrome du bruker. Hvis du lurer på hva hver versjon er, gjør Google en god jobb å bryte ned hver kanal her. Den korte versjonen "
- Stabil: En fullstendig testet versjon av Chrome, oppdatert hver 2-3 uker med mindre endringer og hver 6. uke for store endringer.
- Beta: Lar brukeren teste kommende endringer mens den gjenstår lav risiko. Beta oppdateres hver uke, med store oppdateringer hver 6. uke, opp til en måned før Stabil.
- Utvikler: Den nyeste av de nye funksjonene, men veldig untested og svært ustabil. Utvikleren oppdateres en eller to ganger i uken.
Vi anbefaler bare å flytte til Beta; Utviklerkanalen er litt mer ustabil enn de fleste brukere vil like. Når du har gjort endringen, vil Chromebook starte på nytt i den nyere versjonen. Chromebooken din blir bare slettet hvis du flytter til en mer stabil versjon (dvs. Utvikler til Beta eller Beta til Stabil), så hold det i bakhodet før du dykker rett til utviklerutgaven.
***
Chromebooks kan ha startet som enkle enheter, kjører en nettleser og ingenting mer. Men ukjent for de fleste brukere har Google jobbet hardt, modernisert og raffinert Chrome OS til et seriøst operativsystem som alle kan bruke og finne glede og produktivitet i. Fra tillegg av serielle hurtigtaster og synkronisering med Google Disk, for å låse opp din datamaskin som bruker telefonen og installerer Linux for noen seriøse utviklingsbruk, har Chromebooks aldri vært et bedre valg for noen på et budsjett. Chrome OS gir et sikkert og stabilt miljø for å surfe, se på videoer og skrive dokumenter, men gir også fleksibilitet til å bli en fullblåst utviklingsmaskin, og til og med kjøre spill lastet ned av Steam. De kan ha startet som billige enheter med nettleser, men Chrome OS utvikler seg bare - og har ikke vist noen tegn på å stoppe.