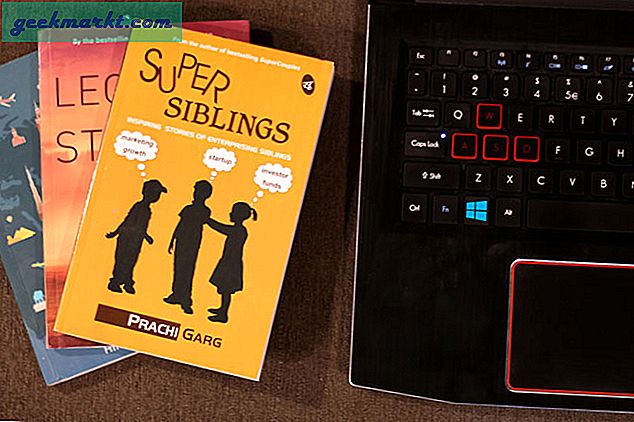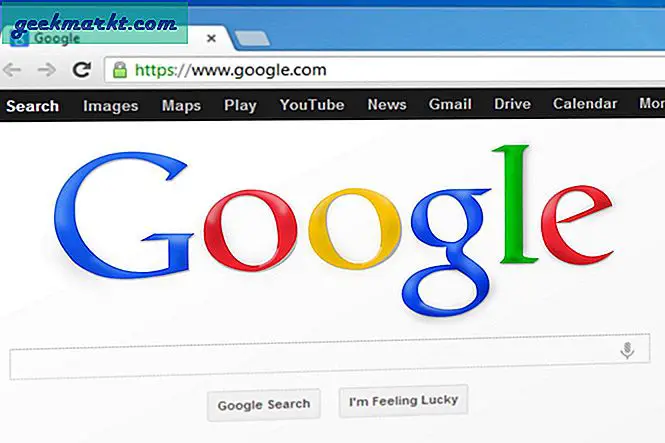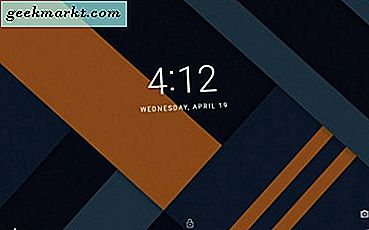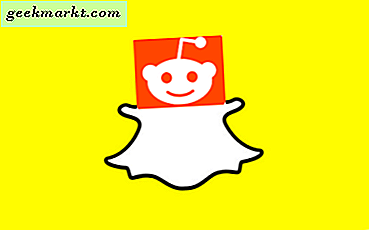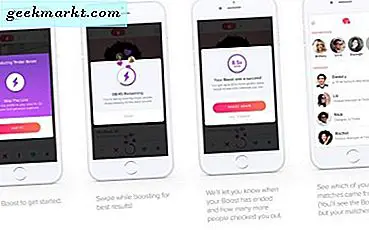Skrivebordet på hvilken som helst datamaskin tjener en viktig del av hverdagen. For noen fungerer skrivebordet som en måte å tilpasse datamaskinen din på, med forskjellige bakgrunner og bakgrunnsbilder som gjør at du kan føle deg hjemme mens du er på datamaskinen. Andre brukere bruker skrivebordet som en måte å lagre filer som for tiden blir jobbet på, fra viktige skattedokumenter til Photoshop eller Illustrator-filer. Vi vil imidlertid satse på at den største andelen av folk velger å beholde skrivebordet som en måte å administrere og starte programmer på, holde system snarveier til venstre på skrivebordet rett ved siden av bilder og dokumenter. Uansett om du er den typen person som micromanages skrivebordet deres for å holde ting rent og ryddig, eller hvis du er noen som lar ikoner og dokumenter leve på datamaskinen uten omhu, gjør skrivebordet ditt til å føle deg som eget er en viktig del av å tilpasse datamaskinen din.
Hvis du tilfeldigvis eier en Chromebook, blir ting litt mer komplisert. Chrome OS lar deg ikke knytte dokumenter til skrivebordet ditt, noe som i utgangspunktet gjør at de fleste brukere velger å bruke skrivebordet som en måte å vise noen av favorittbildene dine på. Det er ingen måte å vise noe utover bakgrunnsbildeet du aktiverer i innstillinger, noe som kan gjøre Chromebook-lanseringen virke litt skuffende sammenlignet med MacOS eller Windows 10. Men Chrome OS har ikke bare et skrivebordssnitt, men en full appstart, i stand til å starte applikasjoner og annet innhold direkte fra skrivebordet. Chrome's launcher ligner på startmenyen i Windows, men med funksjonene og visuelle blomstrer kan du forvente fra Android. Det er en interessant måte å gjenopprette en databehandling, og det er lett tilpasset for de som ønsker å finjustere måten Chrome fungerer på.
Det er mange måter å tilpasse lanseringsprogrammet som er innebygd i Chrome OS, så hvis du mangler tilpasningen som kommer fra Windows og MacOS-skrivebord, er det mange alternativer herfra. Enten du ønsker å endre app-snarveiene i hyllen din, eller du leter etter fullverdige snarveier for å gjøre det enklere å bruke enheten, har vi noen råd om hvordan du kan gjøre Chromebooken din til å føle deg som hjemme.
Kan jeg bruke Android Launchers på Chrome OS?
Det siste og et halvt år har Google sett anstrengelser for å starte Play Store - og med det hele biblioteket av Android-apper - på Chrome OS. Utrullingen har vært sakte, langt langsommere enn Google trolig forventet da funksjonen ble annonsert i 2016, men sikkert har eldre bærbare datamaskiner blitt presset oppdateringer for å sikre at de kan kjøre Android-applikasjoner. Nyere Chromebooks, i mellomtiden, har i stor grad vært frakt med funksjonen klar ut av boksen, og begge fjorårets Samsung Chromebook Plus og Pro-oppstilling og Googles egen Pixelbook har presset appevinkelen i annonseringen.

Ikke alle Chromebooks er for øyeblikket i stand til å kjøre Android-apper, men på dette tidspunktet har de fleste moderne enheter minst mottatt oppdateringen i form av en beta. Dette betyr at noen Android-brukere som lurer på lenge, kan lure på om de kan sette sin Android-kunnskap på prøve ved å bruke en tredjepartslanseringsprogramvare på sin bærbare datamaskin for å drive sine apper og gjenskape opplevelsen av å bruke en Android-enhet på en bærbar datamaskin. Android's store utvalg av tredjepartslansere, inkludert Nova Launcher og Action Launcher, har gjort plattformen legendarisk for sin evne til lett å tilpasse og endre opplevelsen av å bruke en nettbrett eller telefon med noen få korte trinn. Tatt i betraktning det enkle å drive en Android-enhet med en tredjepartslanseringsprogramvare, hvorfor vil du ikke prøve å bruke en på Chrome OS?
Problemet er selvfølgelig at Chrome OS er ganske unik plattform. I motsetning til Android bruker Chrome OS både Chrome-apper og Android-apper, og klarer å skille mellom de to på plattformen. Det meste av Chrome OS er bygget utover bruk av universell web, mens alt du leter etter å gjøre med Android, er delt inn i sine egne apper. Det er derfor Chrome OS-brukere har opplevd problemer der de har to forskjellige versjoner av apper (Chrome-versjonen og Android-versjonen) installert på enhetene sine. En appstarter vil bare kunne vise deg Android-appene som er installert på enheten din, noe som betyr at ingen Chrome-apper, ingen snarveier, og kanskje viktigst, ikke har tilgang til standardversjonen av Chrome. Android-lansere på Chrome OS kjøres også i et vindu, noe som betyr at det eneste som kjører Nova eller Action vil gjøre for produktiviteten din, er sakte ting ned og gjør enkle handlinger mye mer komplekse.

Så svaret er ja, du kan bruke Android-lansere i Chrome. Men du vil ikke, fordi deres verktøy er begrenset basert på hvordan Chrome fungerer. Det er ingen fordel ved å bruke en lansering i Chrome, og det kan faktisk anses å være skadelig for din daglige bruk av plattformen. I stedet for å lene deg til å bruke en Android-startpakke med Chrome OS, bør du gjøre noen endringer i hvordan enheten din fungerer innenfor det eksisterende skrivebordet og Chrome-startprogrammet. Det er tre store brikker i Chromebook-opplevelsen: skrivebordet, hyllen og skuffen. Vi diskuterer alle tre nedenfor, sammen med noen notater om andre alternativer du kan bruke hvis du leter etter en mer smarttelefonaktig Chrome-opplevelse.
Skrivebordet
Som vi nevnte i innledningen, er skrivebordet på Chrome OS-enheter ganske begrenset når det gjelder tilpassbarhet. Hvis du er den typen person som liker å lagre dokumenter eller appgenveier på datamaskinens skrivebord, har du ikke lykke når det gjelder å bruke en Chromebook. Utviklerne i Chrome OS har gjort det klart gjennom en rekke feilrapporter at de ikke har interesse i å legge til muligheten til å være vert for ikoner og dokumenter på en desktop, Windows-stil. I stedet vil teamet bak oppdateringene som blir presset til Chromebook virkelig, at skrivebordet skal fungere som en måte å vise favorittbakgrunn og bilder på, men egentlig ikke noe mer. Hvis du kommer fra Windows eller MacOS, kan dette virke merkelig begrensende, men det er hvordan Chrome OS fungerer, og det er hvordan Chrome OS vil fortsette å fungere i overskuelig fremtid.
Bakgrunn
Så dette gjør bakgrunnen til den eneste seriøst tilpassbare delen av skrivebordet, noe som betyr at du vil sørge for at du bruker det til din fordel. Endring av skrivebordsbakgrunnen kan gjøres på to måter, og begge oppnår den samme oppgaven. For det første, prøv å høyreklikke hvor som helst på bakgrunnen til datamaskinen din (på de fleste Chromebook-berøringsputer kan du klikke med to fingre for å etterligne et høyreklikk). Tre alternativer vises i kontekstmenyen, og alle tre blir diskutert i denne veiledningen. For øyeblikket klikker du på valget nederst på listen, "Angi bakgrunnsbilde." Dette åpner Chrome's tapetvelger, som har noen forskjellige alternativer vi bør nevne.

Langs toppen av denne boksen ser du kategoriene for Chrome inkludert, standard bakgrunnsbilder. Fanen "Alle" lar deg se alle bakgrunnsbilder på enheten, mens de andre fire kategoriene ("Landskap", "Urban", "Farger", "Natur") lar deg begrense valgene dine til bakgrunnsgenerene. Disse kategoriene vil være kjent for alle Pixel-eiere, da Googles Wallpaper-app bruker de samme typene av tapetgenrer. Den endelige kategorien "Tilpasset" lar deg velge et bakgrunnsbilde du har lagt til fra nettet eller fra dine personlige filer, selv om du kanskje ikke ser noen lagrede bilder her hvis du er ny i operativsystemet. På bunnen av listen Tilpasset vil du se et tomt bakgrunnsbilde med et Plus-symbol (+). Klikk på dette ikonet for å åpne din samling av personlige bilder og bakgrunnsbilder inni tapetplukkeren.

Du kan bare åpne ett bakgrunnsbilde av gangen, og bakgrunnsbakgrunnen du velger, vil automatisk bli utpekt som bakgrunnen til Chromebook for både skrivebordet og påloggingsskjermen din (det er ingen måte å skille dem fra akkurat nå, som du kan på Android, så sørg for at tapetet ditt er trygt for miljøet ditt, enten det er hjemme, skole eller arbeid). Du kan legge til så mange bakgrunnsbilder til denne listen som du føler deg hensiktsmessig, og de vises også i kategorien "Alle".

Hvis du ikke bryr deg om hvilket tapet som er, legger du merke til avkryssingsboksen "Overrask meg" nederst i denne spørringen, velges automatisk et bakgrunnsbilde fra hele samlingen. Dessverre er det ikke mulig å velge en undergruppe av disse bakgrunnsbilder med "Surprise Me;" det vil alltid velge et tilfeldig bakgrunnsbilde fra hele bakgrunnsbiblioteket. "Overrask meg" er designet for å velge en ny bakgrunn en gang om dagen, så du vil kanskje sørge for at bakgrunnsbilder er trygge for arbeid.

Hvis du bare vil velge et enkelt bilde du har lagret på Chromebooken din for å være skrivebordsbakgrunnen, kan du hoppe over hele bakgrunnsverktøyet og dykke inn i nettleseren din for å velge filen du vil ha. Finn bildene dine, enten i nedlastingsmappen din eller hvor du har dem lagret, høyreklikk på filen, og velg "Angi bakgrunn" nederst på listen. Det er viktig å merke seg at dette ikke vil legge til filen i Tilpasset delen av tapetvalsen på enheten din, så hvis du vil inkludere det bildet inne i standardverktøyet for tapetvalg, må du legge til det manuelt som beskrevet ovenfor.
Hyllen
Mens skrivebordet kanskje ikke har et stort utvalg av tilpasningsalternativer uten å endre tapetet, kan hyllen gi deg mye mer frihet. Chrome OS-hyllen brukes til hvordan brygga brukes på MacOS, og oppgavelinjen brukes på Windows 10, men med et søtt kallenavn for verktøyet. Den viser dine nåværende åpne applikasjoner i et enkelt å se oppsett, og lar deg knytte favorittappene dine og nettsteder for enkel tilgang. Du kan omorganisere hver app i hyllen din, og du kan også endre hvordan hyllen vises på enheten din. La oss se på hvordan du bruker Chrome OSs hovedappleser på en måte som føles riktig for deg.

Legge til og fjerne apper
Dette er enkelt, spesielt hvis du er kjent med dokker som er tilgjengelige på MacOS, Windows, eller til og med iOS og Android. Chrome OS har en full app skuff, ligner Android, skjult bak et menyikon, noe som betyr at du ikke nødvendigvis trenger å beholde alle appene du har på enheten din festet til docken din. Likevel er det en god ide å bruke hyllen til å lagre favorittwebben og Android-appene til enheten, siden det øker prosessen med å starte innholdet ditt.
For å legge til en app i hyllen din som allerede kjører på enheten, høyreklikk på ikonet i hyllen din for å laste kontekstmenyen for programmet. Fem valg vil vises her, men bare to av dem gjelder direkte for appen du vil pinke til dokumentet ditt. Øverst på listen ser du "Pin;" ved å trykke på dette alternativet knyttes filen til hyllen permanent. Det er ingen visuell indikator på at noe har endret seg når en app har festet seg. Den hvite prikken som vises under et ikon forblir der, enten et program har blitt festet eller ikke. Men når du lukker deg ut av appen, forblir ikonet i sokkelen din i stedet for å lukke og forsvinner fra dokken, noe som gjør at du kan gjenoppstarte appen uten å åpne appladen.

Apper som ikke er festet til hyllen din, trykkes helt til høyre for docken, og kan bare trekkes og omarrangeres med andre uberørte apper. Hvis du drar en app til venstre, går det bare gjennom uberørte apper til dine åpne, uberørte applikasjoner). Når en app er festet til hylleen din, kan du imidlertid raskt og enkelt flytte programvaren rundt enheten din, slik at du kan flytte dine pinnede apper i hvilken som helst rekkefølge du vil ha. Til slutt, hvis du ønsker å legge til mange pinned apps til hyllen din, bør du være oppmerksom på at når en liten hylle er fylt, vil et lite pilikon plasseres helt til høyre for docken din. Dette vil vise resten av dine pinnede og åpne apper når du har gått tom for plass, selv handler nesten som en miniatyrversjon av App-skuffen som vi diskuterer nedenfor. I motsetning til Windows og MacOS, kan du ikke endre størrelsen på hyllen uten å endre størrelsen på hele skjermen sammen med den.

For å fjerne fastlåste apper fra hyllen din, gjenta trinnene ovenfor og velg "Unpin" øverst på hurtigmenyen. Hvis appen er åpen for øyeblikket på enheten din, vil ingenting endres visuelt, men appen forsvinner fra docka en gang lukket. På samme måte, hvis appen ikke kjører, vil ikonet forsvinne fra hylleen din en gang er upinnet. Enhver app kan festes og løses som du ønsker, med unntak av Chrome-ikonet som som standard ligger langt til venstre for docken din ved siden av launcher-ikonet. Høyreklikk på Chrome lar deg lukke vinduet, men du har ikke mulighet til å løsne det fra hyllen din.
Feste nettsider
Som apps kan websider også festes til enheten din for enkel tilgang. Enhver av bokmerkene dine, sosiale nettverk eller favorittnyhetsnettsteder kan enkelt legges til enheten din, bare med et enkelt klikk på en knapp. Pinning-faner og nettsider gir massevis av fornuft, siden de fleste Chrome-programmer fungerer og vises som nettsider uansett. På denne måten kan lansering av favorittnettsteder gjøres som å lansere en app på Android eller iOS, men med brukervennlighet og tilgang som vi har sett fra Chrome OS.

For å knytte en nettside til hyllen din, åpne siden du vil legge til i dokken din i Chrome. Chrome gjør det mulig for sidene å være "festet" i nettleseren, men for å legge til en side i sokkelen må vi gå inn i Chrome-menygrensesnittet. Høyreklikk på det trippelstiplede menyikonet øverst til høyre på skjermen, og bla nedover listen til du finner "Flere verktøy;" -pil over dette valget. Her ser du flere alternativer, inkludert standard Chrome-utvidelsesmenyer som er tilgjengelige i Chrome på hvilken som helst plattform. Noen av disse alternativene er imidlertid begrenset utelukkende til Chrome OS-enheter, inkludert "Oppgavebehandling" og, for bruk, "Legg til i hylle".

Når du klikker på "Legg til i hylle", får du en dialogboks for å fullføre. Du får se websiderikonet som skal legges til hyllen din (dette tar vanligvis form av sidens favicon, og kan ikke endres), sammen med navnet på nettsiden (som du kan redigere eller forkorte) og en boksen for å åpne i et dedikert vindu. Hvis du velger å la denne boksen være merket, legges den spissede nettsiden din til hylle og klikker på den vil starte den i et uavhengig vindu, uten mulighet til å åpne en ny kategori eller angi en nettadresse for å omdirigere siden. For noen apper (Spotify, Pocket Casts, etc.) er dette ideelt, siden det får nettsiden til å føles mer som en uavhengig app. Hvis du vil at siden skal åpnes rett sammen med dine andre faner, vil du imidlertid sørge for at du fjerner merket for dette alternativet før du legger til siden i hylle.

Endre posisjon på hyllen
I likhet med Windows 10-oppgavelinjen og MacOS-dokken, lar Chrome OS deg om å endre stillingen på hyllen din slik at den passer til dine behov. Hvis du vil dra på plass på hylle på Chrome OS, kan du ikke dra det, slik du kan i Windows 10, men det kan flyttes til venstre og høyre side av displayet. For å oppnå dette, høyreklikk hvor som helst langs hyllen for å åpne kontekstmenyen. Hvis du har en hylle full av ikoner, kan du også klikke på et ikon. Flytt musen over alternativet for å justere hylleposisjonen, velg deretter venstre eller høyre, avhengig av hvilken du foretrekker.

Du kan ikke flytte hyllen til toppen av skjermen, som du kan på Windows, og det er verdt å merke seg at docka har langt færre spor for appikoner når de er plassert til venstre og høyre på skjermen, slik du kan se i bildet nedenfor.

Autohide Hylle
Til slutt, som både Windows og MacOS, har hyllen i Chrome muligheten til automatisk å skjule seg når den ikke brukes. Med dokken automatisk skjult, vil alle dine vinduer i hovedsak automatisere til fullskjermmodus når de åpnes. Det vil også legge til en halv gjennomsiktig svart ramme til docken din på skrivebordet, noe som indikerer at docken er i autohide-modus. For å aktivere denne innstillingen, høyreklikk hvor som helst på dokken, som beskrevet ovenfor, og sjekk alternativet "Autohide-hylle". Når du har et Chrome-vindu, en webapp eller en Android-app åpen på enheten din, vil hyllen automatisk skjule, slik at du får fullskjermseiendommen til å bruke den bærbare datamaskinen, redigere dokumenter, surfe på nettet og alt annet du er ser ut til å gjøre på Chrome OS.

For å avdekke hyllen, flytt bare musen til selve bunnen av skjermen, og den vil vises som et overlegg på din nåværende kategori eller vindu. Når du beveger musen bort fra hyllen, vil den automatisk gjemme seg igjen.
Skuffen
Hvis hyllen er den viktigste måten folk flest samhandler med Chromebook sin rekkefølge av programmer og programvare, er skuffen området for Chrome OS som inneholder all den ikke-essensielle programvaren som er installert på enheten. De fleste vil sannsynligvis ønske å balansere ut appene som holdes på hyllen med appene de bruker regelmessig, og det betyr at App-skuffen inne i Chrome vil ende opp med å bli brukt regelmessig. Skuffen i Chrome fungerer som et kryss mellom Start-menyen i Windows og App-skuffen i Android, noe som gir mening fordi begge systemene fungerer fantastisk for å administrere apps samtidig som innholdet er organisert og lett tilgjengelig.

For å åpne App-skuffen, se etter det sirkulære ikonet nederst i venstre hjørne på skjermen din (eller trykk på Søketasten på tastaturet ditt; noen nyere enheter, som Pixelbook, har en Google Assistant-knapp der i stedet). Windows-brukere vil bli brukt til denne plasseringen; Det er der startmenyen har levd for (nesten) hver iterasjon av det klassiske operativsystemet. App-skuffen har endret seg mye siden de tidlige stadiene av Chrome OS. Selv om det pleide å vises som en popup-boks på skrivebordet, er App-skuffen nå en fullverdig horisontal meny som stiger opp fra toppen av enheten. Når du er der, finner du en Google-søkefelt, som ser nesten ut som den på nyere Pixel-enheter, og de nyeste programmene du leser for å få tilgang til. Under det er det et oppovervendt pilikon med en gjentatt spretteanimasjon. Trykk eller klikk på ikonet for å legge inn hele App-skuffen og for å tilpasse Chrome OS-opplevelsen din.
Dra og slipp og mapper
App-skuffen har et 5 × 5 rutenett med appikoner som er lined opp på enheten din, med de fem beste appene som er sist åpnet, og de tjue nedenfor er din komplette liste over applikasjoner. Rulling ned vil laste den andre siden, som også har et 5 × 5 rutenett på appikoner, men uten å oppgi de nyeste appene dine. I motsetning til Android, hvor App-skuffen din er sortert alfabetisk automatisk, uten anstrengelse fra din side, viser Chromebook bare apper i den rekkefølgen de ble lagt til enheten din. Dette betyr at det er en god forandring. App-skuffen er en total rot når du åpner den første gang, noe som kan gjøre at innholdet er en ekte rolle hvis du ikke er sikker på hvor du skal se.

Her er de gode nyhetene: I motsetning til Android-appsladen, lar denne applåsen deg dra og slippe ikoner hvor du vil i app-skuffen. Har en masse verktøy du aldri bruker, men liker å holde deg like i tilfelle? Kast dem på baksiden av skuffen. Bruk Netflix regelmessig? Hold den oppe foran. Mulighetene er i utgangspunktet endeløse, og det gir en fantastisk måte å få enheten til å føle seg som egen. Dra og slippe ikoner er akkurat hvordan det høres ut: Bruk musen ved å klikke og hold på et ikon, og bruk musen til å plassere den på skjermen. For å flytte et ikon langs skjermen, kan du dra den til toppen eller bunnen av skjermen. Nye sider vil ikke gyte til du har fylt en full 5 × 5 side med apper.

Det andre alternativet her er selvsagt å lage Android-lignende mapper i App-skuffen for å bedre organisere innholdet ditt. Hvis du bruker både Gmail og Innboks, kan du for eksempel beholde alle e-postprogrammene dine i en mappe. Det samme gjelder for mange Google Drive-apper du kan ha på den bærbare datamaskinen din (Google Disk, Google Dokumenter, Google Sheets, listen fortsetter og fortsetter). Det hjelper med å holde den bærbare datamaskinen litt mer organisert, og hjelper deg med å tilpasse innholdet.

For å lage en mappe, bare klikk og hold eller bruk fingeren på en berøringsaktivert enhet for å dra et ikon over en annen, akkurat som den fungerer på Android og iOS. Når du holder ikonet over et annet matchende ikon for et øyeblikk, slipper du musen eller fingeren, og en mappe blir automatisk opprettet, og frigjør plass på enheten.

Klikk på den nye mappen for å åpne skjermen, som tar over hele skjermen (ligner hvordan iOS fungerer). Øverst på dette skjermbildet vil du se «Navnlig mappe» på alle de nye mappene dine. Klikk dette for å redigere mappenavnet; du kan nevne alt du vil ha. For å lukke mappen, klikk bare på pilikonet øverst der G i Google vanligvis forblir; For å lukke hele App-skuffen klikker du bare på toppen av displayet.
Avinstallerer Apps
Dette er enkelt. Enten det er en nettsidegenvei du ved et uhell har gjort, eller du leter etter å fjerne en ubrukt eller gammel app fra Chromebook, er App-skuffen den enkleste måten å fjerne appene dine på. I motsetning til Windows 10, som krever at du åpner avinstalleringsprogramvaren i kommandosentrum, behandler Chrome OS apps på samme måte som hvordan de behandles i et smarttelefonmiljø, for eksempel iOS eller Android. Der kan appene avinstalleres med et langt trykk eller ved å dra appene til et "Avinstaller" -ikon, avhengig av plattformen du bruker.

For å avinstallere en app fra Chrome OS, finn appen i App-skuffen din og høyreklikk den for å hente kontekstmenyen. Nederst ser du tre forskjellige valg: Alternativer, som kanskje ikke er gråtoner avhengig av appen (også Android-apper vil ikke vise dette i det hele tatt), Fjern fra Chrome og App Info. For å fjerne appen, trykk enten på "Fjern fra Chrome" for å avinstallere appen automatisk, eller velg "App Info" for å hente informasjonssiden, som viser hvordan appen åpnes, størrelsen på programmet på enhetens flashlagring enhet, muligheten til å pinne eller unpine appen til hyllen din, og et fjern ikon. Trykk eller klikk på Fjern, velg deretter spørringen.

Android-apper blir også fjernet på denne måten, men i stedet for å lese "Fjern fra Chrome" i kontekstmenyen når du høyreklikker på ikonet, ser du et alternativ for å avinstallere appen fra enheten din. Prosessen er imidlertid den samme. Til slutt finnes det en håndfull programmer du ikke kan fjerne fra enheten din, inkludert Chrome (overraskende), nettbutikken og Play Store og Hjelp-programmet.

Pinne til hylle
Pinning-programmer til hyllen din gjøres gjennom App-skuffen, og metoden for å klemme dem er enda enklere enn hvordan du knytter websider. Åpne App-skuffen ved å trykke på ikonet i nederste venstre hjørne eller peke på Search-tasten på Chromebooken din. Finn appen du vil legge til i sokkelen din, og høyreklikk på ikonet for å åpne kontekstuellmenyen. Velg Pinne til Hylle, og ikonet ditt vil dukke opp helt til høyre på hyllen din. Dessverre er det ikke mulig å legge inn mapper i hylleen din, så du må gjøre det på grunn av enkeltprogrammer.

Andre tweaks
Skrivebordet, sokkelen og App-skuffen utgjør de fleste måtene du kan tilpasse enhetens startprogram, men de er på ingen måte den eneste måten. Fleksibiliteten til Chrome gir noen alvorlige endringer i hvordan Chromebook fungerer, og lar deg også føle deg litt mer hjemme hos enheten. Ingen av disse alternativene må brukes av vanlige Chrome-brukere, men det er godt å vite at alternativer som disse eksisterer, og å huske på at Chromebook-opplevelsen faktisk kan tilpasses mye. La oss ta en titt.
Browser Temaer
For det første har vi nettlesertemaer, som gjør at hovedgrensesnittet til Chromebook-nettleseren din - kan tilpasses og recoloriseres på en måte som passer til din egen personlige estetikk. Chrome-temaer er ganske hit eller savner totalt; Noen av dem ser fenomenale ut, men noen ser litt loslitt på det hele, så du vil grave gjennom haugen online før du virkelig velger den som passer deg. Likevel, vurderer hvor mye tid du bruker i Chrome-grensesnittet på Chromebook, det er en god ide å få det til å se ut som du ser ut til at enheten ser ut. Du kan bla gjennom temaparken i Chrome Nettmarked her. Chrome-temaer utvides over hver datamaskin du er logget på, så vær oppmerksom på at endring av temaet ditt på Chromebook, vil også endre temaet på skrivebordet eller på arbeidsplassen.

App Launcher Extensions
Til slutt, for de som ikke er fans av standard App Drawer-grensesnittet inne i Chrome, kan du bruke en utvidelse for å endre hvordan du starter apper i Chrome OS. Disse utvidelsene endrer ikke radikalt hvordan datamaskinen fungerer, men hvis du absolutt til tross for det vanlige Chrome-launcher-grensesnittet, starter du appene dine ved hjelp av en utvidelse fra Chrome Nettmarked, din neste beste innsats, spesielt over å bruke noe som Nova Launcher eller en annen Android-vennlig applikasjon.

Det finnes en rekke app launcher-valg i Chrome Nettmarked, inkludert Apps Launcher av Grzegorz Lachowski, som gir deg muligheten til å holde en snarveiliste for appen inne i Chrome, til høyre for nettadresselinjen. En lignende app av tlintspr tillater det samme verktøyet; Begge er høyt vurderte i Chrome Nettmarked. Simple App Launcher lager et listealternativ, i stedet for å vise et fullt grid, som fungerer bedre på nåværende, brukervennlige datamaskiner, mens New Tab Apps Page bruker den nye fanen siden inne i Chrome for å vise appene dine, komplett med en tilpasset bakgrunn og muligheten til å omorganisere appene dine (det ligner på Launchpad på Mac). Ingen av disse er må ha utvidelser, men de er anstendige alternativer for alle som ønsker å tilpasse sin egen datamaskin utover hva dagens gjeldende standardstarter på Chrome tillater.
***
På slutten av dagen er Chrome OS ikke like tilpassbart som plattformer som Android, eller til og med Windows. Begrensningene rundt Chrome OS kan føre til at Chromebooks føler seg mye mer begrensende enn deres mobile fettere, der tilpassede lansere helt kan endre følelsen av telefonen din i daglig bruk. Det betyr ikke at det ikke finnes mange forskjellige måter du kan bruke verktøyene på. Chrome gir deg muligheten til å endre hvordan Chromebook fungerer, selvfølgelig. Faktisk gjør forenkling av Chrome OS at du kan endre nødvendige deler av lanseringsprogrammet, skrivebordsbakgrunnen, arrangement av applikasjoner, appene du holder deg i hyllen din uten å tvinge deg til å omorganisere datamaskinen din hele tiden.
Hva er dine favoritt-tweaks for Chrome OS-lanseringen? Har du favorittapplikasjoner eller utvidelser? Gi oss beskjed i kommentarene nedenfor!