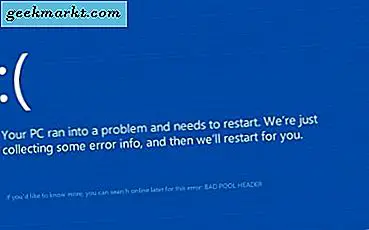Hvis du er under 30 år bor du sannsynligvis på Snapchat. Appen har blitt massiv de siste årene, først og fremst for fokus på å dele bilder og videoer som automatisk forsvinner etter en viss tidsperiode. Selv om funksjonen ble opprinnelig sett ned på for å være rent brukt for, la oss si, mindre «safe for work» -bilder, har den generelle holdningen til appen endret seg som et mer åpent sosialt nettverk for tenåringer og tjue somethings for å dele hva som skjer i sine liv uten å måtte bekymre seg om reaksjonene fra familiemedlemmer eller fremtidige arbeidsgivere. I stedet for å legge vekt på «permanentheten» på internett har unge mennesker blitt lært å frykte siden midten av 2000-tallet, gir Snapchat sine brukere et sted å leve ut sine liv uten frykt for å bli straffet for de samme nøyaktige tingene som folk pleide å gjøre før oppveksten av internett.
Vel, for det meste, uansett. Hver eneste moderne smarttelefon på markedet har muligheten til å fange et skjermbilde av hva som er på skjermen, ved å trykke en bestemt nøkkel snarvei på enheten. Skjermbilder har eksistert for hele eksistensen av Snapchat, alltid dvelende over applikasjonen som et spøk fra langt unna. Jo, du kan legge inn bildene fra festen du er på på Snapchat-men hvis noen skjermbilder dem, er det ingenting du kan gjøre. Du er effektivt ute av lykken. Mens vi vil satse på de fleste Snapchat-brukere, bekymrer de ikke nødvendigvis folk om å lagre skjermbilder av deres snaps, siden Snapchat gir et varsel til brukeren du har skjermbilde, det er flere løsninger for å unngå deteksjon når skjermbilder.
Hvis du er nysgjerrig på å lære hvordan disse metodene fungerer - enten å bruke dem på andre eller så vet du hva du kan forvente av andre, muligens skadelige brukere - du har kommet til rett sted. Enten du bruker Android eller iOS, har vi utviklet en veiledning for å lære hvordan du skjult skjermbilder alle dine venners eller fiender-snaps. La oss ta en titt.
Skjermbilder Snaps på Android
Det er ingen hemmelighet Android er litt mer åpen for en plattform enn det vi har sett fra Apple. Android gjør det mulig for apper å bli installert fra eksterne kilder i stedet for bare Play-butikken, samtidig som de gir disse appene litt mer wiggle-rom i tillatelser og informasjon. Siden Android har disse frihetene, kan det være mye lettere å omgå restriksjoner på bestemte apps, inkludert muligheten til å diskret skjermbilde et snap på Snapchat uten å varsle sluttbrukeren. Her er våre favorittmetoder for skjermbilder på Android.
Skjermopptaksmetode (anbefales)
Dette er trolig den mest idiotiske måten å lagre et snap på Android. Bruk av et skjermopptaksprogram krever ikke hackery, tilleggsverktøy eller risiko. Så lenge du har appen som kjører i bakgrunnen til telefonen når du får tilgang til snaps, kan du lagre bilder og videoer på enheten uten at noen er klokere. For øyeblikket kan bare Android-telefoner enkelt ta opp skjermbilder uten å bruke en ekstern kilde for å registrere hva som skjer på skjermen, så hvis du tilfeldigvis er eier av noe som Google Pixel eller Samsung Galaxy S8, er dagens heldag. La oss ta en titt på hvordan du lagrer snaps i Snapchat gjennom en skjermopptaker.
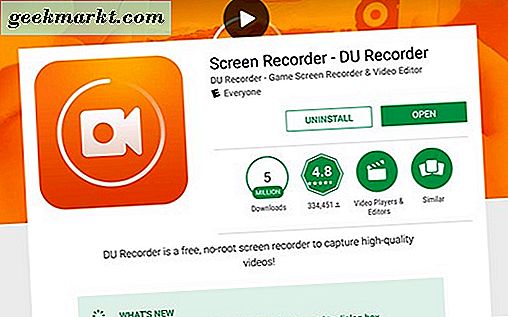
For å komme i gang, trenger vi en veldig flott skjermopptaksprogram for bruk på Android. Google Play har et dusin flotte opptaksprogrammer, inkludert AZ Screen Recorder og Mobizen Screen Recorder. Selv om vi vanligvis anbefaler å se gjennom Google Play-oppføringene for å finne en skjermopptaker som passer dine behov, vil vi i stedet anbefale vår favorittapp: DU Recorder. Vi har nevnt DU Recorder på nettstedet før, men som hovedregel finner vi at det er vår favoritt generelle opptaker på Android. Den er rask, enkel å bruke, og helt fri for både kjøp og annonsering i app. Vi bruker DU Recorder for resten av demoen nedenfor.
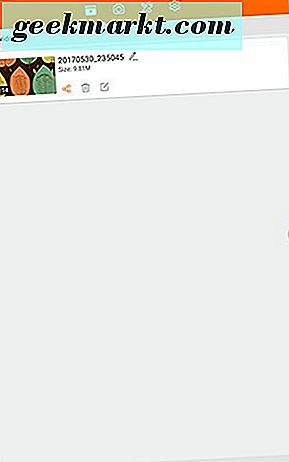
Når du har installert DU-opptaker på telefonen din, kan du starte appen fra app-skuffen. Hovedskjermen vises tom, fordi du ikke har spilt inn en video enda, men når du har spilt inn en video, kan du finne den her. Det er fire individuelle faner øverst på skjermen her, som viser dine videoer, bilder, en redigerer for opptakene dine, og en innstillinger og preferanser-fanen helt til venstre. Før vi tar opp et snap, kan du gå inn i innstillingene her, så vi kan oppdatere noen få innstillinger. Først må du endre innspillingsoppløsningen for å matche enhetens oppløsning. For kontekst bruker de fleste mellomstore og noen avanserte telefoner en 1080p skjermoppløsning (Moto G4 og G5, Moto Z Play, etc.), mens de fleste flaggskip enheter bruker en oppløsning på 1440p. Vi foreslår at du angir enhetens opptaksoppløsning på rundt 1080p eller høyere. Still inn videoinnspillingsinnstillingen til ca. 6 Mbps eller bedre, og kontroller at FPS er satt til "Auto." Endelig må du kontrollere at DU-opptaker har tillatelse til å ta opp lyd gjennom telefonens mikrofon for eventuelle videofunksjoner du kanskje vil fange. Når du har endret disse innstillingene, og du føler deg akklimatisert med appen, kan du gå tilbake til startskjermbildet. Alt vi trengte å gjøre for nå, var at app lanseringen for første gang.
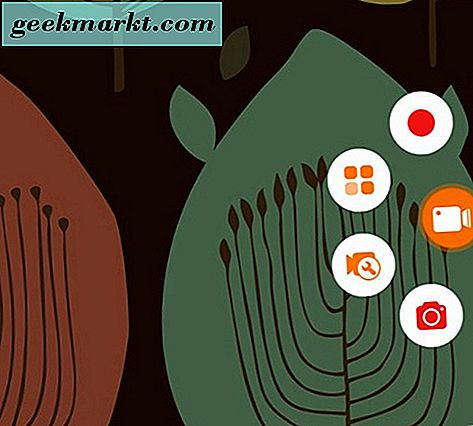
På startskjermbildet finner du et lite, gjennomsiktig oransje ikon som sitter til høyre på skjermen. Ved å trykke på dette ikonet åpnes hurtigstartmenyen for DU Recorder. Avhengig av hvilken type snap du ønsker å lagre, enten et bilde eller en video, vil verktøyet du vil være her. På toppen av hjulet finner du en rød "Record" -knapp som automatisk begynner å spille inn skjermen når du trykker på den. På bunnen av dette hjulet ser du et rødt "Kamera" -ikon, som lar deg ta et skjermbilde av skjermen. Mens du kan teoretisk bruke den skjermdumpeknappen til å ta et skjermbilde av skjermen, anbefaler vi at du bruker skjermopptaksalternativet istedenfor, for bilder og videoer. Selv om det kan ta litt mer arbeid for å lagre bildet enn å bruke skjermdumpens snarvei, foretrekker vi den ekstra sikkerhet som DU Recorder har med skjermen.
Pass på at du har endret innstillingene på enheten som beskrevet ovenfor, og trykk på opptaksknappen på hurtigoppstartsmenyen til DU Recorder. Etter en nedtelling begynner telefonen å ta opp. Herfra kan du dykke rett inn i Snapchat. Åpne noen snap eller historie du ønsker å fange permanent. Ikke bruk maskinens skjermbilde-taster - bare se snapet i noen sekunder og lukk. Gjenta dette for så mange snaps som du ønsker å lagre. For video snaps, la videoen spille ut i sin helhet. Ikke bekymre deg for å stoppe videoopptaket for å starte en ny-vi kan redigere disse senere. Når du har tatt det du trenger, forlater du appen og bruker hurtigstartsmenyen for å stoppe opptaket.
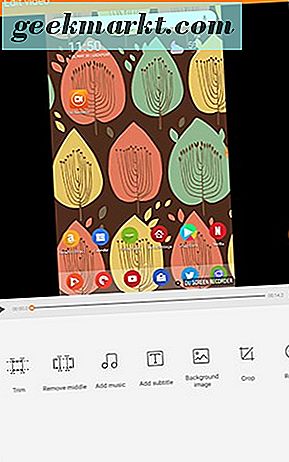
Ok, du har reddet dine snaps! Her er den enkle delen: Åpne DU-opptaker igjen, og du vil finne videoen din lagret på hovedvisningen på appen. Du kan bruke denne videoen til å gjøre noen ting:
- Se videoen tilbake på telefonen din. Når videoen spilles av, skjermbilde et hvilket som helst snap du ønsket å lagre som et bilde, og effektivt kopiere videoen som en still og lagre snapet til telefonens interne lagring.
- Hvis du ønsker å lagre en videofix fra dette opptaket, kan du bruke medredigeringsredigeringen inne i DU til å kutte ut og beskjære deler av videoen du ikke trenger, alt mens du lagrer filen som en ny kopi. Du kan bruke redigereren til å trimme videoens ender og begynnelser, fjerne eventuelle mellomstore deler du ikke trenger, og til og med beskjære eller rotere den nylig lagrede snapen. Hvis du ikke er klar over hvordan redaktøren fungerer, kan du se vår fullstendige veiledning for DU-opptaker her, hvor vi går mye dypere inn i den medfølgende redaktøren.
Når du har lagret det du trenger fra den innspilte videoen din, kan du slette det opprinnelige opptaket fra appen og fra telefonen din, fjerne evidens du tidligere hadde av Snap-saving, mens du lagret din egen kopi og hoppet over varselvarselet sendt til andre brukere. Hvis du trenger å ta opp et nytt snap, bare start et nytt opptak før du ser innholdet ditt.
Ingen data metode (ikke verifisert)
Vi kommer ikke til å lyve - dette er en vanskelig metode for å teste. Det fungerer absolutt ikke på iOS, og på Android er det litt av en kaste opp om Snapchat helt har fjernet muligheten fra appen. I hovedsak innebærer tenkningen bak denne metoden skjermbilder av appen mens telefonen er i flymodus. Siden telefonen ikke kan koble til et nettverk, kan den ikke sende et varsel til den andre brukeren. I teorien er dette helt sant. Faktisk, hvis du skjermbilder et snap mens du er i flymodus, vil telefonen din ikke kunne sende et varsel til den brukeren, og du kan muligens komme seg unna det. Du må imidlertid sannsynligvis koble til data til slutt, enten over mobilnettverk eller WiFi, og så snart du kobler enheten til et nettverk igjen, vil dette varselet bli sendt. I teorien kan du bruke dette som en metode for å forsinke varselet blir sendt, men for bedre eller verre, vil den brukeren fortsatt vite.
Mens denne metoden har blitt debunked på iOS, er den litt mindre klar på Android-enheter. Selv om vi har sett varsler som er sendt etter at de er koblet til et nettverk, har vi også sett dette noen ganger ikke underrette andre brukere. Vi vil hevde at hvis du bestemmer deg for å prøve denne metoden, fortsetter du med forsiktighet, da metoden bare virker som en del av tiden på Android-telefoner. I verste fall bør du i det minste kunne forsinke varselet til andre brukere, så gi dette et skudd hvis det er noe som interesserer deg. La oss se på hvordan dette fungerer.
Det første du vil gjøre, er å sikre at Snapchat ikke er angitt i reisemodus i innstillingene dine. Vi anbefaler vanligvis de fleste brukere å holde Snapchat i Travel Mode. Det forhindrer at appen laster inn snaps på mobildata i bakgrunnen, og sparer både databruk og batterilevetid i prosessen. Når det er sagt, vil du sørge for at appen lastes i bakgrunnen, så dykk inn i Innstillinger ved å åpne kameraets grensesnitt på Snapchat og skyve fingeren ned på skjermen, og klikk deretter på ikonet Innstillinger-tannhjul i øvre høyre hjørne av skjermen din. Herfra, søk gjennom innstillingsmenyen til du finner menyen "Tilleggstjenester". Hit "Administrer" og deaktiver reisemodus.
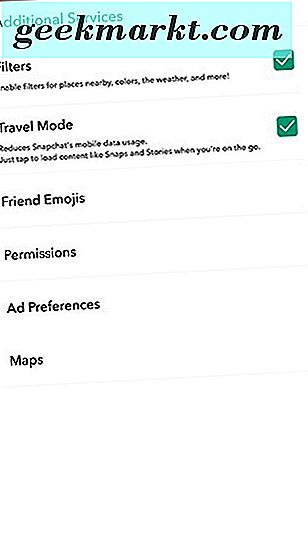
Når du mottar et nytt snap, må du ikke åpne det med en gang. Første blikk for å se om snapet er lastet av programmet i bakgrunnen. Under snap ser du tekst som enten leser "Trykk for å vise" eller "Trykk for å laste." Hvis Snap leser "Trykk for å laste", trykk på ikonet en gang og ikke trykk på det igjen. Vent til snapet lastes i bakgrunnen, hvor ikonet vil gå tilbake til normalt og deretter lese "Trykk for å vise." Når teksten har byttet til "Trykk for å vise", må du ikke åpne snap. Plasser telefonen i flymodus for å deaktivere tilkoblinger fra telefonen, og hodet tilbake til Snapchat. Til tross for at du er i en frakoblet modus, kan du fortsatt åpne snap du allerede har lastet inn. Åpne snap, ta et skjermbilde med enhetens forhåndsbestemte knappkombinasjon eller snarvei (vanligvis Power + Vol Down, selv om enkelte Samsung-enheter bruker Power + Home) og avslutter appen.
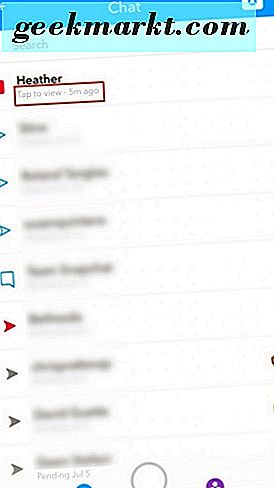
Som vi nevnte, er det en ganske sterk sjanse. Snapchat vil rapportere varselet til den andre brukeren så snart telefonen er koblet til et nytt nettverk, så vær forsiktig her. Vi har et par anbefalinger for å unngå at dette varselet sendes en gang tilkoblet til et nettverk, men alt her synes å være ganske inkonsekvent.
- Vent noen timer før du kobler enheten til et nettverk igjen. Tid ser ut til å ha en sammenheng mellom hvorvidt appen rapporterer skjermbildet.
- Åpne Snapchats appbehandlingsskjermbilde i telefonens innstillingsmeny ved å trykke på "Applikasjoner", "Snapchat" og deretter "Lagring". Herfra klikker du på "Clear Cache-knappen" for å fjerne nylig lagret minne for Snapchats egne applikasjonsdata.
- Avinstaller Snapchat fra enheten. Appen kan ikke sende et varsel til den andre brukeren hvis den ikke er aktiv. Vent litt, installer deretter appen på telefonen din for å få den beste opplevelsen før du logger inn igjen.
Vi anbefaler ikke nødvendigvis denne strategien fordi Snapchat kan når som helst oppdatere appen for å skape et miljø der denne løsningen bare ikke virker. Så hvis du bestemmer deg for å prøve å øve denne metoden, fortsett med forsiktighet. Ellers anbefaler vi at du bruker en av de andre metodene som er oppført nedenfor for begge telefonoperativsystemene.
Bruke Casper For Snapchat (Buggy)
Casper er en alternativ klient for Snapchat som du kan sjekke ut her. Appen er en tredjeparts Android-eneste klient for Snapchat som er designet av en uavhengig utvikler. Caspers viktigste appell - foruten generelt bruk av mindre batterilevetid enn det vi har sett fra Snapchats egen Android-klient - er muligheten til å skjermbilde snaps sendt til deg uten å måtte varsle den andre brukeren. I teorien er det en god idé. Appen fungerer godt nok, bruker standard Snapchat-innloggingsinformasjon, slik at du får snaps på Casper samme tid du vil på Android, og selv om appen ikke inneholder noen av de mer avanserte filtre og funksjoner som brukere har kommet til å forvente fra Snapchat, det er sikkert et marked for brukere som vil gi opp tilgang til Hot Dog-mannen i stedet for skjulte skjermbilder og bedre batterilevetid.
Dessverre anbefales Casper å være en vanskelig beslutning for tiden. Snapchat er ikke overraskende, ikke en fan av den alternative klienten, og ofte lukker og endrer API-en for å hindre brukere i å få tilgang til sine kontoer gjennom Casper. Hva er verre, er imidlertid kontoen låser. Siden Snapchat kan identifisere når en bruker har logget på kontoen sin fra et uautorisert søknad, har Snapchat utstedt lockdowns og forbud mot enkelte kontoer, og hvorvidt kontoen din er låst, ser ut til å være en kaste opp. Selv en 24-timers nedleggelse på Snapchat kan føre til at du mister streker, savner historier og andre hendelser, og forårsaker problemer med å bruke Snapchat i fremtiden. Den siste oppdateringen av Caspers status var tilbake i mars på appens Facebook-side, og mens utvikleren lovte oppdateringer å komme, har vi ikke sett mye siden. Likevel har en andre versjon av Casper blitt lovet for et sted nedover linjen, så vi må vente og se om noe skjer i fremtiden.
For nå skjønner vi imidlertid ikke å bruke Casper. Det kan være verdt å holde øye med appen, men for nå, hold av til kontoen nedlegginger og forbud slutter å rulle ut.
Skjermbilder Snaps på iOS
Dessverre er screenshotting snaps på Android litt vanskeligere enn det vi har beskrevet ovenfor på Android. Selv om iOS er et modent og fullt utviklet økosystem i seg selv, har Apples alltid vært litt mer nølende med å åpne plattformen for noen av de mer avanserte funksjonene vi har sett på Android, som sideloading eller innfødt skjermopptak. Disse begrensningene gjør det litt vanskeligere å fange skjermbilder uten å bruke en ekstern kilde, vanligvis en datamaskin. Likevel, la oss ta en titt.
QuickTime (kun Mac)
Skjermopptak er et super nyttig verktøy på hvilken som helst plattform, det være seg en datamaskin eller en mobiltelefon, men dessverre er det også en vi ikke vil se i innfødte iOS før iOS 11 kommer i høst sammen med 2017 iPhone-oppstillingen. Mens vi alle er glade for å ha innfødt skjermopptak på Apples egen mobilplattform, er ting litt mer komplisert akkurat nå. Som det står kan du ikke registrere skjermen på iOS 10 med mindre du har jailbroken telefonen din, en prosess som vi ikke anbefaler på grunn av stabilitet, batteri og sikkerhetsproblemer. I stedet vil du stole på en ekstern opptaksenhet for å ta tak i skjermdumpene dine, og den enkleste metoden for å gjøre det, bruker Apples eget QuickTime-program, fungerer bare på Mac. Likevel, hvis du har en Mac, vil du gjerne vite at opptaket ditt er tilgjengelig i bare noen få trinn. La oss ta en titt.
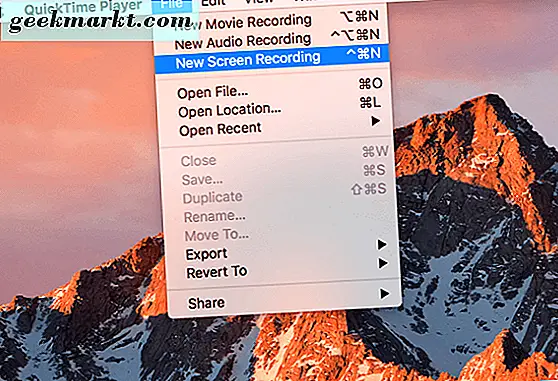
Start med å koble iPhone til din Mac ved hjelp av Lynkabel. Åpne QuickTime Player på datamaskinen din, enten i app-mappen eller ved å bruke Launchpad for å velge appen. Når QuickTime har lastet inn, trykk "File" i menylinjen og klikk "Ny filmopptak." En opptaksmeny vil bli lastet på skjermen, ved hjelp av webkameraet på Mac-en som standard videokilde. Herfra klikker du pilen ved siden av rekordknappen, som vil gi en rullegardinmeny for å velge kilden for opptaket. Du bør da velge din iPhone, samt din iPhones mikrofon for lydopptaksmulighetene. Når du har lagt inn dine nye video- og lydkilder for QuickTime-opptaket, er det på tide å ta et skjermopptak av telefonen.
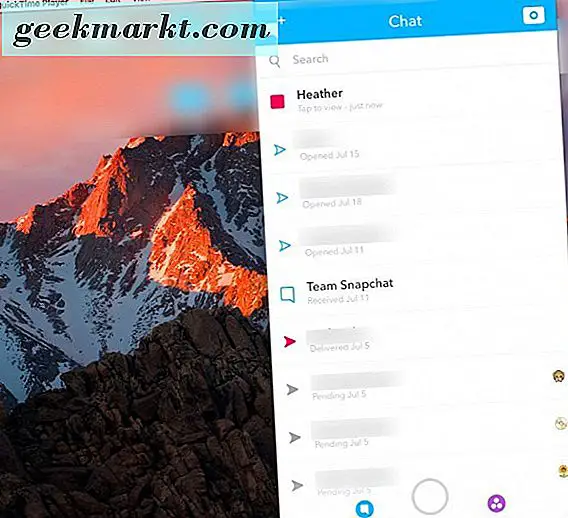
Klikk nå på opptaksknappen. Herfra bør du kunne bruke telefonen som du normalt ville-som inkluderer åpning og visning av snaps. Når du har sett på dine snaps (som vi skisserte tidligere i artikkelen), kan du stoppe opptaket ditt innen QuickTime ved å trykke på stoppknappen på din Mac. Og selvfølgelig vil QuickTime tillate deg å trimme videoen din i appen. Trykk på redigeringsknappen på menylinjen over appen, og velg 'Trim'. Dra spillhodet med de gule håndtakene for å velge delen av videoen du vil beholde, mens du forlater de andre delene av videoen ut av ditt valg. Når du har valgt ditt valg, klikker du trimknappen for å lagre klippet ditt.
Når det er gjort, kan du lagre og avslutte QuickTime, med din nylig redigert eller skjermopptak fra Snapchat lagret på Mac. Det er en hassle å bruke Macen din til å lagre snaps hver gang du mottar et nytt snap, men dessverre er det også en av de eneste pålitelige måtene å gjøre det på iOS. Vi holder deg oppdatert når iOS 11 ruller ut senere i år på nyere metoder som omgir skjermopptak.
Apowersoft (Win / Mac)
Aldri de som forlater iPhone-egendefinerte Windows-brukere, har funnet Apowersoft å være vår favoritt skjermopptaksprogram for de fleste Windows-brukere. Appen har noen forskjellige fordeler ved å bruke noe som QuickTime. I tillegg til den åpenbare plattform-agnostiske tilnærmingen, bruker Apowersofts skjermopptaksprogramvare i hovedsak Airplay for å samle skjermen, noe som betyr at appen er helt trådløs. Så lenge telefonen og hjemmedatamaskinen deler et nettverk, vil du ikke få problemer med å bruke appen på enheten din. La oss se på hvordan dette fungerer.
Du må gå over til Apowersofts nettsted og ta tak i iPhone / iPad-opptakeren. Det er en helt gratis nedlasting, så ikke bekymre deg for å måtte betale for appen på forhånd. Når appen er installert og kjører, akkurat som alle andre applikasjoner på Airplay, vil du sveipe opp i Control Center på iPhone for å få tilgang til og koble til via Airplay. Når de to enhetene dine er synkronisert, vil du se at iPhone-skjermen er speilet på datamaskinens skjerm.

Når enheten er speilet, må du bare trykke på den røde sirkelikonet øverst i venstre hjørne, alt du trenger å gjøre for å bruke Apowersoft-appen til å ta opp skjermen. Så snart denne knappen er trykket, begynner du å ta opp skjermen til din Mac eller PC. I testen har dette faktisk bedt om en jevnere og bedre opptak enn å bruke QuickTime, så lenge nettverket ditt er raskt og stabilt nok til å håndtere kringkasting via trådløst internett. Når du har registrert snapet du ønsket å lagre i hemmelighet, trykker du på innspillingsikonet igjen for å stoppe. Opptaket ditt kommer opp i et helt nytt vindu på skrivebordet ditt. Du kan deretter lagre eller slette videoen som du finner passende.
Det er åpenbart at det er noen ulemper og ulemper ved opptak med Apowersoft over QuickTime. Kvaliteten er litt bedre, med mindre hopper og stivere i opptaket, og vi foretrekker alltid trådløs opptak der vi kan. Men ellers synes det vanligvis å være omtrent lik QuickTime i opptak. Overføring av filer til telefonen din kan være litt motbydelig, og du må finne en egen app for å redigere og endre hvordan opptaket starter og slutter. Men det er verdt en nedlasting, hvis bare å prøve. Med standard skjermopptak som kommer i iOS 11, er opptak av snaps på iPhone i ferd med å bli mye lettere. Men til da er Apowersofts metode en av de beste alternativene, så lenge du har en datamaskin i nærheten og klar til å gå.