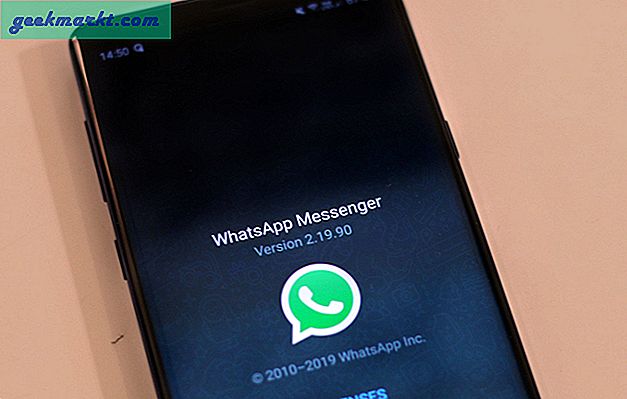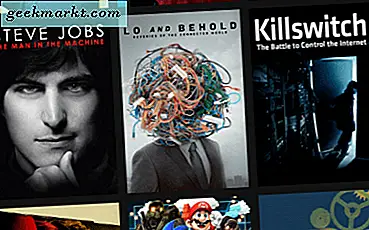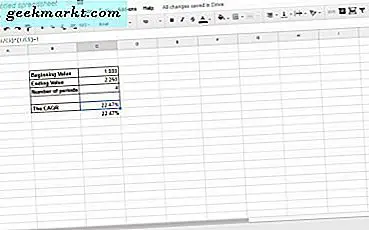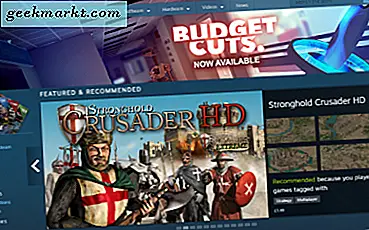Fjerne bakgrunner fra bilder er en fin måte å kombinere bilder med. Deretter kan du legge forgrunnen til ett bilde, eller bare en ting i det, over bakgrunnen til en annen. Det er et par måter å gjøre det med freeware Paint.NET, som du kan legge til i Windows 7, 8 og 10 herfra. Paint.NETs Magic Wand- verktøy er avgjørende for begge metodene.
Fjern bakgrunnen med Magic Wand og Eraser
Fjern først en bakgrunn med Magic Wand- alternativet og Eraser . Klikk Fil > Åpne og velg et bilde for å slette bakgrunnen fra. Klikk deretter Verktøy, og velg Magic Wand- alternativet. Markøren din skal bli en Magic Wand velger som nedenfor.
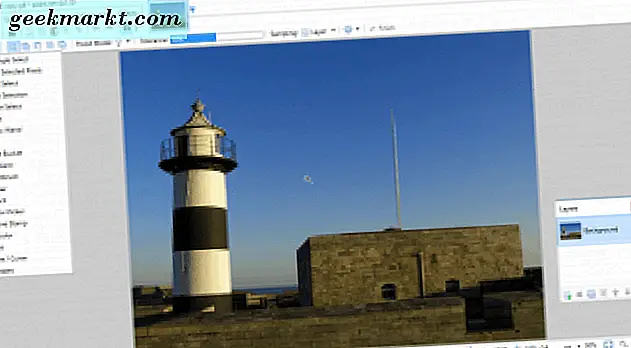
Klikk nå et område på bildebakgrunnen som skal fjernes med Magic Wand-velgeren. Det fremhever området og fargene det vil fjerne som vist nedenfor og bli gjennomsiktig. Hvis velgeren også inneholder noen områder av forgrunnen som du har tenkt å beholde i bildet, drar du toleransefeltet ytterligere til venstre. Dette konfigurerer effektivt verktøyet for å velge færre farger. Hvis du drar stangen mer til høyre, øker du antallet fargevariasjoner som er valgt, så vil det trolig inkludere noen områder i forgrunnen hvis over 75%.

Trykk deretter Del-tasten for å slette det valgte området i bakgrunnen. Fortsett å velge områder av bakgrunnen du vil slette med Magic Wand- verktøyet, og trykk Del-tasten til du har fjernet det meste av bakgrunnen som vist på stillbildet nedenfor. Hvis du vil slette mindre områder, trykker du på Ctrl og + for å zoome inn og velge dem.

Nå kan du bli igjen med noen små spesifikasjoner av farger spredt i bakgrunnen. Du kan bruke Eraser- verktøyet til å fjerne venstre over bakgrunnsfarger. Klikk på Verktøy > Eraser, og hold deretter venstre museknapp og flytt markøren over de gjenværende bakgrunnsfargene for å fjerne dem. Velg en høyere børsterbredde for å tørke de resterende fargegradientene av bakgrunnen raskere, noe som kan gi deg en utgang tilsvarende det som vises direkte under.

I bildet ovenfor har jeg fjernet all bakgrunnshimmellinjen fra bildet, slik at den blir gjennomsiktig. Nå kan du fylle den tomme bakgrunnen med et annet bilde eller hvilken som helst farge du vil ha. Velg Lag > Importer fra fil og åpne et annet bilde for å kombinere det med. Trykk F7 for å åpne Lag-vinduet som vises i øyeblikksbildet rett under.
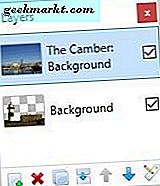
Bildet du nettopp åpnet vil være øverst i stabelen. Du må flytte den under den som inneholder forgrunnen for å gjøre det til bakgrunnsbildet. Så velg det i lagvinduet ovenfor og klikk på Flytt lag ned ( pil ned ) . Deretter erstatter det bakgrunnen til forgrunnsbildet som vist nedenfor.

Fjern bakgrunnen med Magic Wand og Paintbrush Tool
Så det kan være en god måte å fjerne bakgrunner fra bilder. Det kan imidlertid ikke alltid være helt effektivt hvis forgrunnen og bakteppet har lignende farger. Da kan Magic Wand også slette områder av forgrunnen for å beholde. Hvis det er tilfelle, eller du trenger bare å beholde en liten forgrunn i et bilde, kan det være bedre å kombinere Magic Wand- alternativet med Paintbrush eller Line / Curve i stedet.
Først åpner du bildet du vil fjerne bakgrunnen fra. Sett deretter et nytt lag på toppen av det. Så velg Lag > Legg til nye lag, og trykk F7 for å kontrollere at de er stablet som vist direkte nedenfor. Det tomme laget skal være på toppen av bakgrunnen.
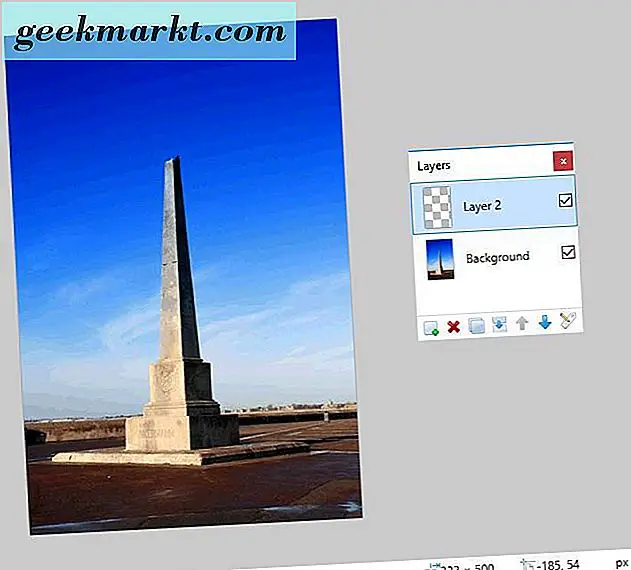
Velg Verktøy > Pensel, og velg en liten verdi fra rullegardinmenyen Penselbredde på verktøylinjen. Spor nå rundt et forgrunnsobjekt eller annen detalj som du har tenkt å holde på bildet med Paintbrush- verktøyet. Spor rundt objektets perimeter rent, og sørg for at det ikke er noen hull i oversikten.
Hvis objektet har mange rette linjer, kan Paintbrush- verktøyet ikke være ideelt. Alternativet Line / Curve kan være et bedre alternativ. Det gjør at du kan tegne ut rette linjer. Velg Verktøy > Linje / kurve, og dra en rett linje langs kanten av objektet, og trykk på Enter. Dra deretter flere linjer rundt forgrunnsobjektets omkrets og koble dem sammen uten hull.
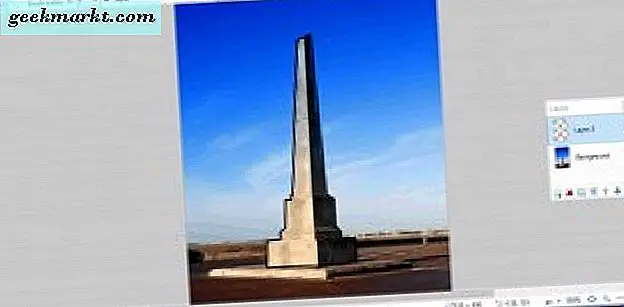
Klikk nå på Magic Wand, og velg innsiden av forgrunnsobjektets grense. Grenseevalueringen skal deretter utheves. Trykk Ctrl + I for å invertere den.
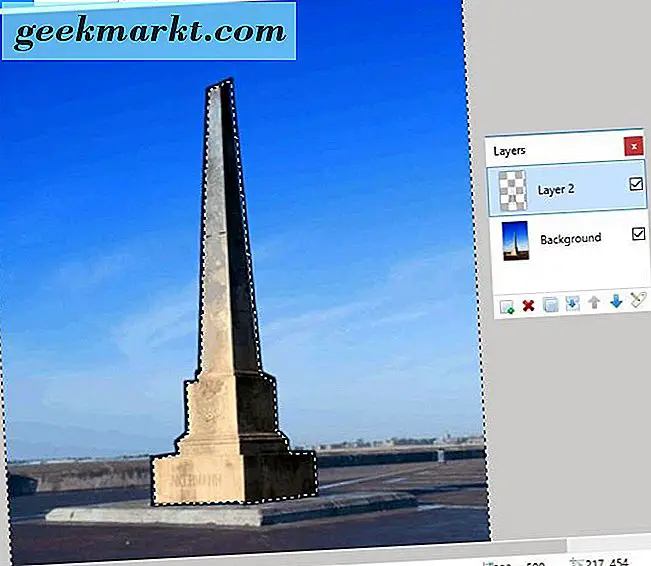
Velg deretter bakgrunnsbildelaget og trykk Del-tasten. Alternativt kan du også klikke på Klipp- knappen på Paint.NETs verktøylinje. Det vil da fjerne all bakgrunn rundt objektets grense du spores ut med Line / Curve eller Paintbrush- verktøyene som vist i bildet nedenfor.
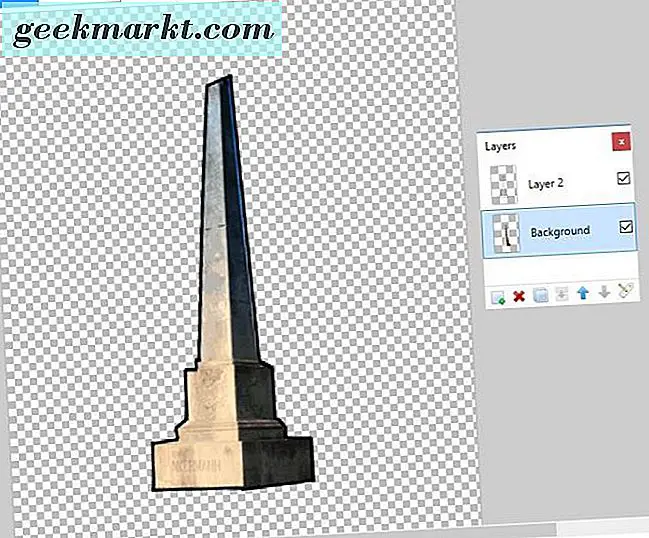
Forgrunnen vil fortsatt inneholde grensen du sporet ut. For å slette det, velg toppslaget i Lag-vinduet. Trykk deretter X- knappen for å slette laget. Lagre bildet ved å velge Arkiv > Lagre .
Nå kan du legge til en ny bakgrunn i forgrunnsdetaljene. Åpne et nytt bakgrunnsbilde ved å velge Arkiv > Åpne, og klikk deretter Lag > Import fra fil . Velg bildet du fjernet bakgrunnen fra som det nye laget. Da vil forgrunnsobjektet overlappe bakgrunnen som nedenfor.

Du kan flytte forgrunnsobjektet til nye posisjoner ved å velge topp laget. Klikk deretter Verktøy > Flytt valgte piksler . Venstreklikk og hold museknappen for å dra den rundt bakgrunnsbildet med markøren. Endre størrelsen på det ved å dra hjørner av den rektangulære grensen rundt den.

Ulempen med Paintbrush- metoden for å fjerne bakgrunn er at det ikke alltid er lett å spore forgrunnsdetaljer helt jevnt. Du kan imidlertid glatte ut sporing med flere alternativer som Feather- verktøyet, som er en del av BoltBait's Plugin Pack. Klikk på BoltBaitPack41.zip på denne siden for å lagre Zip, som deretter skal hentes til Paint.NETs Effects-mappe. Klikk deretter på Effekter > Objektmeny > Feather for å åpne verktøyet.
Alternativt, hvis noen av bakgrunnen fortsatt er rundt kantene i forgrunnen, kan du alltid bruke Eraser- verktøyet for å fjerne det. Velg forgrunnsbildet på Lagvindu for å redigere det. Zoome inn med Ctrl og + hurtigtast, velg Eraser og pusse over bakgrunnen for å fjerne den.
Så det er hvordan du kan kvitte deg med bildebakgrunn. Deretter kan du legge til helt nye bakgrunner ved å kombinere dem med andre bildelag. Fjerne bakgrunn med Magic Wand- alternativet kan forvandle bildene dine.