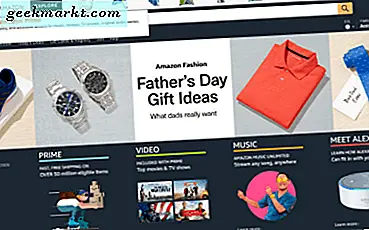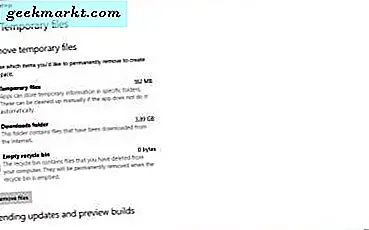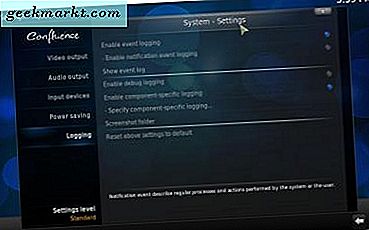
Har du noen gang gått til Kodi forumet for litt teknisk støtte? I så fall kan noen forummedlemmer be om at du oppgir Kodi-loggdetaljer, men for å kunne gjøre det, må du kunne se det. Den loggfilen gir en liste over handlinger eller hendelser som forekommer i programvaren. Som sådan kan det markere hva som ligger bak en Kodi-feil. Så loggen kan noen ganger komme til nytte, og slik kan du åpne den i mediasenteret og fra File Explorer.
Åpner loggen i Kodi
Selv om du kan åpne loggfilen i Notisblokk, er det også en loggvisning for Kodi-tillegg. Det gjør at du kan åpne og sjekke loggen i mediasenteret. Dette er et offisielt tillegg inkludert i Kodi's repository. Som sådan er det raskt og greit å legge til Log Viewer til programvaren. Denne Tech Junkie-artikkelen forteller deg mer om noen av de andre flotte Kodi-tilleggene.
Først åpner du Kodi og trykker på System- knappen på hovedmenyen. Klikk deretter Add-ons til venstre, og velg Installer fra depot for å åpne en liste over lagre. Velg Kodi Add-on-depot for å åpne en liste over tilleggskategorier som vist på øyeblikksbildet rett under.

Log Viewer for Kodi er et program tillegg. Som sådan bør du velge Program add-ons for å åpne denne plugin-kategorien. Deretter kan du dobbeltklikke på Log Viewer for Kodi for å åpne tilleggsinformasjon-vinduet som nedenfor.
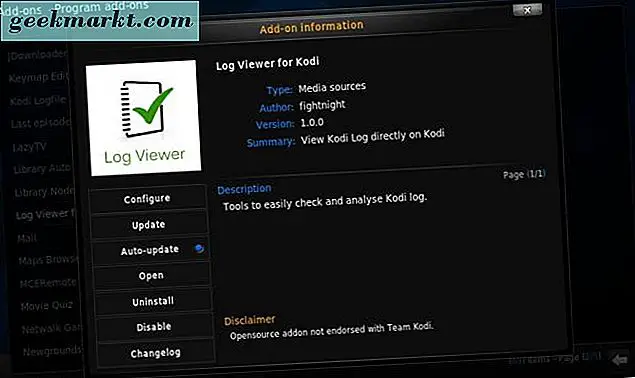
Trykk på Installer- knappen der for å legge til Log Viewer til Kodi. Når du er installert, går du tilbake til startskjermbildet ved å trykke på Hjem-knappen nederst til høyre på mediasenteret. Klikk på Programmer- knappen på hovedmenyen, og deretter kan du velge Log Viewer for Kodi . Klikk på Vis logg for å åpne loggen som i stillbildet under. Du kan også velge å åpne Kodi.old.log, som er en logg fra den siste Kodi-økten.
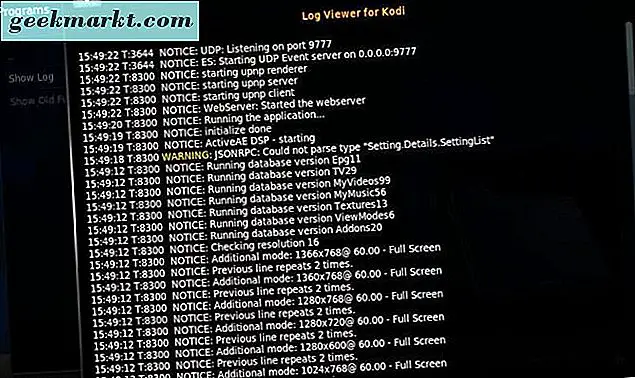
Loggen over kan virke som gibberish, men den fremhever en rekke ting for Kodi's tekniske støtte. Dette er den typen ting du kan inkludere med en feilrapport. Eller hvis noen spør deg om ytterligere detaljer, kan du vise dem denne loggen (men kan ikke kopiere og lime den fra mediasenteret).
Konfigurere logginnstillingene
Kodi inneholder noen alternativer som du kan konfigurere loggen med. For å åpne disse alternativene, klikk System- knappen og Systemet igjen. Deretter kan du klikke på Logg på den venstre menyen for å åpne alternativene som vises i øyeblikksbildet rett under.
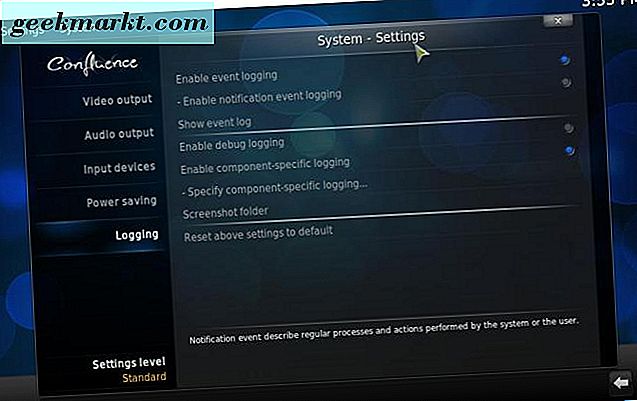
Disse innstillingene inkluderer et Aktiver hendelseslogging- alternativ, som allerede er valgt som standard. Der kan du velge et Spesifiser komponentspesifikt loggingsalternativ for bestemte Kodi-komponenter. Som standard er logging bare aktivert for videokomponenten. Du kan imidlertid inkludere flere komponenter i loggfilen ved å velge dem fra Angi komponentspesifikt loggvindu som vises nedenfor. Du kan også velge Aktiver feilsøkingslogging og Aktiver meldingsalternativer for loggingslogg fra logginnstillingene.
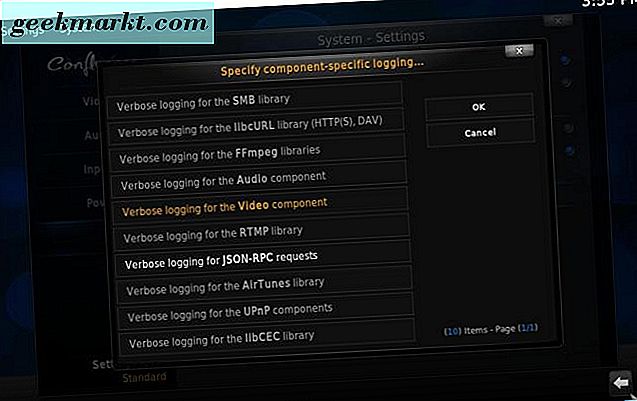
Slik åpner du loggen Fra Filutforsker
Kodis loggfil lagres i en av programvarens mapper. Så du kan også åpne loggen fra File Explorer. Du kan åpne Kodi-loggen i Windows ved å skrive inn følgende i Filutforskerens mappebok-boks: ' C: \ Users \ {user_name} \ AppData \ Roaming \ Kodi .' Deretter kan du klikke på Kodi-tekstdokumentet for å åpne loggfilen nedenfor. Alternativt kan du skrive inn ' % APPDATA% \ Kodi \ kodi.log' i tekstboksens mappebane for å åpne den loggfilen.
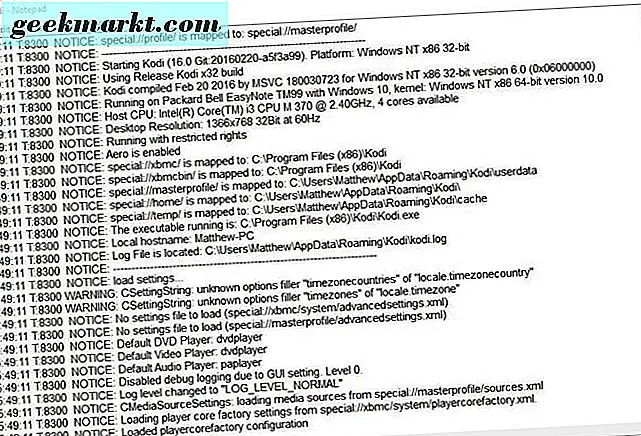
Fordelen med å åpne tekstfilen er at du kan kopiere og lime inn det hvis det er nødvendig. Velg teksten i loggfilen du vil kopiere, og trykk på hurtigtasten Ctrl + C. Du kan lime inn teksten ved å trykke på snarveien Ctrl + V. Hvis loggfilen er veldig lang, bare kopier de mer viktige delene av den.
Last opp loggfiler med Kodi Logfile Uploader
Du kan også laste opp loggfiler i mediasenteret med Kodi Logfile Uploader-tillegget. Dette laster opp loggen og gir en URL for den. Du kan installere tillegget ved å klikke Programmer > Få mer ... og velge Kodi Logfile Uploader . Trykk deretter på Install- knappen for å legge den til mediesenteret.
Når du er installert, kan du trykke på en Konfigurer- knapp i tilleggsinformasjonsvinduet for å skrive inn en e-postadresse. Deretter sender tillegget deg en e-post som inneholder en URL til den opplastede loggfilen når du laster opp den. Du kan skrive inn denne nettadressen i en nettleserens adressefelt for å åpne Kodi-oppsettloggfilen.
Så det er slik du kan sjekke Kodi-loggfilen hvis det oppstår en feil og deretter vise den til noen andre hvis nødvendig. Det er alltid praktisk å løse gjentatte Kodi-feil eller feil.