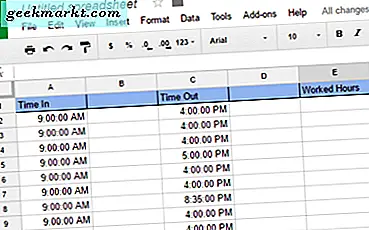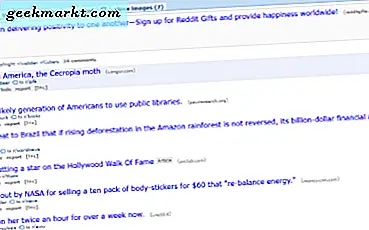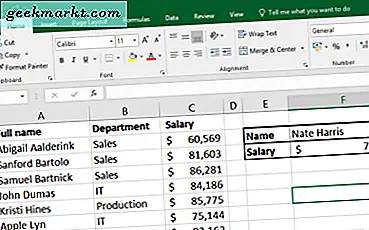
VLOOKUP er go-to verktøyet for å finne informasjon i store eller kompliserte regneark. I hovedsak er det en søkefunksjon, og sammen med HLOOKUP kan du finne verdier på tvers av hele arket. Det er et utrolig nyttig verktøy som alle som tilbringer noen tid i Excel trenger å vite. Slik bruker du VLOOKUP i Excel 2016.
VLOOKUP er mer enn bare å bruke Ctrl + F i andre Office-dokumenter. Det er en full vertikal (dermed "V") oppslagsverktøyet som kan søke i den første kolonnen på et ark for alt som finnes i den. Sammen med HLOOKUP (det horisontale oppslaget), lar de deg søke raskt og effektivt.

VLOOKUP i Excel 2016
For å gjøre VLOOKUP arbeid i Excel 2016 trenger du tre deler av informasjonen, verdien du søker etter, dataene som skal søkes og resultatkolonnen for å plassere disse resultatene. De er uttrykt som lookup_value, table_array, col_index_num og range_lookup eller:
VLOOKUP (søke, tabell col_index_num, [range_lookup])
- Lookup_value er det du leter etter.
- table_array er celleområdet for å søke.
- col_index_numre er data for å søke etter.
- range_lookup er om du vil ha en eksakt eller omtrentlig kamp.
Slik bruker du VLOOKUP i Excel
Så nå vet du hva VLOOKUP er, hvordan bruker du det? La oss bygge opp formelen opp trinn for trinn, noe som gjør det lett å forstå.
Du kan merke "$" mellom tegnene i formelen, disse forteller Excel, vilkårene er absolutte og ikke rote med dem. Det gjør livet mye lettere, selv om det gjør formelen vanskeligere å lese.
Formelen vi skal ende opp med, er ' = VLOOKUP ($ F $ 2, $ A $ 2: $ C $ 55, 3, FALSE) '
Slik bygger du det.
- Åpne regnearket ditt og finn et sted for å plassere resultatene. Sett en boks rundt den eller på annen måte markere den slik at du kan se klart hva som er returnert. (Cell F3 i vårt eksempel).
- Legg til en boks over det der du skal sette søkekriteriene dine. (Cell F2 i eksemplet).
- Skriv ' = VLOOKUP ( ' til F3 hvor du vil at dataene skal vises.
- Legg til hvor du vil ha dataene som vises. Hvis du for eksempel sender resultatet til F2, bør oppslaget ditt se ut som: ' = VLOOKUP ($ F $ 2, '.
- Legg til søkeområdet i regnearket. I eksemplet er det celler A2 til C55. ' = VLOOKUP ($ F $ 2, $ A $ 2: $ C $ 55 '.
- Fortell Excel hvilken verdi du leter etter. I eksemplet er det lønn, så vi bruker kolonne 3. '= VLOOKUP ($ F $ 2, $ A $ 2: $ C $ 55, 3 '.
- Fortell regnearket om du trenger en eksakt kamp eller omtrentlig ved å legge til SANT eller FALSK. Vi vil ha en eksakt kamp slik: ' = VLOOKUP ($ F $ 2, $ A $ 2: $ C $ 55, 3, FALSE '.
- Trykk Enter.
- Skriv inn et søkekriterium i boksen på F2 du opprettet i trinn 2 og se avkastningen i boksen under på F3.
Der har du det, anatomien til VLOOKUP i Excel 2016. Det er et kraftig verktøy som gjør livet mye lettere når det gjelder større regneark.
Takk til Spreadsheeto.com for prøven.