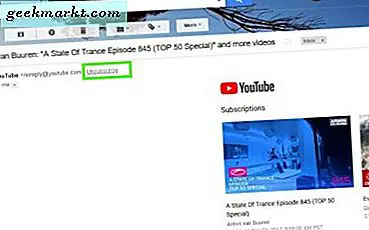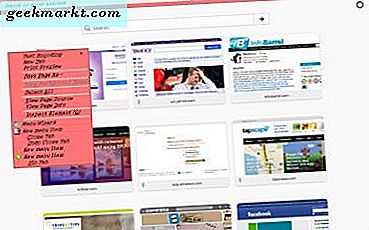OVA-filer er opprettet av virtuelle maskiner og samsvarer med Open Virtualization Format. De kommer vanligvis i to smaker, OVA eller OVF, og kan brukes i en rekke virtualiseringsprogrammer, inkludert VirtualBox. Hvis du vil bruke OVA-filer med VirtualBox, er denne opplæringen for deg.
Når du oppretter en virtuell maskin (VM), er hele oppsettet inneholdt i en enkelt fil. I stedet for å spre filer overalt som en tradisjonell OS-installasjon, inkapslerer programvaren den inn i en selvstendig fil for å holde alt ryddig. Det er å sikre at VM har alt det trenger for å fungere. Hvis den filen er i samsvar med Open Virtualization Format, vil den bli brukbar i mange VM apps, inkludert VirtualBox og VMWare.
VirtualBox bruker .VDI-formatet mens VMWare blant annet bruker VMDK- og VMX-filer. Begge vil spille fint med OVA-filer.
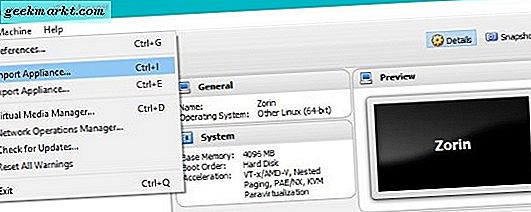
Bruk OVA-filer med VirtualBox
Hvis du vil bruke OVA-filer med VirtualBox, må du importere dem og la VirtualBox konfigurere filen som den trenger. Prosessen er ganske enkel.
- Last ned og installer VirtualBox hvis du ikke allerede har det.
- Åpne VirtualBox og velg File and Import Appliance.
- Velg OVA-filen i importboksen og bekreft innstillingene i midtvinduet.
- Gjør eventuelle endringer hvis du trenger det i dette sentervinduet.
- Velg Importer nederst.
- Tillat VirtualBox å importere filen og konfigurere den til bruk.
Det kan ta litt tid å importere OVA-filer. Jeg importerte nylig et nytt Mac OS-bilde, og det tok over en time. En tidligere Linux magiker tok bare ti minutter, slik at du kanskje eller ikke trenger å være tålmodig. Prosedyren er ganske pålitelig, men så er det trygt å ta en kaffe eller noe mens det fungerer.
Når du velger OVA-filen som skal importeres, vises de viktigste detaljene i VM i midten av importboksen. Du kan endre noen detaljer, men ikke andre. Hvis du ikke endrer dem her, kan du endre noen av dem senere i hovedinnstillingsmenyen i VirtualBox.
Det er verdt å sjekke disse innstillingene, da maskinen som opprettet OVA-filen, kanskje har hatt færre ressurser enn maskinen du importerer til. Det er fornuftig å tillate at den importerte VM har tilgang til maksimalt antall ressurser, slik at det kan løpe raskere.
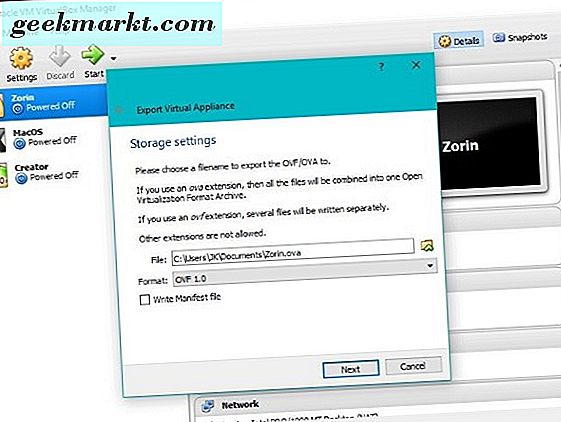
Eksporter fra VirtualBox til OVA
Som standard bruker VirtualBox .VDI-filer for sine VM-bilder. I tillegg til å importere fra en OVA-fil, kan den eksportere til en OVA-fil. Det konverterer en .VDI til OVF som kan byttes ut med OVA, så du kan fritt bruke bildet i en annen datamaskin eller VM-program.
- Åpne VirtualBox og velg VM-bildet du vil eksportere.
- Fil og eksport.
- Navngi filen, velg en destinasjon og deretter et format.
- Velg Neste.
- Bekreft detaljene og velg Neste.
VirtualBox vil da opprette en OVA-fil som du kan bruke i annen VM-programvare. Formatalternativene er alle OVF, men OVA og OVF er de samme. Fil suffiksen er .ova, uavhengig av hvilket alternativ du velger her.
Feil og problemer
OVA-filer skal være universelle, men som vanlig er det ikke så enkelt som det. Av og til når du importerer en OVA-fil, ser du feil. Syntaks kan variere, men vil ofte si noe som 'Import mislyktes fordi bildet ikke bestod OVA- eller OVF-samsvar eller virtuelle maskinvareoverensstemmelseskontroller.' Hvis du ser disse feilene, trykker du på nytt og filen blir vanligvis importert som forventet.
Hvis importen feiler mer enn to ganger, kontrollerer du OVA-filen med programmet som opprettet det for å sikre at det ikke er skadet.
VirtualBox Guest-tillegg
Hvis du bruker VirtualBox for første gang, eller har installert fersk på en ny datamaskin, må du installere VirtualBox Guest Additions. Dette er en ressursinstallasjon med drivere og programmer som gjør at VM kan fungere skikkelig. Av en eller annen grunn er disse filene aldri inkludert i standard VirtualBox-installasjonen og må installeres separat.
- Last ned VirtualBox Guest Additions herfra. Det kalles "VirtualBox Oracle VM VirtualBox Extension Pack". Det vil trolig ha et versjonsnummer, men dette endres hele tiden.
- Kontroller at DVD eller delt stasjon er aktivert i din virtuelle maskin.
- Start ditt VM-bilde.
- Velg Installer gjeste tillegg fra enhetens meny på VM.
- La prosessen fullføre.
Enhetsmenyen er en del av VirtualBox-menyen, ikke gjesteoperativsystemet. Det vil være øverst eller nederst på skjermen, avhengig av hvordan du konfigurerer dine VM. Når du har installert, skal ditt operativsystem være fullt funksjonelt.