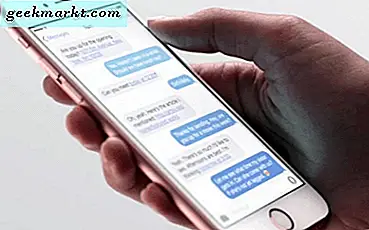Til tross for å være integrert med de svært populære Google Hangouts, har Google Voice ikke mistet sin glans. Den har fortsatt en legion av ivrige fans som bruker den til å ringe og SMS sine kontakter på nettet. Den eneste gremlinen som holder Google Voice tilbake, er fraværet av en offisiell stasjonær klient, med unntak av en Chrome-nettleserutvidelse.
Dette betyr at du ikke bør lukke Google Voice-nettlesersiden din hvis du vil motta meldinger eller ringvarsler fra favorittkontakter. Ganske irriterende, ikke sant? Heldigvis har vi samlet en liste over de beste Google Voice-skrivebordsprogramklientene på slutten av denne artikkelen.  Før vi diskuterer disse appene, er det nødvendig å revidere grunnleggende om å installere og bruke Google Voice. Denne appen er innebygd i Gmail, og er derfor tilgjengelig for alle Gmail-brukere. Den lar deg ringe til et annet telefonnummer fra stasjonær PC og gjøre tale- og videosamtaler til en annen PC. Andre funksjoner inkluderer samtalsskjerming, konferansesamtaler, viderekobling og stemme-transkripsjon. Dessverre er Google Voice bare tilgjengelig i USA og Canada.
Før vi diskuterer disse appene, er det nødvendig å revidere grunnleggende om å installere og bruke Google Voice. Denne appen er innebygd i Gmail, og er derfor tilgjengelig for alle Gmail-brukere. Den lar deg ringe til et annet telefonnummer fra stasjonær PC og gjøre tale- og videosamtaler til en annen PC. Andre funksjoner inkluderer samtalsskjerming, konferansesamtaler, viderekobling og stemme-transkripsjon. Dessverre er Google Voice bare tilgjengelig i USA og Canada.
Krav til å installere Google Voice
Det første du trenger er en Google Voice-konto. Bruk Google-kontoen din, gå til Google Voice-hjemmesiden og registrer deg. Google Voice lar deg velge et enkelt telefonnummer som venner, kolleger eller familiemedlemmer kan kontakte deg på. Hvis du har flere telefonnumre, ringer dette enkelt Google Voice-nummeret alle sammen samtidig. Dette gjør at du kan velge innkommende anrop ved hjelp av den mest praktiske enheten.
Det neste trinnet å kjøpe et dedikert headset med en innebygd mikrofon hvis du ønsker å foreta regelmessige anrop ved hjelp av PCen og beskytte personvernet ditt.
Komme i gang
Når du har opprettet Google Voice-kontoen din, ber Google deg om å velge det nye telefonnummeret ditt. Du kan søke etter det ved å bruke en setning, et ord eller et begrep som klyser din fancy.

Når du har valgt det, vil du bli bedt om å legge inn en 4-sifret PIN-kode som du vil bruke i fremtiden for å få tilgang til telefonsvareren din. Dette er vist nedenfor.

Det tredje trinnet er å legge til listen over telefonnumre du vil at Google Voice skal videresende til. Dette betyr at du skal sette opp hele arbeidstelefonen din, mobiltelefonen eller hjemme-telefonen for å ringe samtidig når Google Voice-nummeret er oppringt.
Endelig vil du bli bedt om å bekrefte telefonnummeret ditt. Bare gi koden som sendes under det automatiserte samtalen i sporet som er oppgitt.

Topp 3 Desktop Client-applikasjoner for Google Voice
Det faktum at Google Voice er gratis å bruke og har et kraftig signal som fungerer selv om du bytter nettverksplassering, gjør det attraktivt. Det er også klumper alle telefonnumrene dine i en enkelt som gjør det praktisk. Her er listen over de tre beste skrivebordsklientappene du kan bruke med Google Voice, for å gjøre det lettere for deg å motta anropsvarsler.
GVNotifier
Skapet spesielt for Windows-brukere, gjør dette kraftige skrivebordsklientprogrammet deg til å lytte til talepost, sende og motta SMS-tekster og koble til kontaktene dine via anrop. Det gir deg øyeblikkelig melding om innkommende melding, samtaler eller talepostkasse. Den holder også en detaljert logg over alle mottatte eller ringte anrop.
VoiceMac
 Denne Google Voice-klienten er bygget spesielt for Mac-entusiaster, og lar brukerne ringe eller motta samtaler og sms-meldinger. Du kan også få tilgang til talepostkassen og sende flere SMS-meldinger i en enkelt batch. Den største fordelen er det hyggelige og brukervennlige grensesnittet, samt muligheten til å varsle deg om eventuelle varsler via tilpassbare lyder.
Denne Google Voice-klienten er bygget spesielt for Mac-entusiaster, og lar brukerne ringe eller motta samtaler og sms-meldinger. Du kan også få tilgang til talepostkassen og sende flere SMS-meldinger i en enkelt batch. Den største fordelen er det hyggelige og brukervennlige grensesnittet, samt muligheten til å varsle deg om eventuelle varsler via tilpassbare lyder.
Google Voice av Google
Dette er en Chrome-utvidelse som hjelper deg med å holde kontakten med Google Voice-kontaktene dine via forhåndsvisning av samtaler, Send SMS og motta sms-varsler via Chrome-nettleseren på skrivebordet. Utvidelsen vises i form av en knapp på nettleserens verktøylinje som varsler deg om innkommende kommunikasjon.