Windows har presset mange oppdateringer i det siste, og det er en ting som er konsistent blant dem alle. De overstyrer Windows Boot Manager. Så hvis du kjører Ubuntu og Windows med dobbelt oppstart, vil du ikke kunne starte opp i Ubuntu etter Windows-oppdateringen. Likevel har vi funnet et par unike måter å løse dette problemet på.
Slik løser du Grub etter Windows 10-oppgradering
Sak 1: Feil Windows Boot Manager
Etter Windows-oppdatering overstyrer Microsoft Windows Boot Manager for å bruke NT bootloader. Så når du starter systemet på nytt, starter det direkte opp til Windows 10. Dette skyldes at Windows bootloader ikke kan identifisere Ubuntu. For å aktivere oppstart til Ubuntu, må vi gjøre endringer i Windows-oppstartsregisteret.
For å gjøre det, åpne kommandolinjen med administratorrettigheter og kjør følgende kommando.
bcdedit / set {bootmgr} path \ EFI \ ubuntu \ grubx64.efi 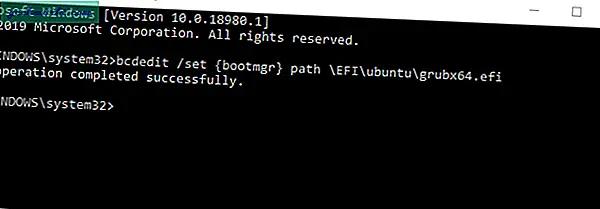
Dette vil endre bootloader til GRUB. Start systemet på nytt, og sannsynligvis får du den fiolette GRUB-menyen.
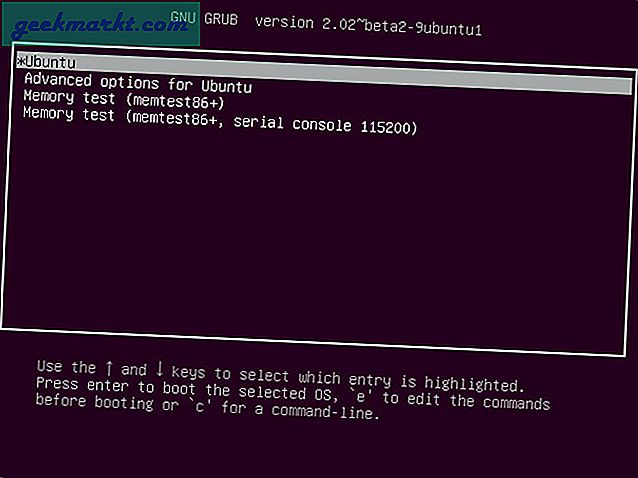
Men i tilfelle du får en “System Bootloader ikke funnet” feilmelding, må vi deaktivere sikker oppstart gjennom UEFI-firmware.
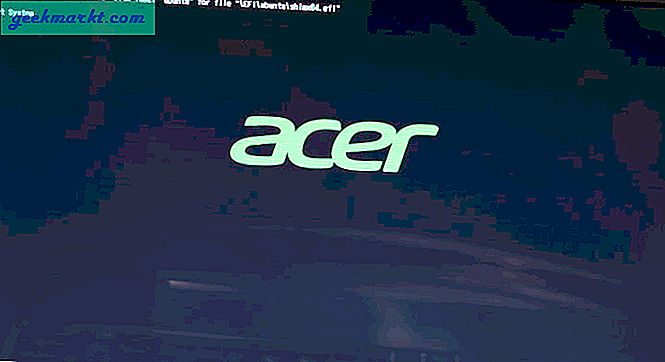
For å komme til firmwareinnstillingene, trykk F2 eller F10 på oppstartsskjermbildet. I fastvareinnstillingene deaktiverer du sikker oppstart. Jeg bruker en Acer E5-575G bærbar PC, så firmwareinnstillingene mine vil være forskjellige fra dine. I Acer må du angi passordet for veileder for å deaktivere sikker oppstart.
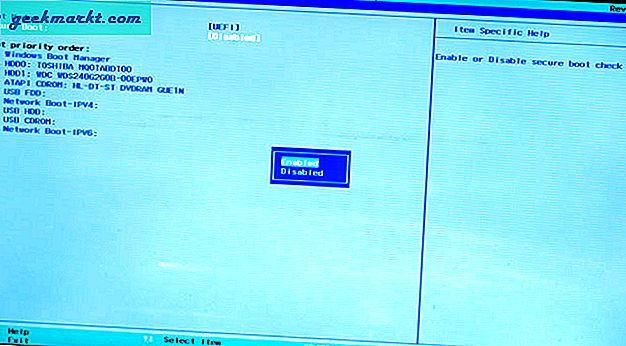
Sak 2: Feil GRUB-fil
Hvis den første løsningen ikke løste problemet ditt, kan en mulig årsak være at du har en ødelagt GRUB-fil. I dette scenariet må vi reparere filen ved hjelp av et verktøy som heter Boot Repair. Nå, siden du ikke kan starte opp i Ubuntu, trenger vi en oppstartbar USB-stasjon eller Ubuntu live CD. Du kan laste ned Ubuntu ISO-bildet fra det offisielle nettstedet og deretter bruke en Oppstartbar USB-programvare for å blinke bildet på USB. Plugg det oppstartbare USB-mediet eller live-CDen, start systemet på nytt og velg “Prøv Ubuntu uten å installere”.
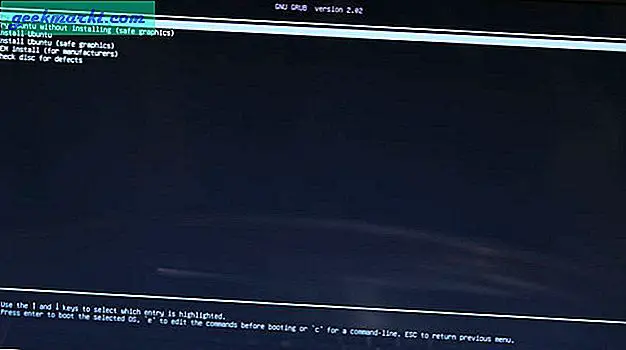
Når du starter opp live Ubuntu, åpner du kommandolinjen og skriver inn følgende kommando.
sudo apt-add-repository ppa: yannubuntu / boot-repair && sudo apt-get update
Kommandoen vil legge til Boot Repair-verktøyets repository til apt og også oppdatere alle repositoriene.
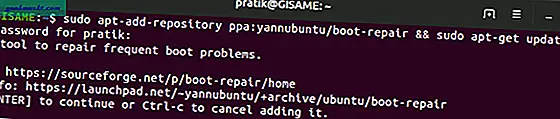
Nå kan vi laste ned reparasjonsverktøyet ved hjelp av følgende kommando
sudo apt-get install -y boot-repair
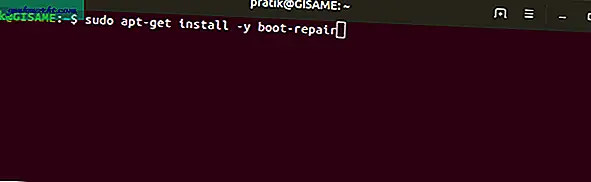
Etter å ha lastet ned verktøyet, kjør det med følgende kommando.
boot-reparasjon
Boot Repair-verktøyet skanner nå automatisk alle diskene i systemet ditt for å finne ext4-partisjonen. Legg ut det, du vil bli presentert med to alternativer. Klikk på “Anbefalt reparasjon” for å håndtere alle kompleksitetene. Hvis du har jobbet med GRUB før, og du har en grundig ide om Ubuntu-filsystemet, kan du også velge "Avanserte alternativer". Dette vil gi deg mer nedborede kontroller. Det anbefales imidlertid å gå med "Anbefalt reparasjon", da det mest løser problemet.
Hvis du får en melding om at sikker oppstart er aktivert, klikker du på Fortsett og går over til BIOS-innstillingene og deaktiver sikker oppstart.
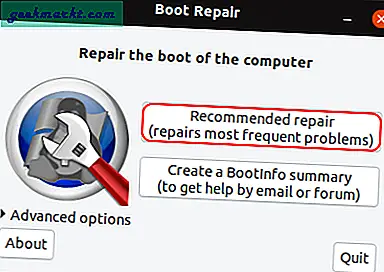
Start systemet på nytt, og nå skal du se GRUB-oppstartsmenyen som lar deg starte opp til Ubuntu.
Innpakning
Disse løsningene skal løse problemet ditt. Det er små sjanser for at de ikke vil, og i så fall må du installere en ny kopi av Ubuntu på nytt.
For mer spørsmål eller spørsmål angående Ubuntu og GRUB2, gi meg beskjed i kommentarene nedenfor.
Les også: Slik deaktiverer du inkognitomodus i Windows, Ubuntu og macOS







