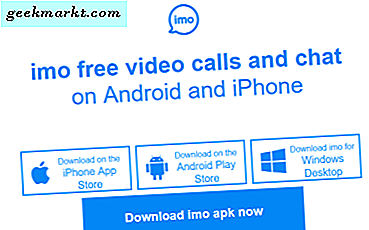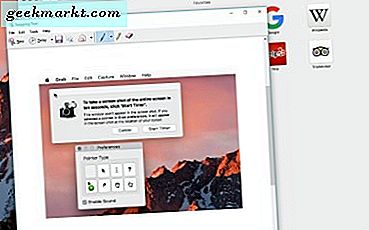
Windows-brukere er litt bortskjemt med å ha en PrtScrn-knapp på tastaturene. Vi har ikke slike ting på Apple tastaturer. Det vi har, er en rekke hurtigtaster og verktøy fra tredjepart som gjør det enkelt å ta skjermbilder. Hvis du vil vite hvordan du tar et skjermbilde eller en utskriftsskjerm på Mac, er du på rett sted!
Selv om vi ikke har en bestemt nøkkel på tastaturet, har vi mange flere alternativer enn Windows-brukere. Flere flere faktisk. Jeg skal skissere hver av dem her.
Mac-brukere kan fange hele skjermen, et utvalg, et vindu, en meny, bruke en timer og et par andre triks.
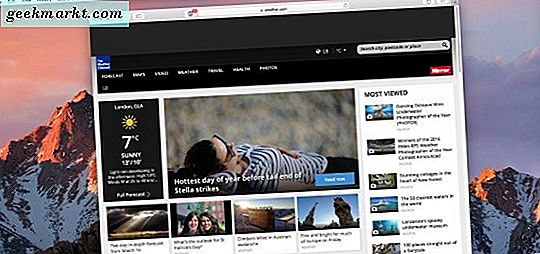
Ta en skjermdump eller utskriftsskjerm på Mac
De fleste utskriftsskjermalternativer er tilgjengelige via hurtigtaster. Hvis du trenger litt mer fra skjermdumpene dine, kan du søke etter TechJunkie for 'De beste klippverktøyene for Mac'. Verktøyene jeg nevner der, tilbyr mye verktøy for å ta og redigere skjermbilder. Ellers, her er snarveiene du trenger for å ta et skjermbilde eller en utskriftsskjerm på Mac.
Skjermbilde hele skjermen
For å fange hele skjermen på din Mac, trenger du bare å trykke på Command + Shift 3. Bildeet blir lagret som en .png-fil på skrivebordet. Du kan deretter åpne den i grafikkeditoren og gjøre det du trenger å gjøre.
Skjermbilde en del av skjermen
Når du lager skjermbilder for opplæringer eller blogger, er det ofte mer nyttig å fange bare en relevant del av skjermen. Dette fokuserer oppmerksomheten til aspektet du beskriver og kutter ut noe som forringer det punktet du prøver å gjøre.
For å ta et skjermbilde av et utvalg:
- Trykk på Command + Shift 4. Dette endrer markøren til et krysshår.
- Flytt krysshår til starten av hvor du vil fange.
- Hold nede museknappen eller styreflaten og dra for å inkapslere hele området.
- Slip museknappen til styreflaten for å gjøre fangsten.
Bildet blir lagret som en .png-fil på skrivebordet ditt, og du kan gjøre med det du vil.
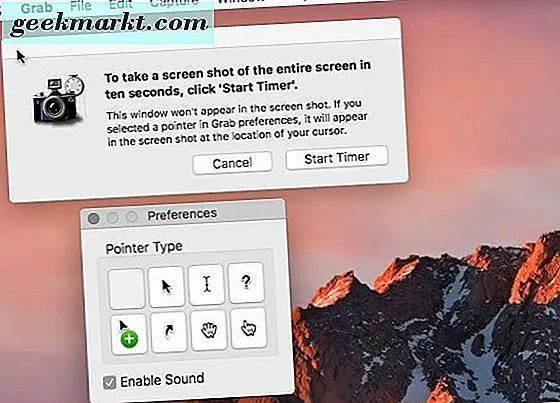
Skjermbilde et dialogvindu på Mac
Ofte er det nyttig å bare ta et aktivt vindu eller dialog i OS X for å få et poeng. Du kan bruke fremgangsmåten ovenfor til å dra og velge et område på skjermen som inneholder vinduet, men det er også en kommando som fanger bare vinduet.
- Velg Kommando + Skift 4 og trykk Space. Markøren skal bytte til et kamera.
- Flytt kameraet over vinduet du vil fange.
- Klikk på museknappen eller trykk på styreflaten for å gjøre bildet.
Bildet blir lagret som en .png-fil på skrivebordet, det samme som de andre metodene her.
Skjermbilde en meny på Mac
Å få et godt skjermbilde av en meny er en viktig del av å lage opplæringsprogrammer, da det nøyaktig beskriver hva du ber leseren å gjøre. Jeg bruker denne metoden hele tiden.
- Klikk på menyen du vil fange.
- Velg Kommando + Skift 4, og markøren endrer seg til et tverrhår.
- Dra for å inkludere menyen og et lite vindu sammenheng.
- Slett museknappen eller styreflaten.
Du kan også bruke vinduinnfangingsmetoden over og sette kameraikonet over menyen. Ulempen med denne metoden er at den ikke fanger menytittelen som kan være nøkkelen til å angi konteksten for bildet.
Ta et skjermbilde med en timer
For mer involverte skjermbilder, noen ganger må du utføre en handling for å beskrive hva du vil. Det er her tidtakeren kommer inn. For dette trenger vi Grab, et innebygd verktøy som tar skjermbilder. Det er et veldig nyttig verktøy som kan gjøre mye mer enn å bruke en timer.
- Åpne verktøy, programmer og grip.
- Velg Capture i toppmenyen og Timed Screen.
- Velg Start Timer og sett opp skjermen som skal fanges. Standardinnstillingen er 10 sekunder.
Skjermbildet vil da bli lagret som en .png-fil som vanlig.
Hvis skjermbildet ditt kommer tomt ut
Hvis du finner skjermbildet ditt tomt og ikke det du forventer, er du ikke alene. Jeg har opplevd dette ved noen anledninger, og jeg kunne ikke jobbe det lengst. Tilsynelatende lar noen Mac-apper ikke skjermbilder av dem. Merkelig, men sant. Jeg har ikke en endelig liste, men hvis du ser et tomt bilde i stedet for det du hadde forventet, kan dette være hvorfor.
Annet enn det, vil metodene her gjøre det mulig å ta et skjermbilde eller en utskriftsskjerm på Mac i nesten alle situasjoner.