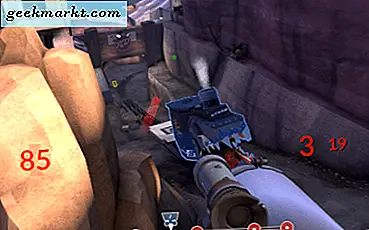Denne Tech Junkie-guiden fortalte deg om hvordan du låser formelceller i Excel. Du kan også låse eller beskytte formelseceller i Google Arkiv. Google Sheets tilbyr sanntids samarbeid for å dele regneark med flere brukere. En eller flere regnearkmottakere kan imidlertid redigere formelceller hvis du ikke bruker en cellebeskyttelse på arket. Låsende formelceller sikrer at ingen av regnearkbrukerne du deler et ark med, kan redigere funksjonene.
Låse regnearkceller i Google Sheets er ikke helt det samme som i Excel. Google Arkets cellebeskyttelse krever ikke noe passord. Dermed trenger du ikke å skrive inn et passord for å låse opp mobilbeskyttelse for å redigere dine egne regneark. Du kan imidlertid ikke konfigurere hvordan Google Sheets låser celler som mulig i Excel. Som sådan låses et celleområde fra alle redigeringsverktøy i Google Sheets 'Protected sheets and ranges-verktøy.
Lås et helt ark
Først åpner du et regneark som inneholder formelceller du trenger å låse. Deretter kan du enten låse et helt ark eller velge et utvalg av formelceller for å beskytte. For å beskytte alle cellene i et regneark, klikk pilen på arkfanen nederst til venstre i regnearket og velg Beskytt ark . Det vil åpne verktøyet Protected Sheets og serien som nedenfor.
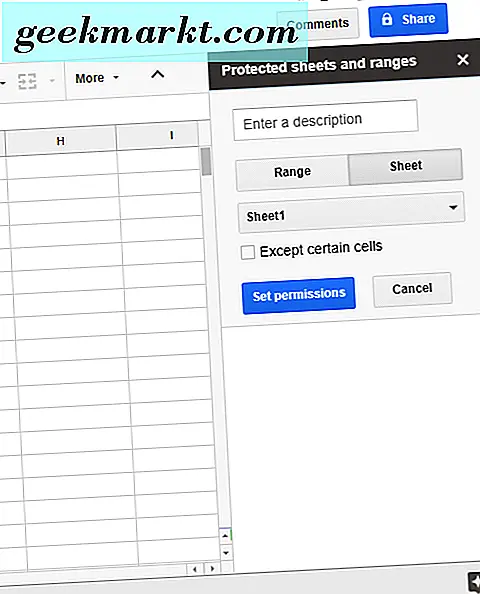
Trykk på Angi tillatelser for å åpne ytterligere redigeringstillatelser. Klikk på Begrens hvem som kan redigere denne radknappen. Velg deretter Bare deg fra rullegardinmenyen. Trykk på Ferdig- knappen for å låse regnearket. Det vil låse alle arkets celler for hvem du deler den med. Hvis noen prøver å endre en formel, åpnes en feilmelding som sier: " Du prøver å redigere en beskyttet celle eller objekt. ”
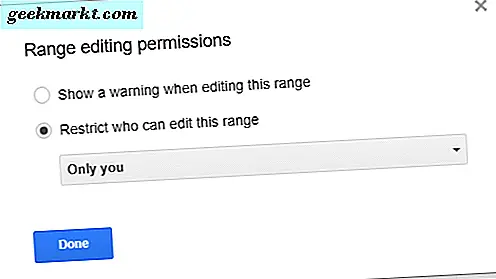
Lås et valgt cellområde
Hvis du bare trenger å låse en eller flere formelseceller i et regneark, klikker du Verktøy > Beskytt ark for å åpne beskyttede ark og rekkefølge på sidelinjen. Trykk på rekkevidde- knappen, og klikk deretter alternativet Velg datautvalg som vises i øyeblikksbildet rett under. Venstreklikk musen og dra markøren over formelcellene du trenger å låse. Trykk på OK og Angi tillatelser .
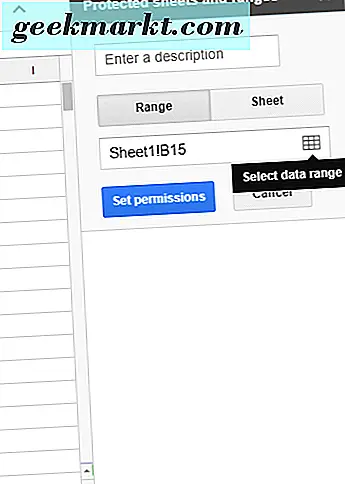
Innstillingene for utvalgsredigeringstillatelser åpnes da. Du kan velge å begrense celle redigering til bare deg selv. Du kan imidlertid også utvide områderedigeringsrettigheter ved å klikke på rullegardinmenyen og velge Tilpasset . Skriv deretter inn e-postadressene til de andre Google Sheets-brukerne du deler regnearket med, i tekstboksen Legg til redigerere. Trykk på Ferdig- knappen for å lagre endringene.
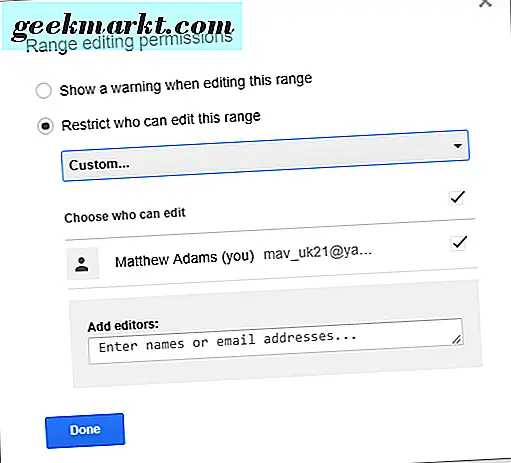
Kopieringsrettigheter fra et annet område er også et alternativ du kan velge på Begrens hvem som kan redigere denne rullegardinmenyen. Dette alternativet gir en praktisk snarvei for å legge inn samme tillatelser i flere celleområder. I stedet kan du kopiere de samme tillatelsene fra et annet beskyttet område som allerede er inkludert i regnearket ved å velge alternativet Kopier tillatelser .
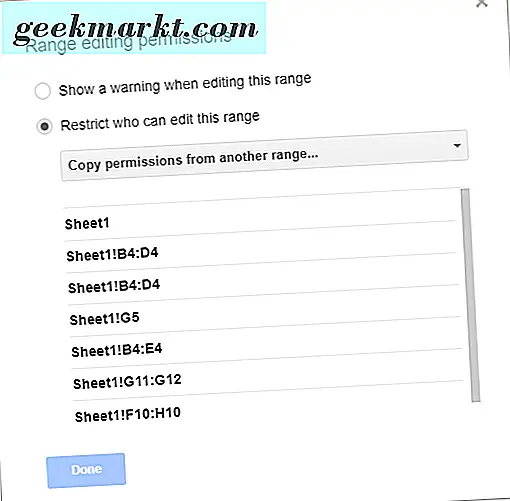
Vis en advarsel når du redigerer dette området, er et annet alternativ for redigeringstillatelse du kan velge. Velger denne innstillingen gjelder et varsel til det valgte celleområdet som sier " Du prøver å redigere en del av dette arket som ikke skal endres ved et uhell. "Det varselet åpnes når de andre regnearkbrukerne redigerer en av de beskyttede cellene. Men det alternativet låser ikke virkelig en celle, da de fortsatt kan redigere formelen.
Du kan også ekskludere noen celler for å redigere fra et låst ark. For å gjøre det, klikk på Ark- knappen og velg alternativet Unntatt bestemte celler . Velg et celleområde for å være ulåst. Klikk på Legg til et annet område for å velge flere celleområder.
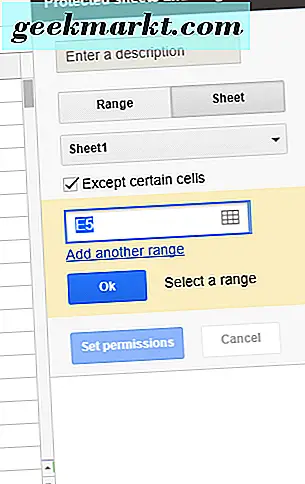
Den beskyttede arket og rekkeviddeens sidefelt viser alle beskyttede cellelinjer som vist på øyeblikksbildet rett under. For å låse opp cellene, velg et celleområde som er oppført der. Klikk alternativet Slett område eller arkbeskyttelse, og trykk deretter på Fjern- knappen.
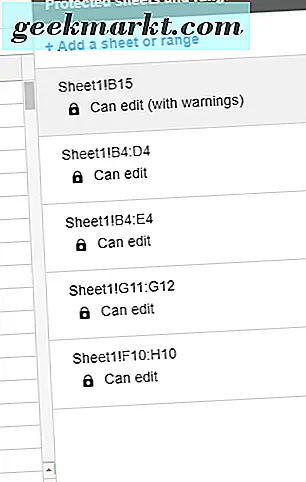
Slik kan du sikre at formler i regneark i Google Sheets ikke blir slettet ved å låse sine celler. Du kan også låse celleintervaller i regneark i regneark med skript. Denne YouTube-videoen gir ytterligere detaljer for hvordan du kan beskytte spesifiserte cellelinjer.