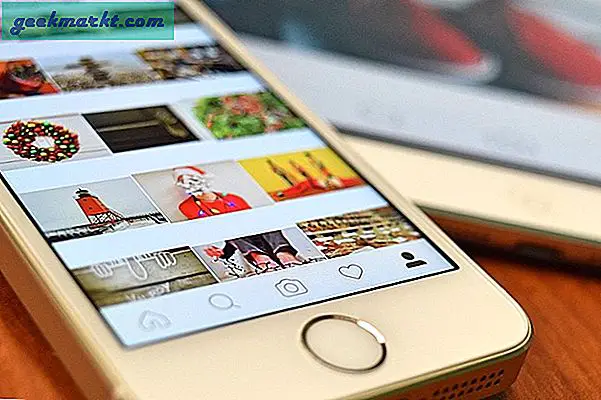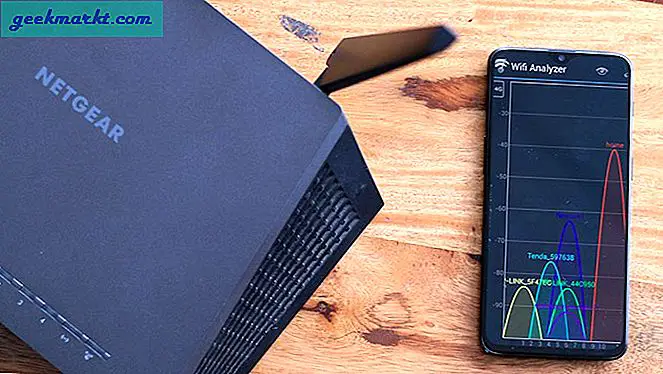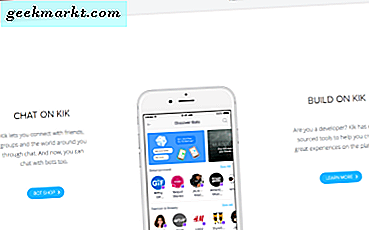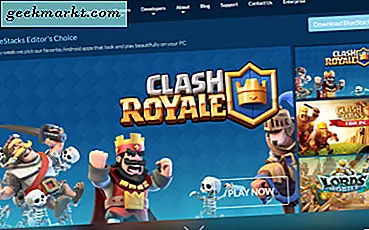I motsetning til Windows og Mac åpner ikke Chromebooks zip-filene normalt, de anser zip-filen som separat lagring og monterer den som en ekstern harddisk. Selv om implementeringen er litt sketchy, kan du enkelt fikse det. Her er en trinnvis prosess for hvordan du kan zip og pakke ut filer på Chromebook.
Hvordan zip-filer på Chromebook
For å zip filer, velg filene du vil plassere i zip. Du kan gjøre det ved å trykke på 'Ctrl' -tasten på tastaturet og trykke på filen for å velge. Du kan til og med velge flere filer på en lignende måte.

Høyreklikk nå / trykk på to fingre på styreflaten og velg alternativet "Zip Selection" i hurtigmenyen.

Det vil opprette en zip-fil på samme filplassering nederst. Det vil ikke helt flytte filene til zip, de blir bare kopiert til zip-filen.

Som standard blir navnet på filen satt til "Archive.zip". Men du kan dobbeltklikke på filen og velge alternativet "Gi nytt navn" for å gi nytt navn til zip-navnet. Slik kan du opprette zip-filer på Chromebooken din, og du kan sende den til alle på nettet.

Hvordan pakke ut filer på Chromebook
For å pakke ut filen, dobbeltklikker du på zip-filen for å åpne den som separat montert lagring. Chrome OS viser monterte enheter i et venstre sidefelt.

Ikke bare viser det som separat lagring, til og med hele prosessen med å trekke ut ligner på hvordan vi håndterer en harddisk. For å pakke ut filene, velg filene du vil pakke ut. Hvis du vil pakke ut alle filene, trykker du ctrl + A for å velge hver fil.

Høyreklikk / trykk med to fingre og velg alternativet "Kopier" i hurtigmenyen.

Naviger nå til destinasjonen der du vil at filene skal pakkes ut, og høyreklikk / trykk på to fingre og velg alternativet "Lim inn" i lokalmenyen for å lime inn filene der borte.

Nå kan du demontere zip-filen ved å trykke på demonteringsikonet ved siden av zip-filen.

Bedre bruk en tredjepartsapp
Som standard kan Chrome OS bare åpne zip-filer i .zip- og .rar-formater. For å pakke ut annet zip-filformat, må du installere denne kromforlengelsen. Den beste delen om denne utvidelsen er, i motsetning til andre utvidelser, den smelter sammen med den opprinnelige filappen på Chrome OS, da den er spesielt laget for Chromebooks.
For å installere, åpne Chrome og åpne Chrome nettbutikk. Søk nå etter Wicked Good Unarchiver og legg den til Chrome. Alternativt kan du åpne denne lenken for å komme direkte til utvidelsessiden.

Når det er gjort, er det det. Nå kan filappen din til og med åpne 7z, ar, CAB, CPIO, deb, iso, jar, lha, pax, rpm, tar, warc filer.

Alternativt
Ved å bruke utvidelsen kan du bare åpne, men ikke opprette filer. I stedet for å bruke noen tredjepartsapp, er det bare å lage zip-filen i. Zip-format i Files-appen og bruke nettstedet Online Converter Free til å konvertere den til hvilket som helst filformat du ønsker.

For å gjøre det, bare åpne nettstedet, velg filen du vil konvertere, og velg filtypen du vil konvertere til, og trykk konvertere. Online converter Free konverterer filen automatisk, og du kan laste den ned.

Innpakning
Det er til og med mange tredjepartsapper som Zip exactor, Archive Extractor, Zip Share som er webapper, eller du kan til og med bruke Android-apper som File Manager Plus. Men ved bruk følte det seg bedre med Wicked Good Unarchiver på grunn av sin komplette integrasjon i Chrome OS-filappen.