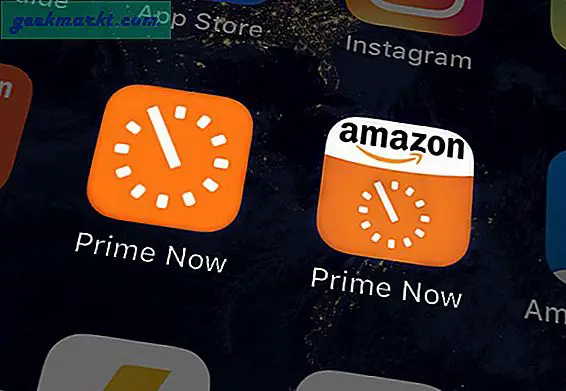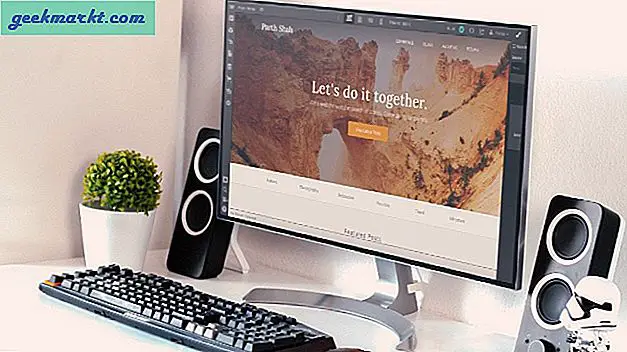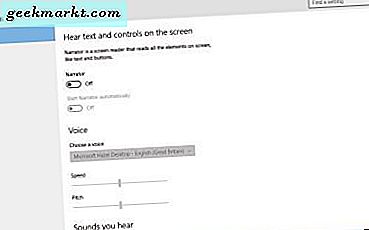Når du handler etter de heteste tilbudene i tech i dag, er du best på å logge på Amazon for å handle gjennom sine produkter. Og mens du kan hente de nyeste telefonene eller nettbrettene fra Apple og Samsung på den plattformen, kan du være bedre å plukke opp en av Amasons egne Brann-enheter. Den komplette brannmodellen av produkter er designet for å være rimelig, men kvaliteten er perfekt for streaming Netflix, lytter til musikk, leser bøker fra Kindle-butikken, eller henter på favoritt-tv-programmene dine som streamer på nettet. Den billigste tabletten, Fire 7, er som en tenne kombinert med en tilstrekkelig stor tablett, lett nok til å bære med deg samtidig som den er billig og rimelig også. Fire HD 8 tar opp ting, bare øker prisen med $ 30, men gir en bedre, større skjerm og to høyttalere som gjør det ideelt for å se på media. Og det er før vi diskuterer den splitter nye Fire HD 10-på $ 150, den er den dyreste av gjengen, men den har også en full HD-skjerm, forbedret lyd, og er flott for å slappe av og se på filmer på farten.
Branntabletter er også gode for å surfe på nettet uten å måtte kile rundt en full størrelse laptop. Du kan bruke sosiale medier, sjekke e-posten din, last opp bilder, og så mye mer, alt fra komforten til din seng eller sofa. Dette betyr at det kan komme en tid hvor du vil se for å ta et skjermbilde mens du surfer gjennom innhold, om du vil vise på nettet eller bare lagre inn i skyen for tilgang senere. Problemet er, det er ikke umiddelbart klart hvordan du tar et skjermbilde på din Fire-enhet. Ikke stress - det er faktisk ganske enkelt å gjøre, uansett hvilken størrelse enhet du har. La oss dykke inn.
Ta et skjermbilde på branntabletta
Hvis du kommer først og fremst fra en iOS-eneste livsstil, kan det ikke være umiddelbart klart hvordan du tar et skjermbilde av noe på telefonen uten å først ha tilgang til startknappen. Klart, den splitter nye iPhone X har gjort vekk med hjemmeknappen, men de fleste brukere har ikke tilgang til den nye enheten enda, noe som betyr at mange brukere fortsatt er vant til den gamle stilen med å ta skjermbilder med kombinasjonen av hjem-knappen og strømknappen.
Men Android-brukere vil bli brukt til en annen skjermbildetype, en som ikke innebærer bruk av hjemme-knappen som vanligvis ikke finnes på de fleste Android-enheter. Utenfor de fleste av Samsungs enheter før Galaxy S8, bruker Android-telefoner vanligvis tre virtuelle nøkler langs bunnen av displayet for navigering. Amazon's Fire-tabletter, som kjører programvare basert på Android, er ikke forskjellige, bruker identiske virtuelle hjemnøkler som ikke lar deg ta et skjermbilde. I stedet bruker du de fysiske tastene på enheten for å ta et skjermbilde. Alle moderne Brann-tabletter plasserer både strømknappen og volumtastene på toppen av enhetene, slik at de lett kan nås i liggende modus. Strømnøkkelen er vanligvis på høyre side av enheten, mens volumvelgeren er av til venstre.

For å ta et skjermbilde, må du kontrollere at enheten din er på appen eller siden du ønsker å ta opp. Uansett hva som vises på skjermen, blir automatisk tatt opp når du trykker på hurtigtastkombinasjonen for å aktivere et skjermbilde. Ved å trykke på knappene øverst på enheten, trykker du på og holder strømknappen og volum ned-knappen nede samtidig. Du får se skjermlampen, og hvis lydvarslene dine er aktivert, hører du en klanglyd for å indikere at du har tatt bildet på riktig måte. Du ser også en rask forhåndsvisning av bildet, før en animasjon spiller og trykker bildet øverst på skjermen. Der vil du nå se et lite varsel som indikerer at bildet ditt er tatt. Hvis du sveiper ned fra toppen av skjermen for å åpne varslingsbrettet, vil du se et varsel som viser "Skjermbilde fanget". På undersiden av dette varselet er et lite "Del" -ikon som lar deg dele skjermbildet automatisk . Vi vil dekke dette i neste trinn.
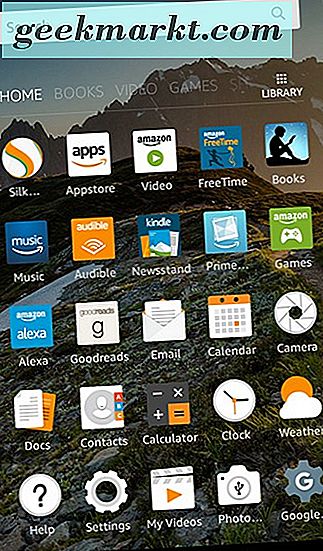
Det er viktig å merke seg at volumknappene endrer kontrollene avhengig av retningen til nettbrettet. Brannlinjen kan brukes i alle fire mulige rotasjoner, noe som betyr at knappen som aktivert volum ned, kan endres avhengig av nettbrettens retning. Her er en rask guide med riktig tilsvarende knapp:
- Normal retning (knapper på toppen av enheten): Trykk og hold på strømknappen og volumknappen nærmest til venstre for enheten.
- Opp ned (knapper nederst på enheten): Trykk og hold på strømknappen og volumknappen nærmest strømknappen.
- Venstre landskap (knapper på venstre side av enheten): Trykk og hold på strømknappen og bunnvolumknappen nærmest bunnen av enheten.
- Høyre landskap (knapper på høyre side av enheten): Trykk og hold på strømknappen og bunnvolumknappen nærmest strømknappen.
Redigere og dele et skjermbilde på branntabletta
Når du har tatt skjermbildet ditt, kan det hende du vil redigere eller dele bildet. Redigering kan bety alt fra å justere bildet for å beskjære deler av bildet, mens deling vanligvis betyr at du legger inn innholdet til dine favoritt sosiale nettverk eller sender bildet til en venn i en e-post eller melding. Din branntablet kan gjøre begge deler, selv om du trenger en dedikert app for å begynne å redigere skjermbilder og bildevalg på enheten din. La oss dykke inn i begge deler.

Redigerer et skjermbilde
Selv om branntablet ditt kommer med Prime Photos-appen, vil du sannsynligvis finne ut at enheten for øyeblikket ikke har muligheten til å redigere bildene dine. For å gjøre dette må vi dykke inn i Amazon Appstore for å ta tak i en fotoredigerer. For våre behov er Photo Studio det beste valget for nettbrettet ditt, siden det gir mulighet til å legge til filtre, beskjære bildet, justere fargen på bildet ditt og så mye mer. Enten søk etter Photo Studio på enheten din, eller bruk linken over for å finne appen på din Amazon-enhet. Photo Studio er et must-ha for alle som ønsker å redigere sine skjermbilder. For å bruke appen, åpne den på enheten din og godta personverninnstillingene. Lukk ut av siden som viser de siste endringene som er gjort i appen, og dykk inn i appen. Hjemmedisplayet har mye informasjon i det, inkludert forhåndsinnstilte animasjoner og et bilde-i-bilde kamera modus. Du kan ignorere alt dette og trykke på Bla gjennom-innstillingen, og deretter velge Prime Photos. Dette åpner alle bildene på enheten, inkludert alle skjermbilder. Hvis du bare er for et skjermbilde, bør det første bildet på denne listen være skjermbildet du leter etter. Trykk på bildet og vent til det lastes inn i appen.
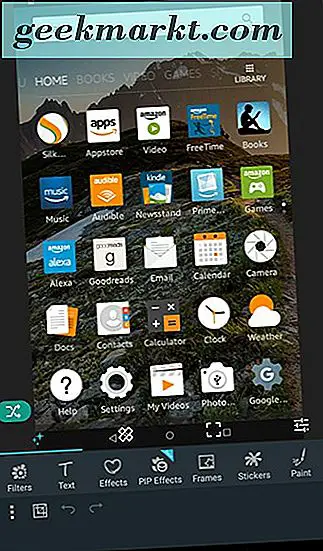
Herfra har du mesteparten av kontrollene dine langs bunnen av enheten. Det er fire faner du kan bruke, inkludert filtre og effekter, reparasjoner, beskjæring og glidebrytere. Her er hva hver kategori gir i detalj:
- Filtre og effekter: Her finner du muligheten til å legge til filtre, rammer, effekter og mer. For de fleste skjermbilder, vil du sannsynligvis ikke trenge å bruke denne innstillingen, selv om det er noen alternativer her som betyr noe - hovedsakelig tekst og maling. Tekst vil tillate deg å legge til ord i skjermdumpet ditt, mens du kan bruke maling til å sirkle, markere eller skjule en bestemt del av bildet som inneholder sensitiv informasjon, for eksempel navn eller telefonnumre.
- Løsninger: Denne kategorien lar deg endre visuelle effekter av enheten, inkludert kloning av objekter.
- Beskjæring: Som du kan forvente, kan denne fanen beskjære, klippe, rotere og endre størrelse på bildet. For de fleste er dette fanen du vil bruke for å riktig justere bildet ditt.
- Skyveknapper: Denne kategorien lar deg justere lysstyrken, kontrasten, fototemperaturen, metningen og så mye mer på bildet ditt.
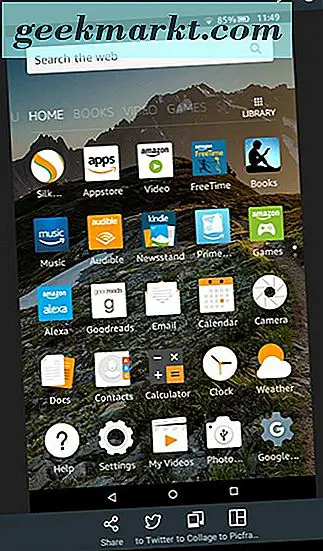
Når du har fullført endringen, klikker du på det lille merket nederst til høyre for å lagre det endelige bildet i nettbrettet ditt. Dette åpner Lagre som-spørringen som lar deg velge hvordan filen lagres på enheten. Du kan velge et format, størrelse på bildet, filnavnet, og hvor filen er lagret på enheten din. Du kan også velge å skrive om det opprinnelige alternativet, noe som er et godt valg hvis du vil beholde skjermbildene dine sammen i en mappe og ikke trenger å lagre det opprinnelige bildet. Når du har fullført redigeringen, trykker du på "Lagre." Bildet ditt lagres på enheten din, og du får en annonse på displayet. Vent noen sekunder for at annonsen skal forsvinne, og du vil kunne se det redigerte bildet, komplett med muligheten til å dele bildet ditt nederst på skjermen.
Dele et skjermbilde
Selvfølgelig, hvis du leter etter en måte å dele dine ubebrevne bilder, krever det ingen tilleggsprogrammer fra Amazon Appstore. Du har to måter å dele skjermbilder fra nettbrettet på. Den første er å åpne meldingsbrettet ditt og for å velge delikonet nederst i varslet. Dette åpner et grunnleggende delingsgrensesnitt som lar deg dele til system- og brukerinstallerte applikasjoner. Du kan e-poste bildet ditt, dele over Facebook eller Twitter, skrive ut bildene dine ved hjelp av Brannens utskriftstjeneste, eller send bildet til en annen enhet via Bluetooth.
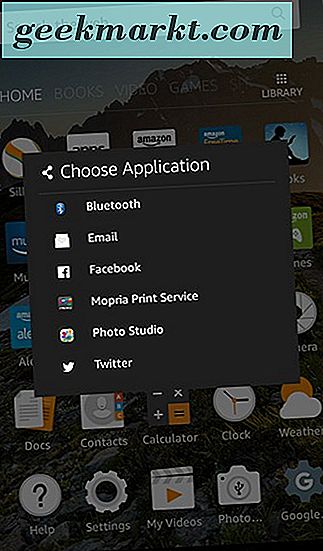
Du kan også åpne Prime Photos på enheten din for å se hele samlingen av bildene dine, som vi forhåndsvise ovenfor når du legger til bilder for redigering fra appen. Velg bildet du vil vise, og velg deretter delingsikonet. Dette vil laste inn samme dialogboks som vist ovenfor, men i Bilder-appen, slik at du kan sende den til andre brukere. Dette er nyttig hvis du ved et uhell sveiper varselet vekk fra enheten din, men vil fortsatt dele skjermbildet ditt.
Hvor skjermbildene dine er lagret på branntabletta
Endelig er det viktig å merke seg hvor skjermbilder dine er lagret på enheten din. Brannlinjen for tabletter inkluderer en app som heter Dokumenter som lar deg bla gjennom filene og mappene på enheten din, noe som gjør det enkelt å se skjermdumpene dine uten å ta til Amazon Prime Photos-appen. Denne appen vises på startskjermen når du først konfigurerer dokumentet, og du kan bruke den til å bla gjennom lokal lagring, flytte og slette bilder, bla gjennom bildene dine og mer.
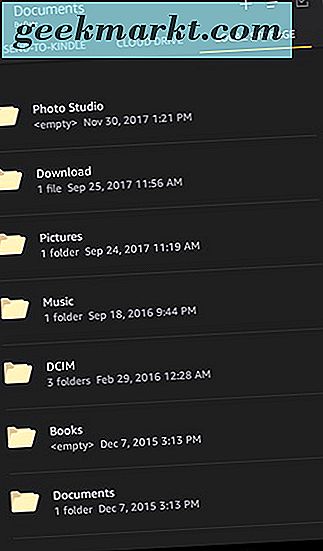
Åpne Dokumenter-appen og velg fanen øverst til høyre i appen, merket Lokal lagring. Dette gir deg et grunnleggende filbrowserprogram som lar deg vise mappene og filene som er lagret på både internt lagringsplass og eventuelle SD-kort som kan settes inn i enheten. Du finner skjermbilder lagret under Bilder-mappen på enheten din. Åpne mappen for å se mappen "Skjermbilder" på enheten din, og du finner alle skjermbildene dine lagret der, sortert etter dato og klokkeslett, og med navnene som svarer til dato og klokkeslett de ble tatt. Du kan flytte, klippe, kopiere og slette disse bildene fra dokument-appen, og de kan også sendes direkte til andre brukere.
Hvis du kobler enheten til en Mac eller en Windows-datamaskin, kan du bla filsystemet direkte på enheten, og kopiere bilder over fra nettbrettet. Du vil navigere i samme systemarkitektur, så velg "Bilder" og deretter "Skjermbilder" for å vise eller kopiere bilder til skrivebordet ditt.
***
Selv om branntablet ditt er utformet først og fremst som en medieforbrukningsenhet, er det også et godt argument for at tabletten er perfekt for en rask produktivitet. Noen ganger, når du jobber på en enhet, må du ta et skjermbilde av hva som vises på skjermen av en rekke årsaker. Enten du leter etter å ta et skjermbilde av plasseringen av en adresse på et kart, en morsom sosial mediepost som fikk deg til å smile, eller en e-post som inneholder noe viktig viktig informasjon, tar et skjermbilde av enhetens skjerm er et must- vet slags triks. Heldigvis gjør Amazon Fire-tavlen din enkel å fange, redigere og dele disse bildene, lokalt og på nettet. Så neste gang du trenger å lagre litt viktig informasjon, ikke bare skriv den ned på et stykke papir. Lagre skjermbildet, og hold styr på informasjonen ved å trykke på bare to knapper.