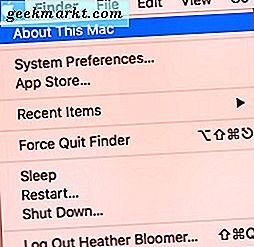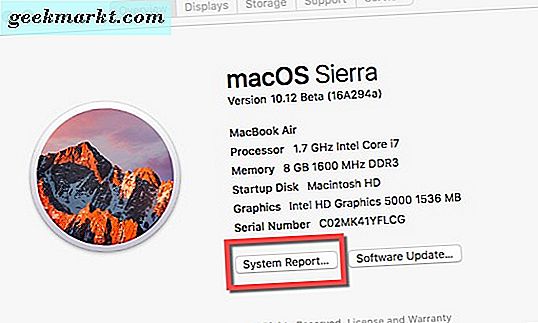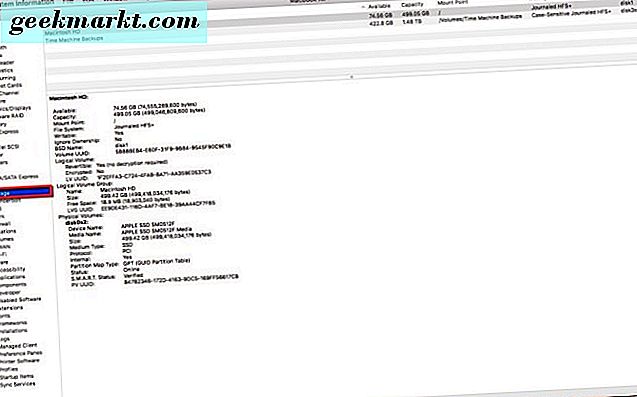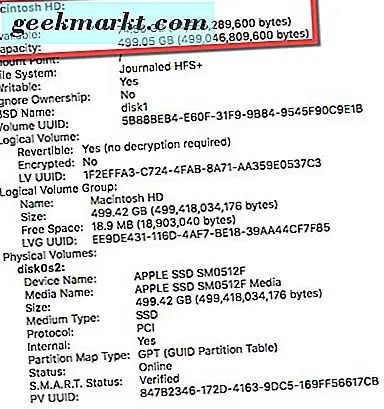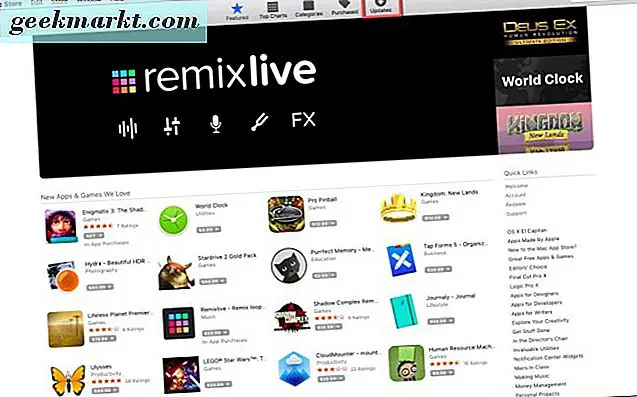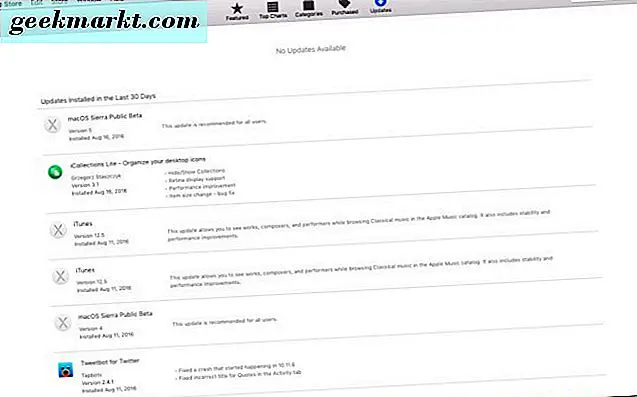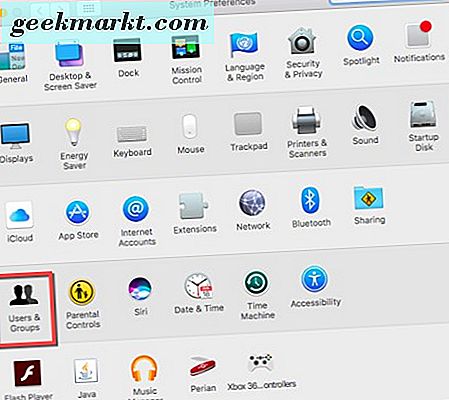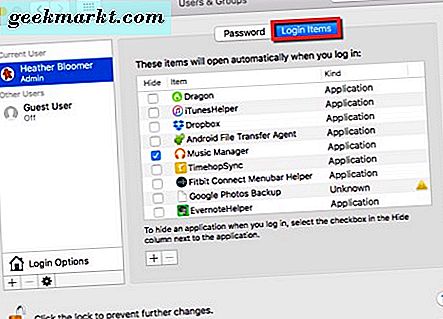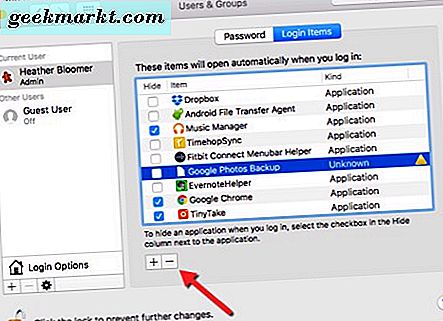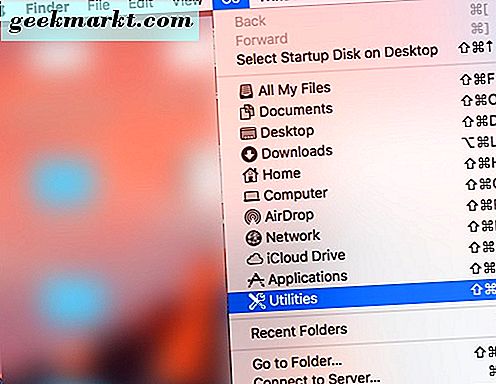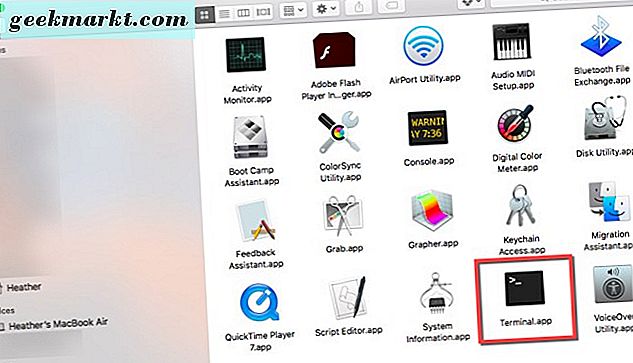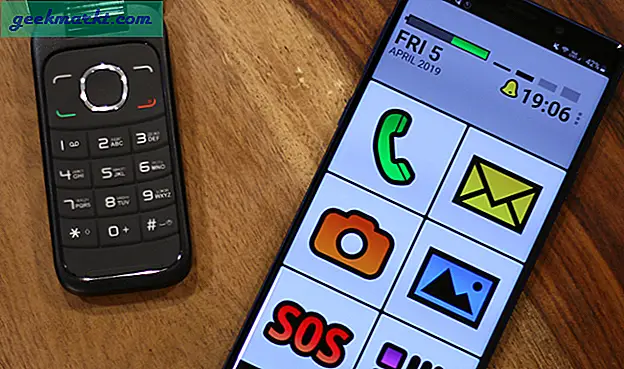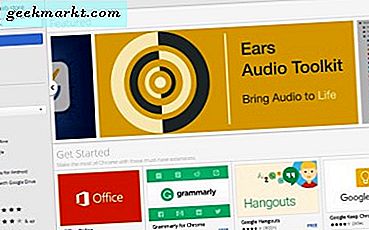Etter en stund kan det hende at Mac-maskinen din blir treg eller strammet ned. Tar det lengre tid for programmene å lastes, er programmene fryser opp, eller blir de ikke reagerende? Det kan skje over tid - eller kanskje blir Mac-maskinens ressurser ikke utnyttet riktig fordi ting kjører i bakgrunnen som ikke burde være.
Det er noen skritt du kan ta for å gjenopplive Macs hastighets- og ytelsesnivåer som du kanskje ikke har tenkt på. Det er der vi kommer inn - vi har noen tips og triks for å dele med deg for å få Macen din tilbake i toppform.
Sjekk harddiskplassen
Det kan eller ikke være åpenbart for deg, men fullere harddisken din blir på din Mac, jo mer som kan påvirke ytelsen. Hvis du vil sjekke hvor mye diskplass du har og hvor mye du bruker, gjør du dette:
- Klikk på Apple-symbolet øverst til venstre på skjermen. Deretter velger du "Om denne Mac".
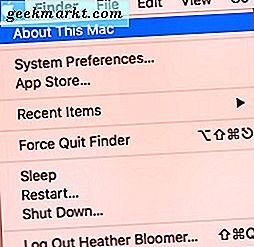
- Deretter klikker du på "System Report" knappen i vinduet Om dette Mac.
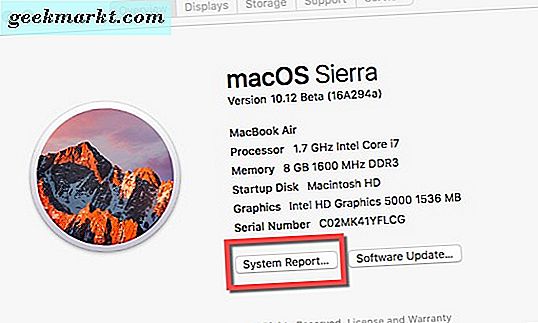
- Under kategorien "Maskinvare" i venstre panel, gå ned til der det står "Lagring" og klikk på det.
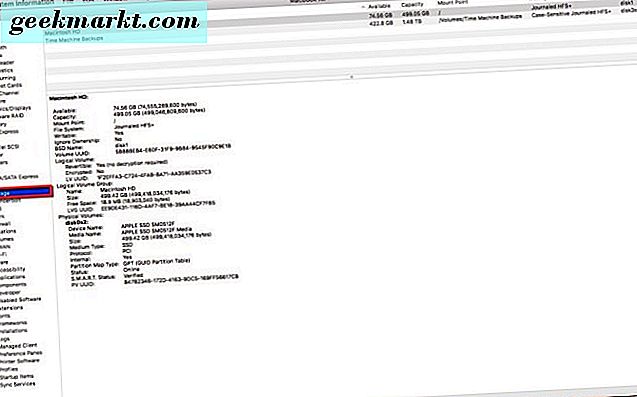
- Her kan du se hvor mye harddiskplass er tilgjengelig og hva som er i bruk.
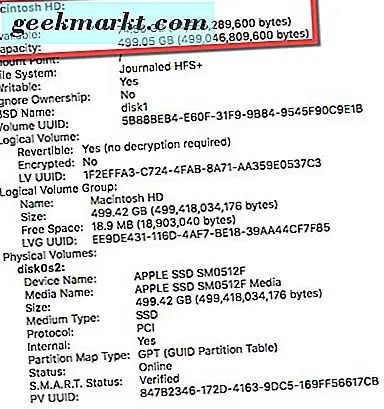
Som du kan se her, begynner vi å kjøre litt lite på lagringsplass. Så, hva vi skal gjøre er å fjerne programmer, programmer og filer som vi ikke lenger trenger å lagre på Mac-harddisken vår. Dette burde gi oss litt mer fart og påvirke vårt system generelt, på en god måte.
Er operativsystemet ditt oppdatert?
En god ting å gjøre er å holde Mac-datamaskinen oppdatert, spesielt med operativsystemoppdateringer. Når oppdateringer for operativsystemet blir utgitt, adresserer de vanligvis feil og sikkerhetsproblemer, og gir mer stabilitet for Mac-en. For å se etter oppdateringer på operativsystemet på en Mac, kan du følge disse trinnene:
- Gjør deg til Apple App Store, der du kan få oppdateringsvarsler og installere dem.
- Etter å ha åpnet App Store, klikker du på "Oppdateringer" øverst til høyre i App Store-menyen.
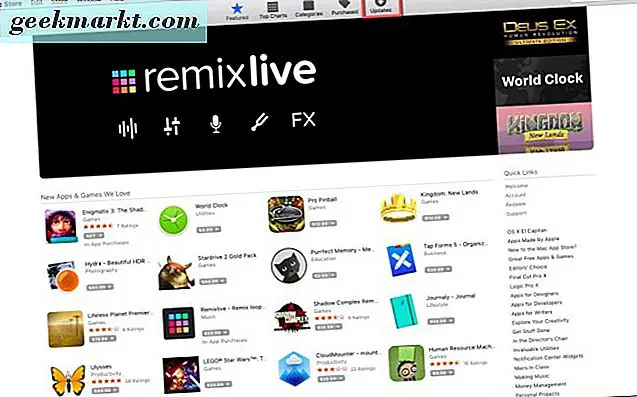
- Hvis det er oppdateringer tilgjengelig for MacOS, vises en "Last ned" -knapp øverst på siden. Som du kan se fra vårt skjermbilde, er vi alle oppdatert.
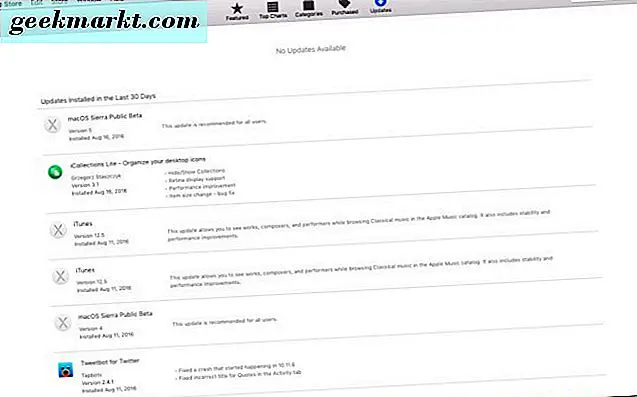
- Du har enten muligheten til å oppdatere operativsystemet og andre apper enkeltvis, eller du kan velge "Oppdater alle".
Når du har sjekket for Mac-operativsystemoppdateringer, er det avgjørende at du installerer noen som er tilgjengelige. Dette holder Mac-en din i tråd med de nyeste oppdateringene, og gjør systemet stabilt. Det gir også Macen din mer RAM (minne) tilbake og bidrar til å øke hastigheten også.
Har du for mange oppstartsprogrammer?
Når maskinen starter opp, tar det lengre tid enn det pleide? Det kan være fordi du har for mange programmer som ønsker å starte samtidig når du slår på Mac-en. Det beste å gjøre for en raskere oppstartshastighet er å fjerne noen av de programmene som går ned i oppstartstiden for å komme inn i MacOS.
La oss se på hvordan du kan forhindre at noen av disse programene eller programmene starter når du starter opp datamaskinen eller fjerner dem helt, for å redusere oppstartstiden tilbake til et anstendig beløp.
- Gå til "Systemvalg" i Mac-dokken din (det er det girformede ikonet). Deretter klikker du på "Brukere og grupper."
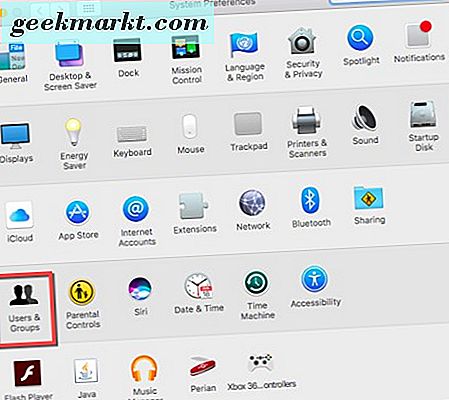
- På neste skjerm klikker du på gulllåsen nederst i venstre hjørne. Deretter oppgir du brukerpassordet ditt slik at du kan gjøre endringer i oppstartsprogrammer og programmer.
- Klikk på brukernavnet ditt og velg "Innloggingselementer" ved siden av Passord øverst på brukerskjermen.
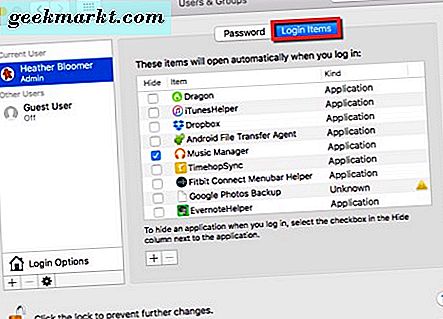
- Du vil ikke bare skjule oppstartsprogrammene; du vil helt unnlate dem fra å starte når Macen din starter opp.
- Klikk på appene eller programmene du ikke lenger vil starte ved oppstart av Mac. Deretter, nederst på listen over oppstartsprogrammer, klikker du på minus (-) symbolet for å fjerne dem.
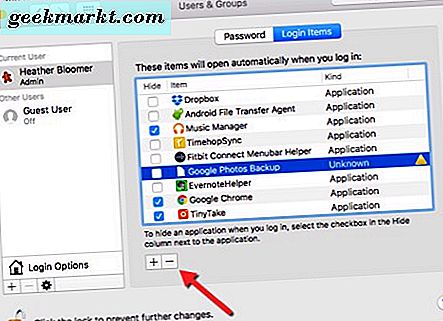
Nå, neste gang du slår på Mac, må oppstartstiden være mye bedre uten at alle programmene og programmene prøver å starte med oppstart av operativsystemet. Dette øker også oppstartstidshastigheten din.
Hent informasjon fra alle de riktige stedene på din Mac
Hva mener vi med dette? Dette betyr at du skal sørge for at Macen din går til de riktige stedene i systemet og på harddisken for å få den informasjonen den trenger for tillatelser. For å gjøre dette må du bruke Terminal-programmet på Mac-en din og skrive en enkel kommando.
- Gå til Terminal-applikasjonen på din Mac. Hvis den ikke befinner seg i dokken din, klikker du i Finder på "Gå" og deretter ned til "Verktøy" og klikker på den.
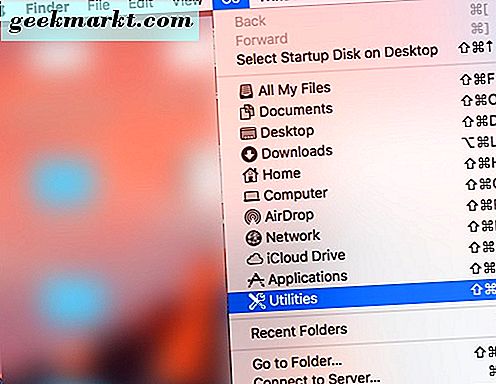
- Når vinduet Verktøy åpnes, navigerer du til Terminal-programmet og dobbeltklikker på det, og det åpnes på Mac-skjermen.
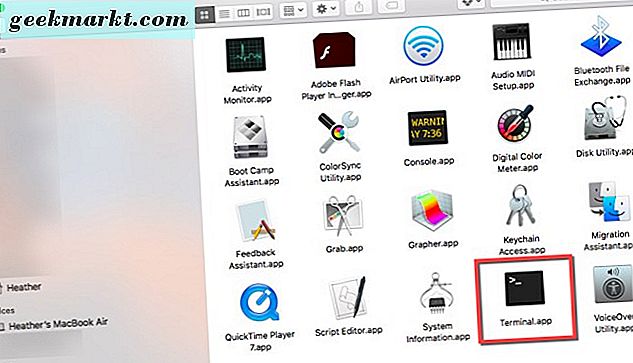
- Skriv denne kommandoen i terminalen: "sudo / usr / libexec / repair_packages -verify -standard-pkgs /" og trykk "Enter" -tasten på tastaturet. Du blir nå bedt om å skrive inn brukerpassordet ditt for å fortsette; skriv det inn, og trykk "Enter" igjen.
- Merk: Denne funksjonen virker ikke på MacOS Sierra, da den er fjernet. På noen MacOS tidligere til Sierra, vil det fungere.
Ved å skrive inn kommandoen ovenfor, vil du verifisere tillatelsesinnstillinger på din Mac for å sikre at informasjonen hentes fra riktig sted. Ser du mange elementer eller noen elementer merket som "Tillatelser forskjellig"? Deretter vil du skrive dette i Terminal-vinduet: "sudo / usr / libexec / repair_packages -repair-standard pakker -volum /"
Samlet sett fungerer denne metoden på mange Mac-maskiner (med mindre du kjører Sierra) og har en reell mulighet til å bidra til å øke hastigheten til Mac-en din.
Så lenge du er villig til å sette inn litt tid og krefter, og følg trinnene vi har gitt deg, vil du få fart på din Mac.