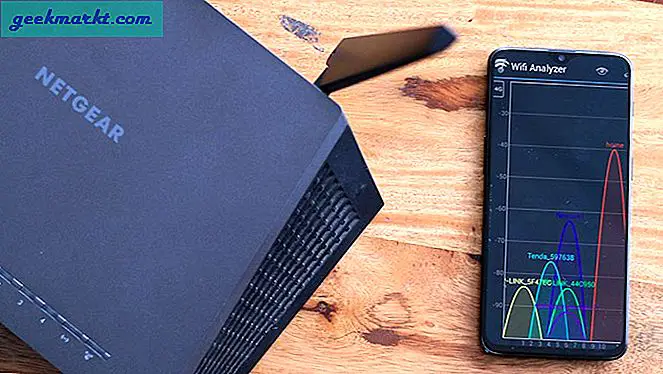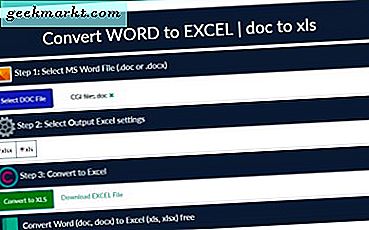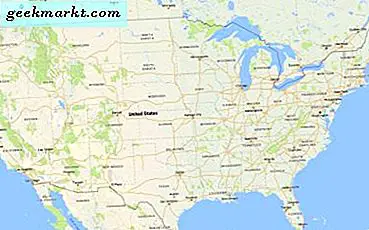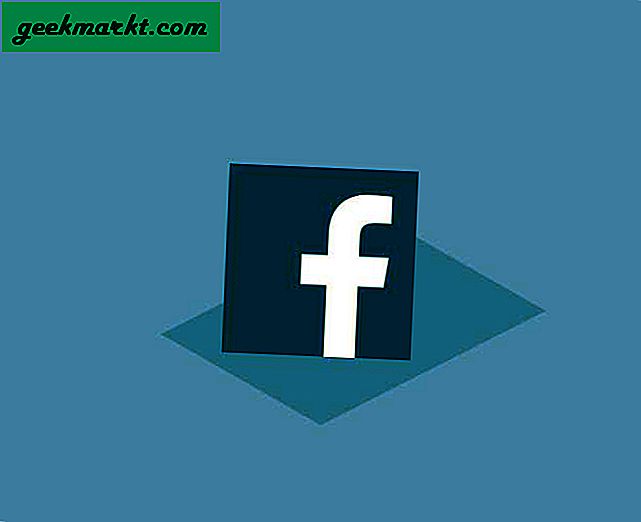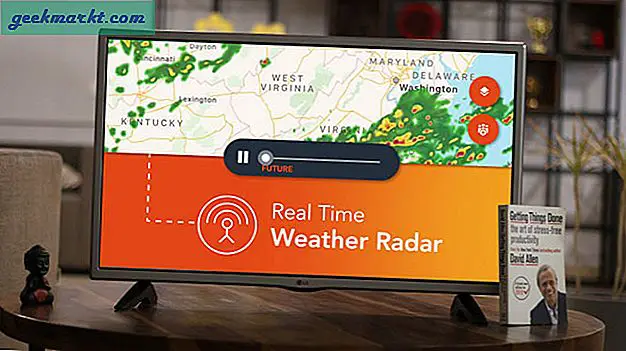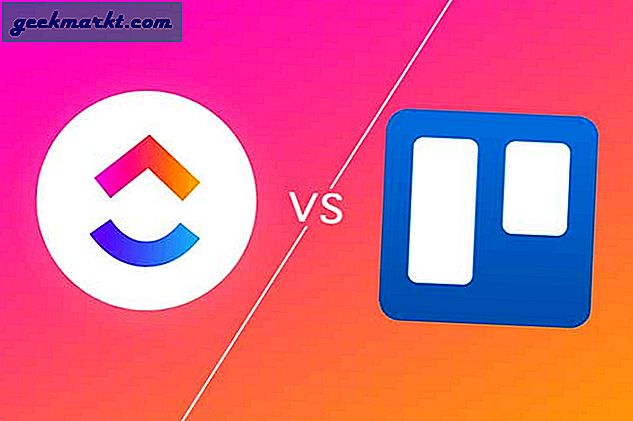De fleste Android-smarttelefoner har 64 GB lagringsplass. Men hvis du har en gammel smarttelefon, er sjansen stor for at du har enten 16 eller 32 GB variant. Heldigvis kan du enkelt utvide minnet ved å bruke ekstern lagring, som en pennstasjon eller en harddisk. Dette er nyttig når du reiser og vil se favorittfilmene dine mens du er på farten.
I slekt:Slik bruker du USB Flash Drive på Android og iOS
Nå er det enkelt å koble en pennestasjon til en Android. Bare kjøp en billig OTG-kabel, og bruk den til å koble til Android og Pendrive. Deretter åpner du hvilken som helst filbehandling som Solid Explorer, ser under enhetsmenyen, du finner Pendrive. Det er det.

Men hva med å koble en ekstern harddisk til Android?
For eksempel vil jeg bruke min 2 TB harddisk med Android. Vil det fungere?
Vel, ja og nei.
Vanligvis fungerer ikke eksterne harddisker rett ut av esken med Android-enheter. Selv om jeg testet, fant jeg ut at dette var et grått område. Siden hver Android kjører en annen versjon av OS og har en annen produsent, er det ikke mulig å si noe sikkert. For eksempel -
#1 Noen low-end enheter (som faren min moto e) støtter ikke OTG. Og det er ingenting vi kan gjøre her. For å finne ut om enheten din støtter OTG eller ikke, kan du bruke USB OTG Helper. Appen er gratis på Google play og trenger ikke ROOT.
#2 Mellomklasse enheter (som moto g) støtter OTG med pen-stasjon, men oppdager ikke ekstern harddisk formatert med NTFS og HFS +. Vi kan fikse dette.
# 3 Og til slutt noen avanserte enheter (som Nexus6) støtter både FAT32 og NTFS volum uten å bruke programvare. Men den kan ikke lese andre formater som HFS eller exFAT. Vi får se hvordan vi kan fikse det.
Hvorfor fungerer den eksterne harddisken min ikke med Android?
Når du kobler en ekstern harddisk til Android, kan du møte to problemer.
# 1 Harddisk oppdages ikke
Du vil enten høre en klikkelyd eller at lampene på harddisken ikke vil blinke, dette betyr at disken inne i stasjonen ikke snurrer ordentlig.
Grunnen til: I motsetning til pennstasjoner trenger eksterne harddisker mye mer strøm. Og hvis de ikke er eksternt drevet, vil det ta strøm fra selve enheten. Så hvis smarttelefonen din ikke er kraftig nok til å drive en ekstern harddisk, vil den ikke fungere.
For eksempel fungerer WD 2TB-harddisken min bra med Nexus 6, men fungerer ikke på bringebær-pien min uten ekstern strøm.
Løsning: Bruk en USB-hub med strøm eller en ekstern OTG-kabel.
# 2 Harddisken oppdages, men åpnes ikke
Årsak: Filsystemfeil. Det er mange filsystemer der ute, og hver OS foretrekker en av sine egne. For eksempel støtter Android FAT32 som standard, og siden pennestasjoner også er i FAT32-format, står vi ikke overfor noe problem med pennstasjoner.
Men de fleste eksterne harddisker bruker NTFS-filsystemet (Windows standard FS) og noen ganger i HFS (MAC standard FS). Så denne uoverensstemmelsen i filsystemet resulterer i feilen.
Relatert: Hvorfor ekstern harddisk ikke fungerer med alt operativsystem
Så la oss se hvordan vi kan fikse det. Vel, vi har to muligheter her.
# 1 Formater harddisken
Du kan formatere harddisken din til FAT32 ved hjelp av datamaskinen din og deretter bruke den på Android. Siden FAT32 er kompatibel med alle operativsystemer, vil den fungere med en gang med Android, faktisk, etter dette, vil du aldri møte kompatibilitetsproblemer med noen plattform.
I slektSlik formaterer du harddisken på Windows, Mac, Linux og Android
Jeg anbefaler imidlertid ikke å formatere HDD til FAT32. Hvorfor? Vel, fordi FAT er et gammelt filsystem og mangler viktige funksjoner som journalføring (forhindrer tap av data), kryptering. Og den maksimale filstørrelsen er begrenset til 4 GB.
# 2 Bruk tredjepartsapper
Med denne metoden kan du beholde det originale filsystemet på harddisken. Bare bruk en gratis app som Paragon NTFS eller Stick Mount for å bruke den på Android. Jeg har brukt dette i flere måneder og har aldri hatt noe problem. Så la oss se hvordan det fungerer
Ekstern harddisk på Android
1. USB-medieimportør (betalt)
Denne appen er designet for Nexus-enheter, men basert på spillbutikkanmeldelser fungerer den også med ikke-nexus-enheter som moto-x og mange andre. Før du bruker penger, må du imidlertid prøve USB Photo Viewer. Det er fra samme dev men gratis.
Når du har installert denne appen, vil den automatisk oppdage en ekstern stasjon, og du kan begynne å bruke den med en gang. Dette er imidlertid skrivebeskyttet, dvs. du kan ikke kopiere data fra Android til ekstern harddisk. Videre støtter den heller ikke HFS-formaterte stasjoner.
Bunnlinjen: Prøv først andre gratis alternativer, og hvis de ikke fungerer, kan du prøve det.
2. Total kommandør med USB - plugin
Dette er den mest populære (og også en gratis) måten å bruke NTFS-formatert HDD på Android. Her må du installere to gratis apper fra Google Play.
Først installerer du den totale kommandørappen - det er en filleser som hjelper oss å bla gjennom innholdet på stasjonen vår.
Deretter installerer du USB-plugin for Total Commander - det er en utvidelse for filleseren som vil gjøre den faktiske jobben, dvs. montere den eksterne harddisken.
Når du er ferdig, kobler du harddisken til Android ved hjelp av OTG-kabelen. Igjen vil appen gjenkjenne volumet ditt, og du vil se et varsel nederst om å åpne stasjonen med Paragon UMS. Men hvis du ikke ser varselet, er det bare å åpne appen og oppdatere den. Det skal fungere.
Det er også et alternativ for å få skrivetilgang. Siden denne appen fremdeles er i beta, fungerte skrivefunksjonen imidlertid ikke for meg. Men den gode delen er, sammen med NTFS, kan den også lese HFS-formaterte stasjoner.
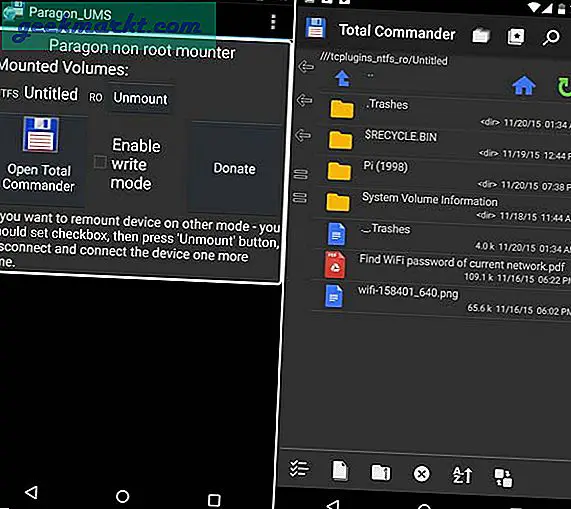
3. Stick Mount (Root)
Denne appen er laget av chainfire (utvikleren av SuperSU). I utgangspunktet hjelper stick mount deg med å montere en NTFS-partisjon på Android. Så du må fortsatt ha en filbehandling for å bla gjennom innholdet på stasjonen din.
Installer Stick mount fra Google play, og sett deretter inn den eksterne stasjonen, og den monteres automatisk. Vanligvis monteres den stasjonen under SD-kort> USB-lagring, men du kan finne monteringsplasseringen ved å åpne appen og trykke på monteringsalternativet.
Poenget: Det er gratis og fungerer bra. Imidlertid lar den deg fortsatt ikke skrive data på stasjonen din, og støtter heller ikke HFS-stasjon. Så prøv det neste alternativet.
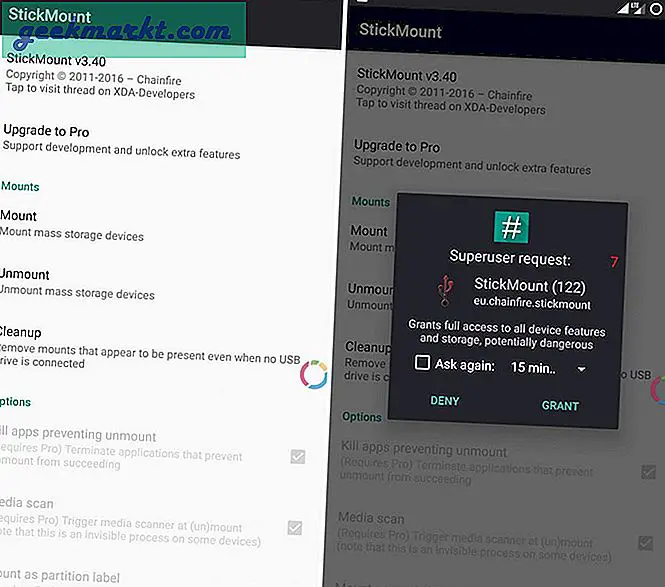
4. Paragon HFS, NTFS og exFAT (Root)
Paragon er populært kjent for programvaren for å få tilgang til HFS-stasjon på Windows og NTFS-stasjon på MAC. Og gjett hva, de har også en Android-app, men denne gangen er den gratis.
Denne appen ligner på alle de andre appene. Installer appen, koble til den eksterne harddisken, og den monteres automatisk og viser deg stien. Det er også et alternativ for å formatere stasjonen din, men den er skjult under innstillingene.
Poenget: Dette er den beste måten. Det er gratis og lar deg både lese og skrive, støtte både NTFS-stasjon og HFS. Selv om det er i navnet, støtter det imidlertid ikke exFAT (siden det er Microsoft-anstendighetsformatet), men du kan bruke stick mount for det.
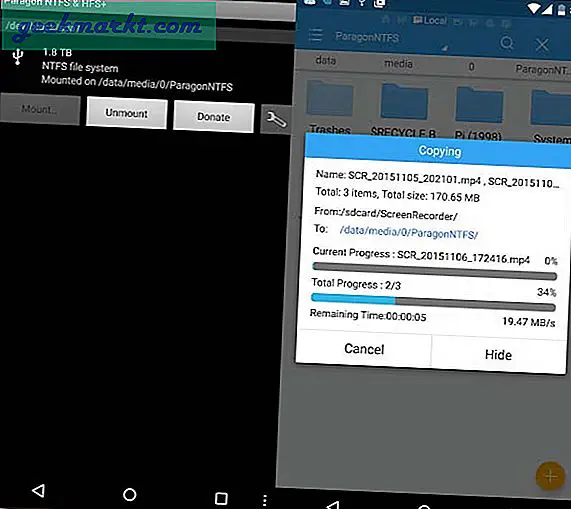
Hvis ingenting fungerer?
Vanligvis krever en ekstern harddisk at du kobler til en kabel til datamaskinen din (eller i dette tilfellet til din Android). Men takket være moderne teknologi har vi nå Trådløse harddisker. Og den gjør hva den sier, dvs. når du trykker på en knapp på denne harddisken, vil den opprette et hotspot som du kan koble til fra smarttelefonen din og deretter bla gjennom alt innholdet på stasjonen ved hjelp av en Filbehandling-app.
Du kan streame harddisken din fra flere enheter (vanligvis ikke mer enn 3 enheter). Og det har også et innebygd batteri, slik at du kan bruke det mens du reiser i bil eller tog. Imidlertid på baksiden. Det koster dobbelt så mye for samme lagring. For eksempel koster en typisk Seagate 1 TB ekstern harddisk deg rundt $ 60, mens en Seagate Wireless Plus 1TB vil koste rundt $ 140. HDD støtter NTFS som standard. Så du kan ikke bruke på iOS-enheter.