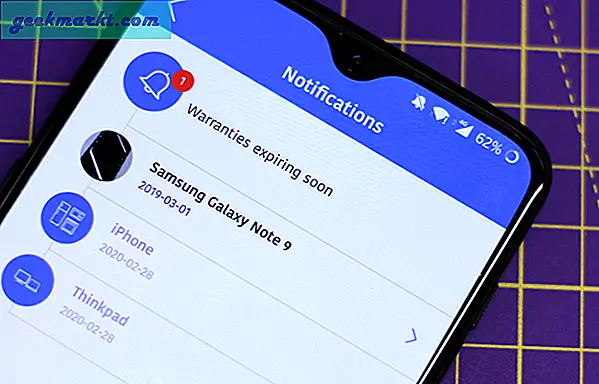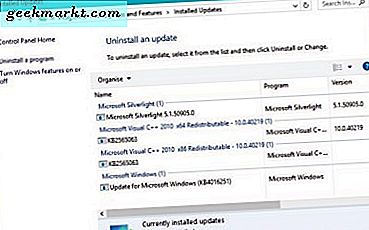
Ikke en fan av Windows 10? Nylige oppdateringer som gir deg problemer? Foretre utseendet, følelsen og personvernet til Windows 8? Mens det er over en milliard Windows 10 brukere akkurat nå, er ikke alle en fan. Faktisk har jeg blitt spurt et par ganger i år hvordan å nedgradere Windows 10. Slik er det.
Jeg liker Windows 10. Den er flytende, stabil og fungerer bra. Men det er kompromisser, med personvern som første blant dem. Mens det er tredjeparts programvareverktøy som kan tåle spioneringen, er det ikke nok for alle. Legg til de inkompatibilitetene og problemene som kan innføres ved en bestemt Windows-oppdatering, og du har et par veldig gode grunner til at du kanskje vil nedgradere Windows 10.
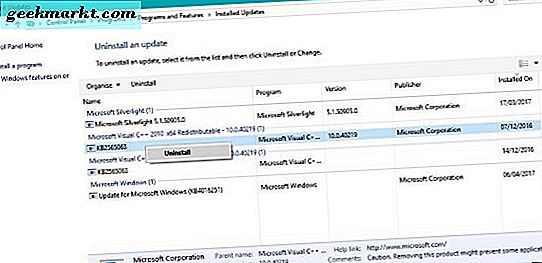
Nedgrader Windows 10 til en tidligere versjon
Jeg er en fortaler for å la Windows oppdatere seg automatisk, men som vi har sett det siste året, går det ikke alltid bra. Hvis du nettopp har utført en oppdatering og det forårsaker problemer, kan du rulle dem tilbake slik at du gjenoppretter stabiliteten du en gang hadde.
Først må du starte opp i sikker modus. Dette sikrer den reneste tilbakestilling uten å forstyrre noe annet.
- Klikk på Windows Start-knappen.
- Hold Shift og velg Restart.
- Tillat datamaskinen å starte på nytt i sikker modus.
Det er alltid en god ide å starte opp i sikker modus hvis du gjør noen betydelige systemendringer.
Deretter:
- Åpne Kontrollpanel og velg Avinstaller et program.
- Velg Vis installerte oppdateringer til venstre. Dette vil vise deg alle nyere Windows-oppdateringer som kan fjernes.
- Bla til installert på delen av vinduet og isoler oppdateringen som begynte å forårsake problemer.
- Fremhev oppdateringen, høyreklikk og velg Avinstaller.
- Retest og gjenta om nødvendig.
Ideelt sett ville du avinstallere en enkelt oppdatering og prøve datamaskinen på nytt for å se om problemet fortsatt er der. Det tar tid, men det er mer effektivt enn å bare avinstallere hver oppdatering fra en bestemt dato.
Hvis du avinstallerer en oppdatering og problemet vedvarer, gjentar du denne oppgaven til systemet ditt er stabilt igjen. Det hjelper å notere hvilken oppdatering du fjerner, skriv bare ned KB-koden (står for Windows KnowledgeBase). Når du oppdaterer Windows, fjerner du deretter den oppdateringen og installerer de andre.
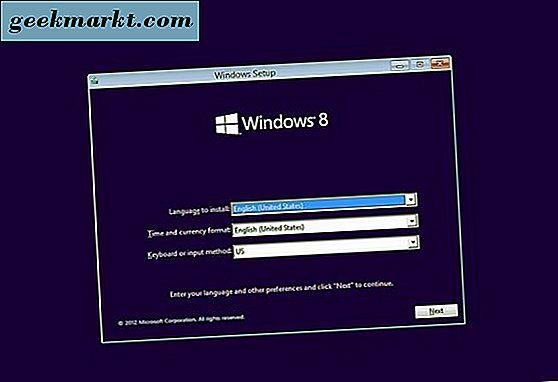
Nedgrader Windows 10 til Windows 8
Windows 8 hadde mange feil, men det spilte heller ikke så fort og løs med personvernet ditt. Mens 30-dagers tilbaketrekningsperiode har gått langt, kan du fortsatt nedgradere Windows 10 til Windows 8 hvis du har en legitim installasjonsplate.
Opp til dette er at Windows 8 fortsatt støttes for nå. Ulempen er at prosessen krever en fullstendig ren installasjon, slik at du mister data du ikke lagrer fra datamaskinen. Så la oss først lagre alt slik at du ikke mister det.
- Sikkerhetskopier alt fra Dokumenter, Bilder, Videoer, Musikk og Nedlastinger.
- Kopier alt annet installert eller lagret på en annen stasjon.
- Sett inn Windows 8-installasjons DVD-en i den optiske stasjonen på datamaskinen. Bruk USB hvis du lastet ned en ISO.
- Fjern alle eksterne enheter, unntatt tastatur og mus.
- Start datamaskinen på nytt med installasjonsmediet satt inn.
- Trykk på en tast når du blir bedt om å starte opp fra det aktuelle mediet.
- Velg språk, tidssone og tastatur, og klikk deretter Neste.
- Velg Installer nå.
- Skriv inn Windows 8-produktnøkkelen når du blir bedt om det, og klikk Neste.
- Velg Tilpasset installasjon når du blir bedt om det.
- Velg diskstasjonen for å installere Windows 8 og velg Neste.
- Vent til installasjonsveiviseren fullfører.
Installasjonsprosessen kan ta litt tid, avhengig av hvor raskt datamaskinen er. Veiviseren veileder deg gjennom installasjonsprosessen og vil starte datamaskinen på nytt noen ganger for å installere prosessene som er nødvendige for å gå videre til neste del. Det er mye å vente rundt, men Windows bør fortelle deg hva som skjer hele tiden.
Når du er ferdig, bør du bli presentert med installasjonsskjermbildet der du velger farger, nettverk, ekspressinnstillinger og andre viktige elementer i installasjonen. Deretter blir du bedt om å logge på med din Microsoft-konto. Du kan bruke den eller opprette en lokal konto, det er helt opp til deg.
Når SkyDrive er satt opp, som nå er OneDrive og Windows 8, ferdigstiller innstillinger, bør du bli presentert med et fullt fungerende Windows 8-skrivebord. Ikke glem å installere en programvare brannmur, antivirus og malware skanner før du gjør noe annet!