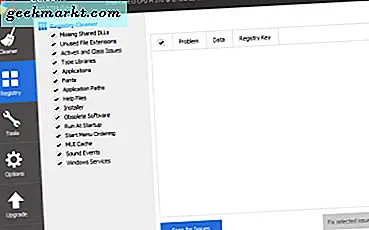Tatt i betraktning mengden informasjon som vi deler på Facebook, er det veldig viktig å sørge for at du ikke deler mer enn du må. Jeg mener at det har vært tilfeller der folk har mistet jobbene sine på grunn av Facebook-innlegg. Folk er ofte uforsiktige når de deler sine synspunkter, meninger, bilder og videoer på Facebook, noe som fører til alle slags problemer. Oftere enn ikke, de er fulle eller høye eller tror ingen ser på.
Hvordan sikre Facebook-konto med mobil i 4 trinn
Denne guiden vil hjelpe deg med å angi personvern- og sikkerhetsinnstillinger og sikre Facebook-kontoen din med mobil slik at du deler ting med folk du vil dele med, og du er trygg mot hackere og tyver som ønsker å bruke dataene dine til personlig gevinst . La oss begynne.
Lese:5 beste Facebook Messenger-alternativer for Android
Trinn 1: Sikre påloggingen din med passord og 2-faktor autentisering
La oss starte med Facebook-kontoinnstillinger. Under Kontoinnstillinger, gå til Sikkerhet og pålogging. Det første alternativet du får under overskriften Anbefalt er “Velg venner du vil kontakte hvis du blir låst ute”. Her kan du velge hvor som helst mellom 3 og 5 pålitelige personer fra vennelisten din som vil motta sikkerhetskoder i tilfelle du noen gang glemmer passordet ditt og ikke klarer å logge på Facebook-kontoen din.
Kontoinnstillinger - Sikkerhet og pålogging - Anbefalt

Når du er ferdig med å velge dine pålitelige Facebook-venner, er det et annet alternativ som sier "Hvor du er logget inn". Denne listen inneholder alle enhetene som er logget inn på Facebook-kontoen din. Den viser også tid og plassering av enheten. Hvis du ikke er sikker på hvilken som helst enhet, kan du logge av med en gang.

Den neste i listen er Bytt passord alternativ. Du kan endre passordet ditt ved å skrive inn det gamle passordet og deretter det nye passordet to ganger. Det er lurt å fortsette å endre passordet ditt med noen få måneders mellomrom. Dette er fordi vi bruker Facebook for å koble til med så mange apper, logge inn på så mange nettsteder at det alltid er en risiko for at noe går i orden.

Neste gå over til“Sette opp ekstra sikkerhet” alternativ. Her kan du få varsler om pålogginger fra ukjente enheter. Du bør beholde dette “På“. Det andre alternativet er “Bruk tofaktorautentisering ”. Hva dette betyr er at hver gang du logger på Facebook-kontoen din ved hjelp av en nettleser, vil du motta et varsel på Facebook-appen din der du blir bedt om å validere påloggingen. Dette gir et ekstra beskyttelseslag.

Når du går inn i Facebook Two-Factor Authentication, klikker du først på avkrysningsruten for å aktivere 2-factor-autentisering og gå gjennom prosessen. Deretter angi gjenopprettingskodene i tilfelle du trenger å logge på med en nettleser og ikke har mobilen din til å autentisere Facebook-påloggingen. Noter deg disse gjenopprettingskodene et trygt sted, og ikke mist dem. Hvis du har installert Google Authenticator-appen, kan du bruke den Tredjepartsautentisering muligheten til å bruke Google-appen i stedet for Facebook for å generere kode og validere et pålogging.

Med dette er vi ferdige med å sikre Facebook-kontoen din mot potensielle hacks og ukjente pålogginger. Nå, i neste avsnitt, vil vi takle personvernproblemer på Facebook, alternativer for tidslinje og merking og offentlige innleggsmuligheter. Disse innstillingene vil sikre at du deler ting med folk du vil i stedet for hele verden. La oss begynne.
Trinn 2: Facebook Personvern og tidslinjeinnstillinger
Innstillinger for personvern, tidslinje og merking på Facebook vil tillate deg å kontrollere hvem som ser hva på profilen din. Oppdateringer, bilder, venneliste, videoer, alder og andre personlige data kan sikres her.
Gå tilbake til Kontoinnstillinger og klikk på Personvern.

Det første alternativet på listen er “Sjekk noen viktige ting“. Dette tar deg gjennom en rekke alternativer som:

Velg med hvem du er deling av nyhetsfeed. Du kan sette den til Venner, Offentlig eller Venner unntatt. Det siste alternativet lar deg velge hvem du ikke vil dele den med. En negativ liste. Legg til alle navnene du ikke vil dele oppdateringer med fra vennelisten din her.

Klikk på Ferdig og klikk deretter Neste. Her vil du se en liste over personlig informasjon som e-post-ID, mobilnummer, alder, fødselsdato og mer. Nok en gang, sjekk hvem du vil dele denne informasjonen med.

Når du er ferdig, klikker du på Neste igjen. Du vil se en liste over alle nettsteder og apper der du har logget på med Facebook-kontoen din. Slett de du ikke vil ha lenger, og klikk på Neste igjen. Du er ferdig. Trykk på lukkeknappen for å gå tilbake.

Trinn 3: Facebook-aktivitetsinnstillinger
La oss ta vare på hvem som ser hva på Facebook-profilen din når du er midt i en fest og vil legge ut en oppdatering. Under Facebook Personverninnstillinger, du vil finne Din aktivitet alternativ. Det er tre alternativer her, så la oss gå raskt gjennom hver av dem.
Hvem kan se dine fremtidige poster?
Hva dette betyr er at alle dine fremtidige innlegg bare vil bli sett av vennene dine, hvis du setter det til Venner. Dette er standardinnstillingen, og de fleste setter den til kun venner. På den måten hvis du glemmer å stille inn preferansen når du legger ut en oppdatering, tar standardinnstillingene over.
Begrens hvem som kan se tidligere innlegg
Dette er akkurat som alternativet ovenfor, men for tidligere innlegg, oppdateringer du allerede har lagt ut. Alle feil kan rettes opp her.
Hvem kan se mennesker, sider, lister du følger
Det er folk du er venner med og følger, og det er lister du abonnerer på og følger. Hvis du ikke vil at andre skal være kloke om dette, sett det til Bare meg eller Venner. Du kan sette den til Offentlig hvis du ikke bryr deg.

Neste på listen er "Hvem kan se vennelisten din". Sett det til “Bare meg”, og ingen er klokere. Husk at når noen besøker profilen din, og hvis de er venner med deg, kan de bare se vanlige venner. Alle andre ser ingenting. Det er det.

De tre siste alternativene i listen gjelder e-post, telefonnummer og søkemotor. La oss gå gjennom dem raskt. Hvis du ikke vil at folk skal finne deg etter e-post-ID-en eller telefonnummeret ditt på Facebook, setter du det til Bare meg. Eller du kan la venner av venner finne deg. Siden jeg er blogger av lidenskap og yrke, har jeg satt begge deler til Alle. Hvis du vil at Google og andre søkemotorer skal finne og vise profilen din i søkeresultatene, setter du den til ja.

Trinn 4: Tidslinje og merking
Dette er den siste delen av vår Facebook-personvern- og innstillingsguide for mobil. Her vil du angi hvem som kan merke deg i bilder og oppdateringer, hvem som ser hva på tidslinjen din.
Du finner Tidslinje og merking under Kontoinnstillinger.

Under tidslinjen er det to alternativer. Den første er "Hvem kan legge ut på tidslinjen din". Det er bare to alternativer her. Venner og bare meg. Så sett det til venner med mindre du vil at noen og alle skal legge ut på tidslinjen din.
Det andre alternativet er “Hvem kan se hva andre legger ut på tidslinjen din“. Hva dette betyr er at hvis en av vennene dine legger ut et bilde av deg og ham full på gulvet, hvem vil du at innlegget skal se? Sett den til Venner listen, og bare vennene dine kan se den. Det er andre alternativer som Friends of Friends, Only Me, og Venner bortsett fra bekjente. Det siste alternativet vil vise innlegget til vennene dine, men ikke folk du jobber med, på kontoret eller noen andre du har holdt på listen. Del vennelisten din opp i Nære venner og Bekjente og velg deretter førstnevnte.

Kommer til Merking innstillinger. Er vennen din borte, og han merker deg i alt og overalt? Ikke behagelig eller bare irritert? Det er her du kan holde ting i sjakk før det raskt går ut av hånden.
Det er tre alternativer tilgjengelig her. Den første er “Hvem kan se innlegg du er merket i“. Ganske åpenbart, og nok en gang vil du få de samme alternativene du fikk ovenfor i tidslinjeinnstillingene.
Det andre alternativet er “når merket, hvem er publikum“. Igjen, sett det til noe du er komfortabel med å dele med. Husk at dette er publikum og ikke venner.
Det tredje alternativet er Facebooks AI som prøver å gjenkjenne bilder av deg og automatisk foreslå koder til vennene dine. Sett det til venner, og bare de vil se forslagene til taggene dine når du laster opp bilder.

Wrapping Up - Hvordan sikre Facebook-konto med mobil
Facebook har faktisk gjort det enklere å justere personverninnstillingene for profilen din ved å gruppere dem logisk, men noen ganger kan det være vanskelig å få hodet rundt dem. Hvis du har spørsmål eller noe du ikke forstår, kan du gjerne legge inn spørsmålene dine i kommentarene nedenfor, så vil jeg prøve mitt beste for å svare på dem.
I slekt:7 alternative Facebook-apper for Android som er bedre enn den offisielle appen