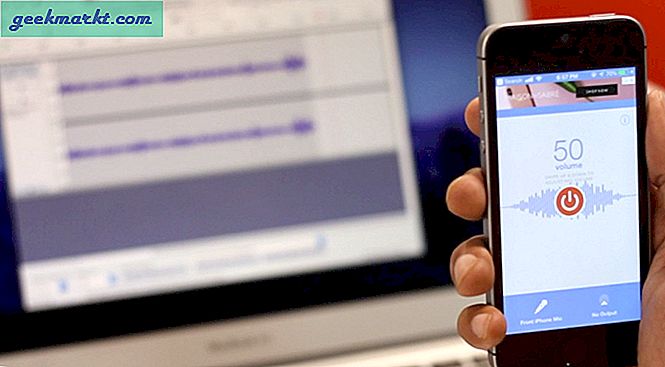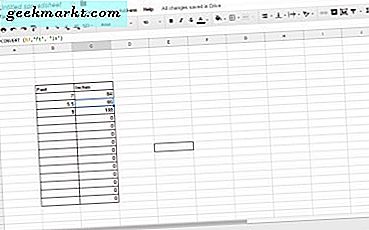NVIDIA Shield TV 2019 kommer med en redesignet fjernkontroll full av funksjoner som bakgrunnsbelysningsknapper, IR volumkontroller, og en dedikert Netflix-knapp, som når du trykker, åpner Netflix-appen på TV-en. Denne kommandoen er hardkodet på fjernkontrollen, og vi kan ikke bare erstatte den med noe, i det minste ikke uten tredjepartsapp. I denne artikkelen vil jeg vise deg hvordan du kan kartlegge Netflix-knappene for å åpne andre apper. La oss begynne.
Før vi begynner
Hvis du ikke la merke til det, har 2019 Shield TV-fjernkontrollen allerede en knapp som kan tilpasses; hurtiginnstillinger-knappen. Som standard viser den Innstillinger-ruten, men du kan endre den til hva du vil. Du kan til og med stille den til å åpne en app som YouTube, Chrome, etc.
Trinn 1: Start med åpne Innstillinger side, klikker du på tannhjulikonet øverst til høyre ved siden av klokken.
 Steg 2: Navigere til Fjernkontroll og tilbehør under Generelle innstillinger.
Steg 2: Navigere til Fjernkontroll og tilbehør under Generelle innstillinger.

Trinn 3:Du finner Tilpass innstillinger-knappen alternativet, klikk for å avsløre alternativene.

Trinn 4: På denne siden kan du velge hva du vil at knappen skal gjøre. For eksempel kan du dempe volumet, ta et skjermbilde eller åpne en app. Å velge 'Åpne en app‘Hvis du vil tilordne en app til knappen.

Trinn 5: Velg en app du ønsker og det er det. Nå åpner knappen appen hver gang du trykker på knappen.

Kartlegge hvilken som helst knapp på Shield TV-fjernkontrollen
Metoden ovenfor fungerer feilfritt, men har et lite problem, du kan bare tilordne forskjellige handlinger til en knapp. Helt ærlig, jeg ser ikke engang Netflix så mye, og jeg vil endre det til noe annet. For å oppnå dette på den enkleste måten er å installere en Button mapper-app. Appen er tilgjengelig i Play-butikken, og du kan bare be assistenten om å installere den for deg.
Trinn 1: Installer og åpne appen fra Play Store.

Steg 2: Før vi tilordner handlinger til Shield TV-fjernkontrollknapper, må vi aktivere en tilgjengelighetstjeneste som gjør det mulig for oss å overstyre de eksisterende kommandoene. Åpne Innstillinger og naviger til Enhetsinnstillinger.

Trinn 3: Bla til bunnen og velg alternativet Tilgjengelighet fra listen.

Trinn 4: Du finner Button Mapper, velg det alternativet og veksle Aktiver-bryteren ved siden av det.

Nå, gå tilbake til Button Mapper-appen, her finner du en liste over knapper du kan tilordne handlinger til. Du vil se en Hjem-knapp, en tilbake-knapp og til og med volumknapper. Imidlertid gjenkjennes ikke Netflix-knappen av appen, så vi legger den til manuelt i listen.
Trinn 5:Velg Legg til knapper.

Trinn 6: Appen vil nå be deg om å legge til knappen, trykk på Netflix-knappen eller hvilken som helst knapp du vil tilpasse.

Trinn 7: Nå som knappen er kartlagt, aktiverer du bare Tilpass vippebryteren og tilordner en handling. Du kan velge mellom tre forskjellige utløsere; enkelt trykk, dobbelt trykk og langt trykk. Det betyr at du kan tilordne tre forskjellige handlinger til de samme knappene.

Sånn, det er alt du trenger å gjøre for å tilpasse fjernkontrollknappene på 2019 Shield TV. Det har imidlertid en ulempe. Den blokkerer ikke den eksisterende handlingen som er tilordnet knappen, men legger i stedet den tilpassede handlingen. For eksempel, hvis du skulle tilpasse Netflix-knappen på Shield TV-fjernkontrollen med Plex eller YouTube, vil den fremdeles åpne Netflix når du trykker på knappen, men rett etter at den gjør det, vil den også åpne den tilpassede handlingen, slik at du ikke engang vil merke den.
Vil du bytte fjernkontrollknappene på NVIDIA Shield TV, Pro og Tube?
Mens den første metoden er bra hvis du vil tilpasse en knapp på fjernkontrollen. Imidlertid gir Button mapper-appen deg muligheten til å tilpasse hver knapp på fjernkontrollen på tre forskjellige måter. Teoretisk sett kan du tilordne 48 forskjellige handlinger til alle knappene på fjernkontrollen som bare er overkill.