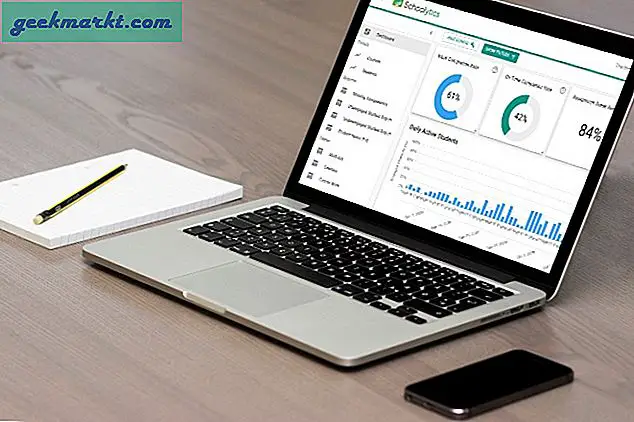Det er mange måter å programmere NFC-kodene dine på. Hvis du vil utføre generiske handlinger som - tekst, åpne en viss URL, slå systeminnstillinger osv., Kan du bruke apper som NFC-verktøy. Det er gratis og enkelt å bruke til enkle ting. Men siden vi snakker om programmering av NFC-koder, vil jeg i denne artikkelen programmere NFC-koden min for å automatisere morgen- og nattrutinen.
For eksempel har jeg programmert en av NFC-kodene mine til natt-morgen-modus og plassert den nær sengen min. Så hver dag når jeg legger meg, trenger jeg ikke å bekymre meg for å sette telefonen i hvilemodus. Alt jeg trenger å gjøre er å bare trykke på telefonen min på NFC-koden, og alt blir automatisk satt. Slik ser det ut.
Natt - Deaktiver WiFi, Bluetooth, GPS og åpne journalappen min (jeg foretrekker å logge det daglige kostholdet mitt, og hva jeg gjorde om dagen i løpet av målsporingsapp Goqii).
Morgen - Aktiver, WiFi, Bluetooth, GPS. Og gi meg også en påminnelse om å drikke vann og åpne min treningsapp, slik at jeg forbereder meg på treningsplanen. Det minner meg også om å ha måltidet mitt før trening.
Dette er et lite brukstilfelle av NFC-koder i livet, men det er mange andre fantastiske ting du kan gjøre, avhengig av hvor kreativ du er.
Du vil trenge
- NFC-koder
- NFC aktiverer smarttelefoner
- Apper for å programmere for eksempel trigger
Programmer NFC-koder på Android
Det er mange applikasjoner i spillbutikken som lar deg programmere NFC, men favoritten min er Trigger, siden den er gratis, enkel å bruke, og tilbyr mange foreslåtte maler som - spar tid når du kjører, la meg stille mens jeg sover etc.
Appen fungerer i to deler - trigger og handlinger. Utløseren som navnet antyder, er det som starter handlingen, i dette tilfellet vil utløseren bringe telefonen nær NFC-koder, og handlingene vil være å bytte WiFi, Bluetooth, etc.
Følg de enkle trinnene for å programmere NFC-sjetonger
1. Last ned og installer Trigger fra Play Store.

2. Etter å ha startet applikasjonen, må vi opprette en ny oppgave. Gå til ‘Min oppgave’ og trykk på lite plussikon nederst til høyre.

3. I neste vindu 'Legg til en utløser' klikker du på 'NFC' som en utløser.

4. Når du er valgt, klikker du på ‘Neste’ for å konfigurere NFC-oppgave.
5. I neste trinn kan du finjustere utløseren ved å legge til begrensninger (som dato, klokkeslett, Wi-Fi osv.). Dette er imidlertid valgfritt. Hvis du vil utløse handlinger hver gang du trykker på NFC, kan du hoppe over dette trinnet ved å trykke på 'Ferdig'.

6. Nå må du velge handlingen du vil utføre når telefonen kommer i kontakt med NFC-koden. Det er her all magien skjer. For å komme i gang, trykk på ‘Neste’.

I neste skjerm vil du se forskjellige alternativer - Trådløst og nettverk, Bluetooth, Display, sosiale medier, applikasjon, etc.

Følg denne fremgangsmåten for dette tilfellet.
- Trådløst og nettverk> WiFi på / av - sjekk
- Trådløst og nettverk> GPS på / av - sjekk (krever root)
- Bluetooth> Bluetooth På / Av - sjekk
- Programmer og snarveier> Åpne applikasjoner - sjekk
- Programmer og snarveier> Les tekst - sjekk
Et nytt popup-vindu åpnes, konfigurer følgende handlinger
- WiFi På / Av - Deaktiver
- GPS På / Av - Deaktiver
- Bluetooth På / Av - Deaktiver
- Åpen applikasjon - Goqii
- Tal tekst - ‘Husk å holde deg hydrert’

Når du er ferdig, trykk på Neste og i neste skjerm, gi oppgaven et navn, og trykk på Neste.
Velg deretter bryteroppgaven som vil bli utløst om morgenen, prosessen er ganske mye den samme. Trykk på pluss-ikonet øverst og gjenta følgende handlinger. La oss kalle det 'Morgenmodus'.

- Trådløst og nettverk> WiFi på / av - sjekk
- Trådløst og nettverk> GPS på / av - sjekk (krever root)
- Bluetooth> Bluetooth På / Av - sjekk
- Programmer og snarveier> Åpne applikasjoner - sjekk
- Programmer og snarveier> Les tekst - sjekk
Et nytt popup-vindu åpnes, konfigurer følgende handlinger
- WiFi På / Av - Aktiver
- GPS På / Av - Aktiver
- Bluetooth På / Av - Aktiver
- Åpen applikasjon - Fitvate
- Les tekst - "Husk måltid før trening"

Når du er fornøyd med endringene, trykk på ‘Legg til i oppgaver’ og gi oppgaven et navn som ‘Morgenmodus’ og trykk på Ferdig.
Ta NFC-koden nær baksiden av telefonen. All informasjon vil bli skrevet på kodene øyeblikkelig.

La oss sette den på prøve.

For å kopiere NFC-taggen eller slette dataene, trykk på hamburgerikonet øverst til venstre og velg ‘Andre NFC-handlinger’.
Nå kan du bruke denne taggen med hvilken som helst NFC-aktivert enhet. Imidlertid, med mindre du gjør en generisk handling som - tekst, åpner bestemt URL, bytter systeminnstillinger osv., Må du installere utløserappen på hver telefon du vil bruke for å utføre komplekse handlinger som vi har sett ovenfor.
Programmer NFC-koder i Windows
Nokia NFC Writer er den mest populære for å skrive NFC-koder på Windows Phone. Dette var imidlertid det eneste programmet jeg kunne finne, selv om jeg ikke var imponert over ytelsen.
Hvis du også kan skrive NFC-brikken din fra Windows-PCen din ved hjelp av GoTo-koder. Du må imidlertid kjøpe en ekstra NFC-leser og skribent for å lese / skrive NFC-koder til PC-en.
Hvordan programmere NFC-koder på iPhone
iPhone 6 og nyere er alle utstyrt med NFC, men du kunne ikke bruke maskinvaren til å skrive NFC-koder før iOS 13. Hvis du bruker en iPhone 7 eller nyere og den kjører iOS 13 eller nyere, kan du enkelt skrive tilpassede NFC-koder. Du kan sjekke ut dette rask opplæring for å lage dine egne NFC-koder.
Denne opplæringen var et kort eksempel på hvordan du programmerer en NFC-tagger. Åpenbart kan du gjøre mye med NFC-kodene dine, avhengig av kreativiteten din. Hvordan er / vil du bruke NFC-koder? Del med meg ved hjelp av kommentarene nedenfor.