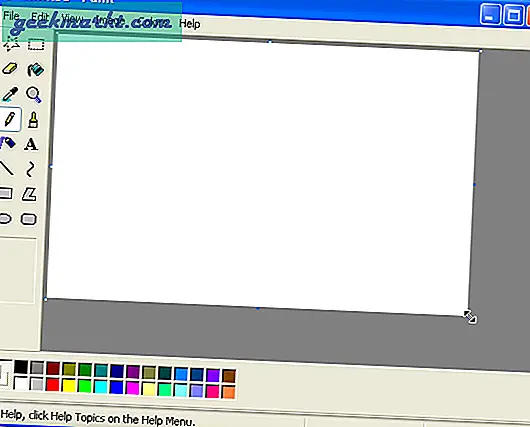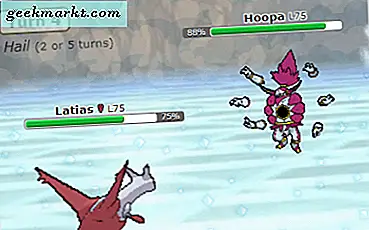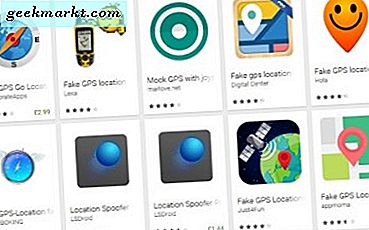Så du har mottatt et PDF-skjema via e-post og må sende det ut ASAP, fylt ut på iPhone. Det kan høres ut som en vanskelig oppgave, men det er veldig enkelt, og det er både innfødte måter og tredjepartsapper for å gjøre det. La oss se hvordan du fyller ut et PDF-skjema på iPhone.
Markup-verktøyet innebygd i iOS er fullt i stand til fylle ut PDF-filer og merknader. Du kan legge til en signatur, tegne figurer, skrive inn tekst og til og med skrive i et dokument. Tredjepartsapper tilbyr imidlertid ekstra funksjoner for profesjonelle brukere hvis du ofte bruker iPhone til å fylle ut PDF-filer. Jeg vil liste begge metodene i detalj med tilleggsfunksjoner.
1. Fyll ut PDF-skjemaer med Markup på iPhone
Jeg anbefaler å bruke Markup for å fylle ut PDF-skjemaene dine på iPhone fordi det er intuitivt, har alle nødvendige verktøy og fungerer konsekvent på alle Apple-enheter. For å demonstrere bruker jeg et eksempel på skjema som har en rekke inntastingsfelt.
1: Start med å laste ned PDF-skjemaet du vil fylle ut på iPhone. Hvis du har mottatt PDF-skjemaet i e-posten din, åpne e-posten og trykk på vedlegget.

2: Det vil laste opp forhåndsvisning av skjemaet, trykke på Del-knappen øverst til høyre for å åpne Delingsarket. Å velge Lagre i filer.

3: Åpne nå PDF-skjemaet i Files-appen og trykk på Markup-knappen øverst til høyre. Du kan se verktøyene nederst og begynne å fylle ut detaljene.

Verktøyene inkluderer en penn, blyant, highlighter, viskelær, linjal, markeringsverktøy, tekstfelt, signatur, få former og et fargehjul.

4: Å legge til tekst i PDF-skjemaet på iPhone er det første du vil gjøre. Zoom inn på skjemaet og finn inntastingsfeltet der du ønsker å plassere en tekst. Etter det, trykk på + -knappen på verktøylinjen nederst, og velg tekst.

5: En tekstboks ville vises. Trykk på boksen for å få frem en kontekstmeny og trykk på Rediger. Skriv inn riktig tekst og trykk utenfor boksen for å avslutte redigeringsmodus.

Du kan enkelt justere tekststørrelse, skrift, farge og justering ved hjelp av alternativene nedenfor. Trykk på ‘aA’-knappen nederst for å få frem handlingene og endre tekststørrelse, skrift og justering.

6: Å merke av i PDF-skjemaer på iPhone er også enkelt og enkelt med Markup. Bare zoom inn i avkrysningsruten og Bruk penn- eller blyantverktøyet til å fylle av i avkrysningsruten.

7: Å fremheve tekst er vanligvis ikke en del av å fylle ut PDF-skjemaer på iPhone, men du kan bruke den til å redigere en eksisterende tekst på PDF-filen. Bare trykk på markeringsverktøyet og velg den svarte fargen.

Hvis du sveiper en gang, skjuler du det delvis, fortsetter å sveiper igjen og igjen til du ikke ser noe. Det er et smart hack.

8: Velge objekter kan være et veldig nyttig verktøy når du fyller ut et PDF-skjema på iPhone. La oss si at du vil flytte den uthevede delen litt til venstre. Du kan bruke pennen til å gjøre det. Bare tegne rundt objektet og det ville hente formen, så kan du bevege deg hvor du vil.

Velgverktøyet flytter ikke det faktiske PDF-innholdet, bare objektene som er tegnet over det med Markup-verktøy. Du kan heller ikke velge flere tekstfelt med valgpennen.

9: Slett feilene dine med viskelæret. Verktøyet har to moduser som kan hjelpe deg med å rydde opp i skjemaet. Objektgummi fjerner et tegnet objekt med bare et trykk, og med pixelgummi kan du fjerne et tegnet objekt piksel for piksel. Trykk på viskelæret for å velge mellom de to modusene og bruk den etter dine behov.

10: Å legge til en signatur er det siste trinnet i å fylle ut et PDF-skjema i iOS. Bla og zoome inn der du ønsker å plassere signaturen. Trykk på + -knappen nederst til høyre og velg Signatur.

Hvis du aldri har opprettet en signatur, vil den åpne plass der du kan tegne en digital signatur. Etter å ha tegnet signaturen, trykk på Ferdig øverst til høyre.

Juster størrelsen på skiltet slik at det passer til skjemaet ditt ved å klemme inn og ut. Trykk på Ferdig for å lagre den fylte PDF-filen skjema.

11: Det er ekstremt enkelt å sende PDF-skjemaet etter å ha fylt ut detaljene på iPhone. Bare trykk på Del-knappen nederst i venstre hjørne og velg Mail fra Delearket.

Markup er et flott verktøy å ha, da det lar deg raskt gjøre endringer, men hvis du ofte fyller ut PDF-skjemaer på iOS. Men en tredjepartsapp tilbyr bedre funksjoner og gjør hele prosessen enklere.
2. Fyll ut PDF-skjemaer med Adobe Fill & Sign
Adobe Fill & Sign er designet for å gjøre det enkelt å fylle PDF-filer på iPhones. Det har flere fordeler i forhold til Markup, nemlig avkrysningsrute, rask informasjonsforslag, signaturer og initialer. Imidlertid kaster det noen funksjoner som vanligvis ikke brukes til å fylle PDF-filer som highlighters, fargehjul og former.
1: Last ned og åpne Adobe Fill and Sign-appen, og før vi begynner å fylle ut skjemaet, kan vi fylle ut personlig informasjon i Adobe-appen. Det vil hjelpe deg i fremtiden hvis du skal bruke denne appen ofte. Trykk på Profil-knappen nederst.

Den lagrer all informasjonen din, for eksempel navn, adresse, kontaktinformasjon og fødselsdato som du senere kan fylle ut automatisk med et trykk.

2: Velg et PDF-skjema for å fylle ut. Du kan åpne en PDF fra Files-appen, e-postvedlegg, nettadresse, eller til og med bare et bilde. Når PDF-skjemaet er åpnet, kan du begynne å fylle ut skjemaet.

3: Det er enkelt å legge til tekst i PDF-skjemaer, og du trykker bare hvor som helst for å få frem tekstfeltet. Det er så mye bedre enn Markup. Zoom inn på PDF-skjemaet og trykk der du vil skrive inn teksten. En tekstboks vises, og du kan legge inn detaljene.
Hvis du har lagret informasjon i appen, vil det komme et forslag over tastaturet, og du kan trykke for å fylle ut feltet umiddelbart.

Du kan justere tekststørrelsen og til og med velge boksformat der du må fylle hver bokstav i en egen boks.

4: Å fylle avkrysningsruter er en lek med Adobe Fill & Sign fordi appen intelligent gjenkjenner boksene og lar deg sette inn symbolet med et trykk. Selv om den ikke kan oppdage en boks nøyaktig, kan du trykk lenge på ønsket sted på skjemaet for å få opp symbolene. Du kan sette et kryss, et kryss, en prikk, en bindestrek eller en rute.

Selv om du ødelegger plasseringen av krysset eller noe annet element, kan du justere det slik at det samsvarer nøyaktig med posisjonen på skjemaet. Ganske enkelt trykk og hold på elementet, og skyv for å bevege deg rundt.

5: Å legge til en signatur er like enkelt som det var med Markup. Du oppretter en og bruker den hvor og når du vil. Trykk på signaturknappen nederst og velg “Lag signatur“.

Appen vil bytte til liggende modus og presentere deg et tomt sted der du trenger å tegne din signatur og trykk på Ferdig, for å lagre signaturen.

Legg nå signaturen hvor som helst på skjemaet, så er du ferdig. Appen lar deg også lage initialer.

6: For å sende dette PDF-skjemaet via e-post, trykk på Del-knappen nederst i høyre hjørne, og velg Mail fra Delearket.

Hvordan fyller du ut PDF-skjemaer på iPhone
Dette var to raske måter å fylle ut et PDF-skjema på iPhone. Markup er den innebygde funksjonen som brukes til å merke opp dokumenter. Tredjepartsappen Adobe Fill & Sign er bedre i noen aspekter fordi den prioriterer tekstfelt og avkrysningsruter. Det mangler imidlertid i andre områder, slik at det ikke lar deg tegne piler og sirkler.
Les også: 8 beste PDF-redigerere for iPad og iPhone