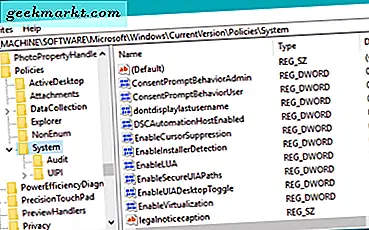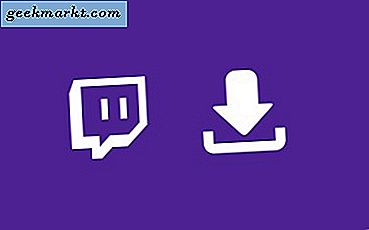Jeg svarer på e-postene mine fra iPhone, og det har vært tider da jeg måtte fylle ut PDF-skjemaer. Mens du kan installere en tredjepartsapp for å kommentere og fylle PDF-ene, er Markeringsverktøyet på din iPhone fullt i stand til å gjøre det. La oss fylle ut et e-postvedlegg på iPhone.
Fyll ut e-postvedlegg
Markeringsverktøyet har gått gjennom noen store forbedringer med iOS 14 og støtter nå intelligente funksjoner som formgjenkjenning osv. Du kan bruke markeringsverktøyet til å kommentere alle PDF-filer på iPhone og fylle ut skjemaer med verktøy som tekstfelt, signaturer, hake, etc.
Start med å laste ned PDF-skjemaet du har mottatt i e-posten din. Trykk på PDF-vedlegget for å laste opp en forhåndsvisning i Gmail-appen og trykk på Del-knappen øverst til høyre.
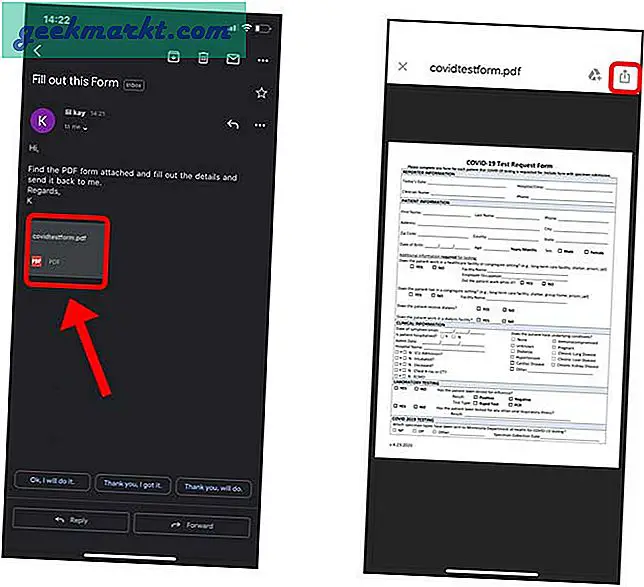
På aksjearket, trykk på Lagre filer. Det vil be deg om å lagre filen i Files-appen, velg et sted, og trykk Lagre.
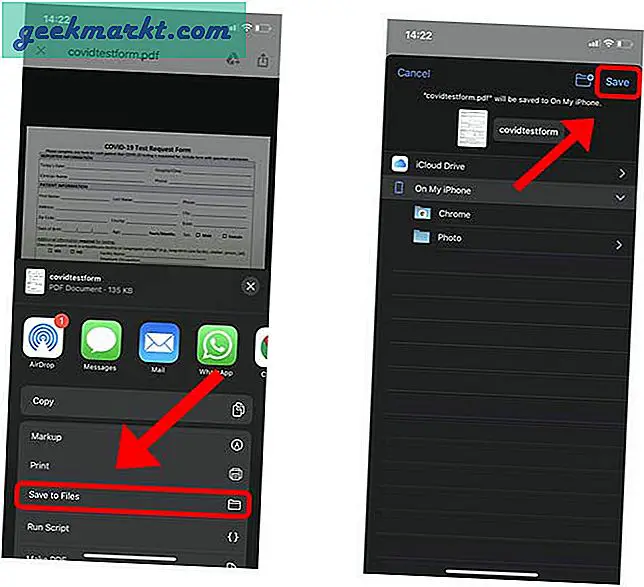
Naviger til PDF-filen på iPhone. Det finnes vanligvis i Files-appen. Trykk på filen for å laste opp en forhåndsvisning av PDF og trykk på Markup-knappen (blyantspiss) øverst til høyre.
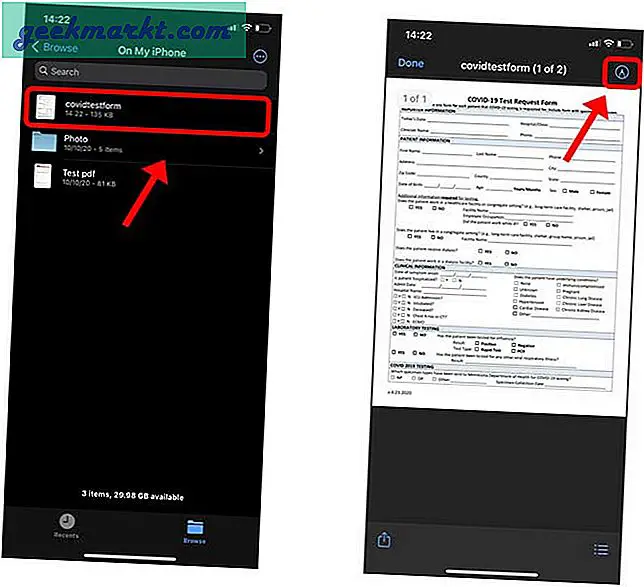
For å fylle ut de tomme feltene på PDF-en, kan du bruke tekstverktøyet, det vil legge teksten over den tomme PDF-filen, og du kan gjenta trinnene for alle feltene individuelt. Ganske enkelt trykk på + -knappen nederst i høyre hjørne, ved siden av fargehjulikonet. Her ser du et alternativ for å legge til en tekst, legge til en signatur, forstørre og tegne figurer. Ganske enkelt trykk på tekstknappen for å legge til et tekstfelt.
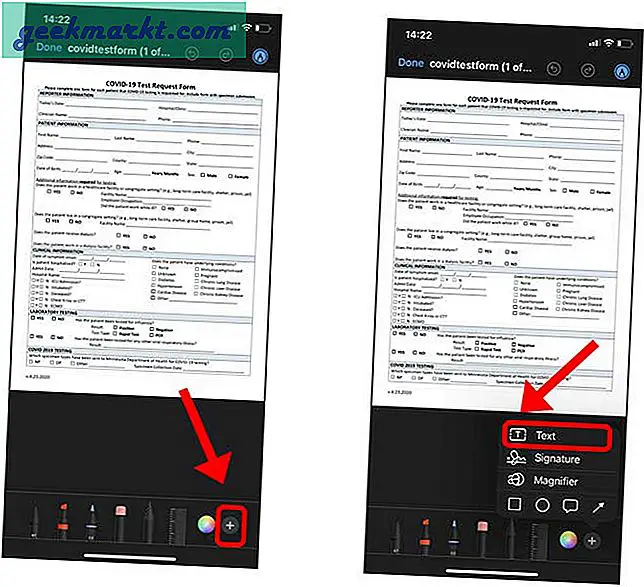
Trykk lenge på tekstfeltboksen for å avsløre en popup-meny og trykk på Rediger. Nå kan du skrive inn relevant informasjon og plassere den på ønsket sted.
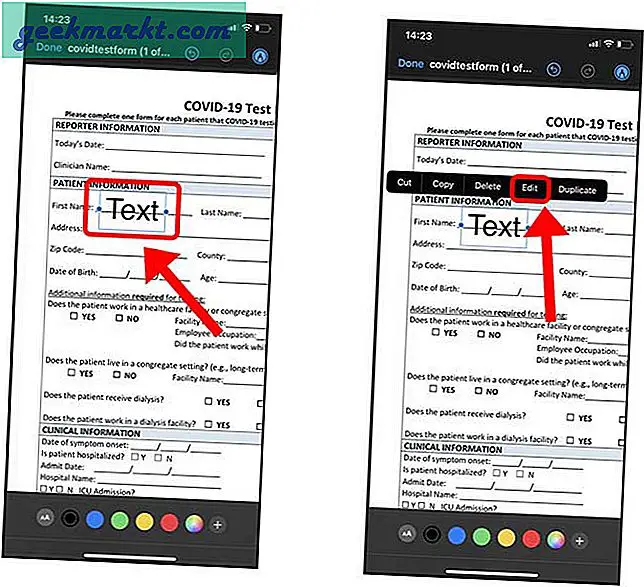
Du kan endre skrift, justere størrelse, sette retning og farge på teksten. Ganske enkelt trykk på tekstknappen nederst, ved siden av fargepaletten.
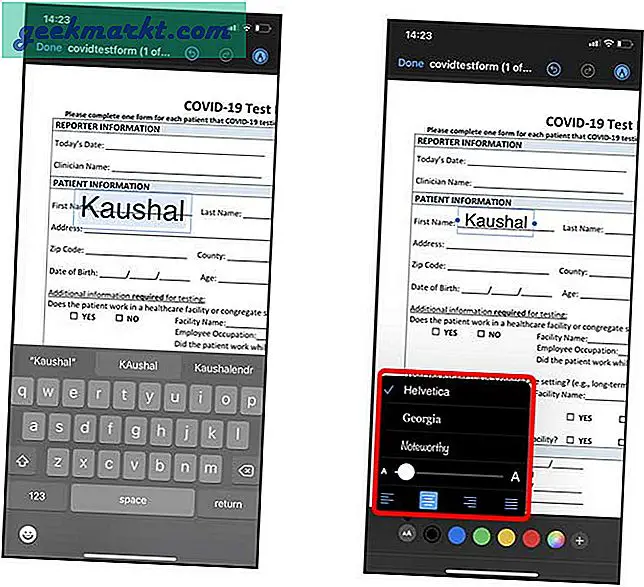 iOS 14 inneholder også formgjenkjenningsverktøyet i Markup som lar deg tegne renere former. Hvis du for eksempel vil legge til en hake i en rute på skjemaet, bruker du bare markørverktøyet og tegner et kryss og holder fingeren til formen transformeres.
iOS 14 inneholder også formgjenkjenningsverktøyet i Markup som lar deg tegne renere former. Hvis du for eksempel vil legge til en hake i en rute på skjemaet, bruker du bare markørverktøyet og tegner et kryss og holder fingeren til formen transformeres.
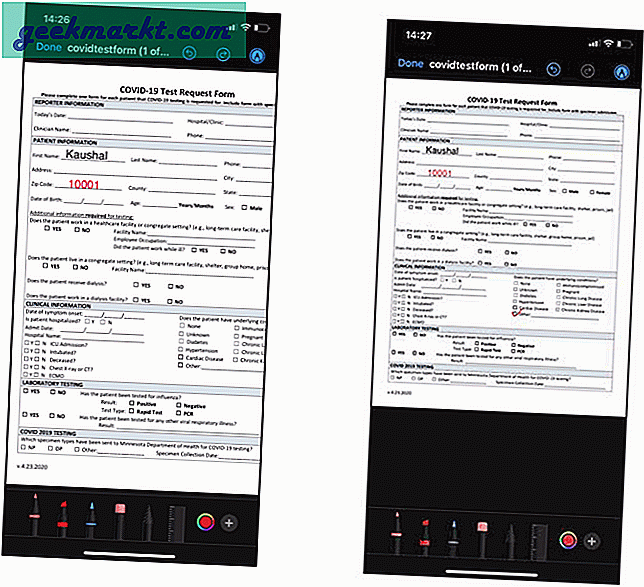
Legg til en signatur i PDF-filene dine
Akkurat som vi la til tilpasset tekst i PDF-en, kan vi også legge til en signatur. Du kan lage din egen signatur og bruke den til å raskt legge til signaturer i dokumentene dine.
Trykk på + -knappen nederst i PDF-markeringsvinduet for å få opp popup-menyen. Velg Signatur.
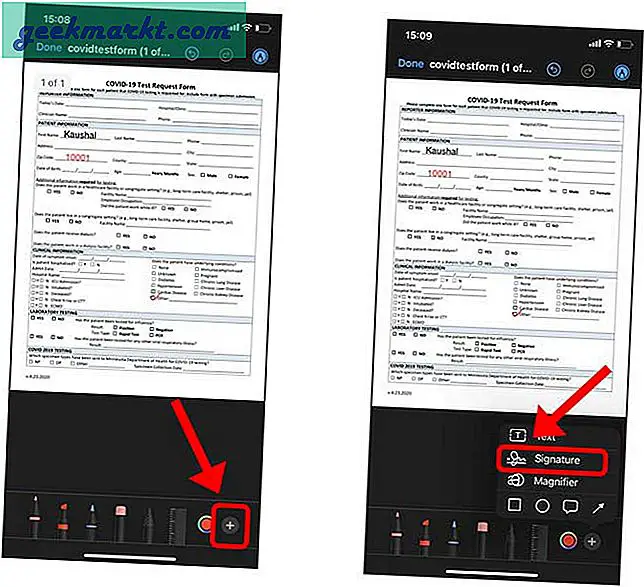
Trykk på “Legg til eller fjern signatur” for å åpne listen over alle lagrede signaturer. For å legge til en ny signatur, trykk på + -knappen øverst til venstre.
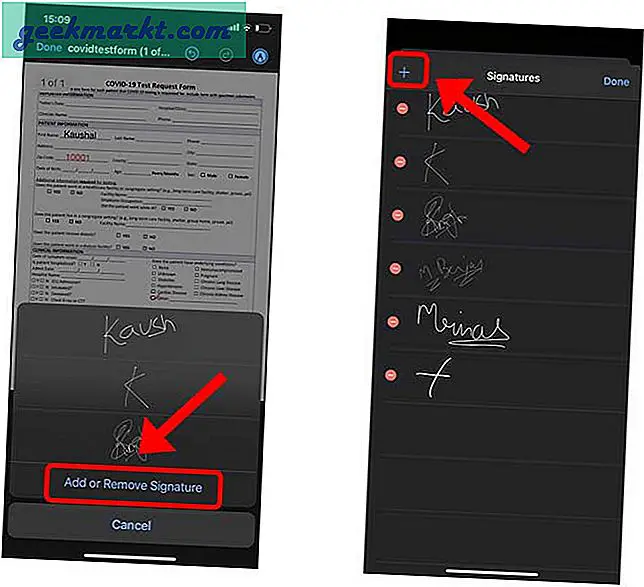
Lag en digital kopi av signaturen din med fingeren. Du kan ta så mange prøver for å få det perfekt. Trykk på Ferdig når du er ferdig.
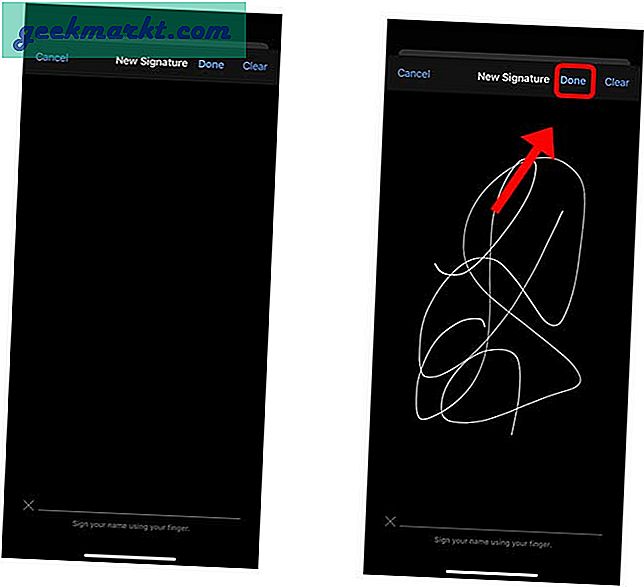
Plasser signaturen hvor som helst på PDF-filen og trykk på Ferdig øverst til venstre for å lagre endringene.
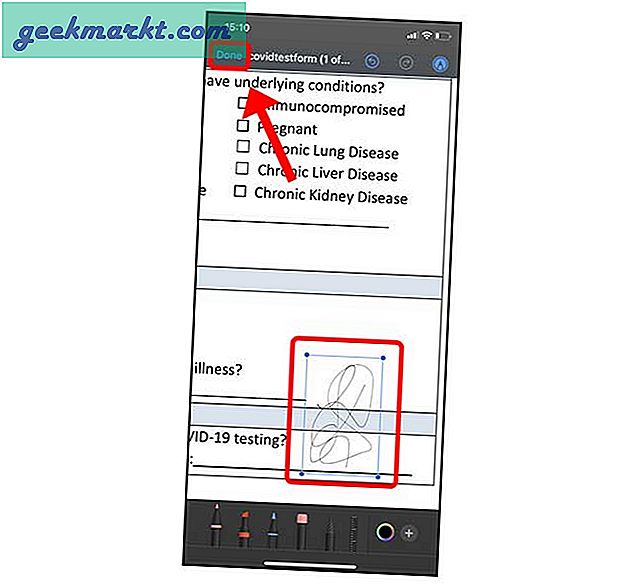
Avsluttende ord
Dette var en rask og enkel måte å kommentere og signere PDF-ene på iPhone. Markeringsverktøyet hvis det er funksjonsrikt og ekstremt intuitivt som eliminerer behovet for en tredjepartsapp. Hva synes du om denne metoden? Gi meg beskjed i kommentarene nedenfor eller ta kontakt med meg på Twitter.
Les også:4 beste PDF Annotator og Markup Apps for alle plattformer