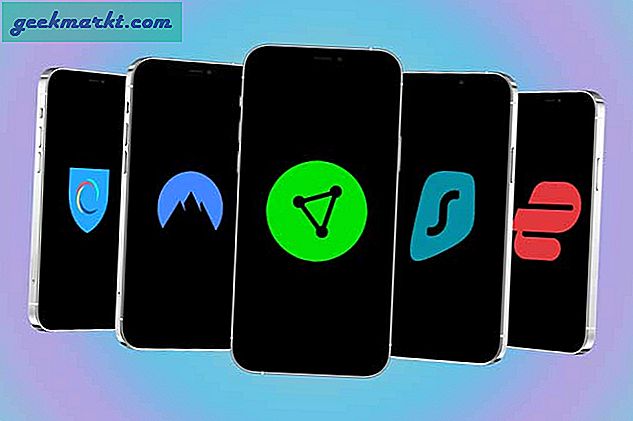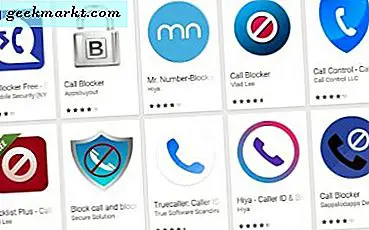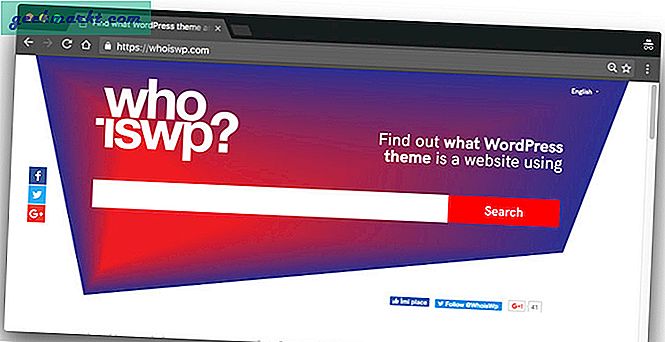Android TV-en din, for eksempel Mi Box eller Nvidia Shield TV, kommer med Google Play-butikken. Og det er ganske bra. Imidlertid har den bare apper som er optimalisert for TV-grensesnittet. Men det er tider når du må sidelaste apper på Android TV. For eksempel, her om dagen, ønsket jeg å installere min a VPN app på Shield TV-boksen min, slik at jeg kan se amerikansk Netflix, men jeg fant den ikke i Android TV-butikken.
Det viser seg at det er flere måter å sideloade apper på Android TV, avhengig av om du har Pendrive, Smartphone, WiFi eller ingen av dem. Hver metode har sine fordeler og ulemper. La oss sjekke dem ut. Skal vi?
De fleste av de sidelastede appene vil ikke være synlige i den opprinnelige lanseringen din, så sørg for at du bruker Sideload launcher eller en hvilken som helst Android TV-lansering som støtter sidelastede apper.
Sideload-apper på Android TV
Metode 1. Bruke en flash-stasjon
Den enkleste måten å laste apper på siden på streaming-enheten din, kan være via Flash-stasjoner. Den mest populære Android TV-boksen som Mi-boksen og Nvidia Shield TV leveres med en USB-port. Så hvis du har en ekstra flash-stasjon i nærheten, kan du kopier APK-er fra datamaskinen din, eller hvis du bruker Android, må du først laste ned en sikkerhetskopieapp som Apk Extractor fra Google Play Store for å trekke ut APK av den installerte appen. Når du har sendt filen til USB-pinnen, fjerner du flash-stasjonen fra smarttelefonen / datamaskinen og kobler den til Android TV-boksen. Når du er inne, bruk noen Android TV-filbehandling for eksempel File Commander for å navigere til USB-stasjonen og installere den.
Siden Amazon Firestick også er basert på Android OS, fungerer dette trikset der, men du må kjøpe en treveis OTG-splitter for å få tilgang til flash-stasjonen, noe som er et problem.
Fordeler
- Lett å bruke
- Trenger ikke WiFi
Ulemper
- Hvis det ikke er noen flash-stasjon i nærheten, vil dette ikke fungere.
Metode 2. Bruke Google-stasjon
Den forrige metoden var litt upraktisk da den krever både USB OTG-adapter (siden de fleste telefoner har Type C-port) samt en flash-stasjon. I tilfelle du ikke har tilgang til disse, kan du også bruke skybaserte tjenester som Google Drive til å overføre APK-er fra telefonen eller datamaskinen til din Android-baserte streamingenhet som Firestick eller Android TV
Start med å laste ned apk fra APKMirror på telefonen eller PCen. Årsaken til at vi anbefaler APKMirror er fordi den er fra det anerkjente ‘Android Police’ og uten skadelig programvare. Selv om den er fylt med mye Google Ads, er det fortsatt litt forvirrende å finne riktig nedlasting.
Når du har lastet ned APK-en, kan du laste den opp til Google Drive-kontoen din og dra til streaming-enheten. Åpne File Commander eller en hvilken som helst annen filutforsker med skystøtte og pålogging med samme Google-konto som har Apks. Last ned og installer dem.
Fordeler
- Ingen maskinvare nødvendig
Ulemper
- Selv om dette kan høres enkelt ut, er det bare for mye arbeid
Metode 3. Overføring via WiFi
Siden Android TV eller til og med Fire Stick allerede alltid er koblet til Internett, er det fornuftig å bruke wifi til å overføre Apks og installere dem. Så for å få dette til å jobbe, må du først installere WiFi-filoverføringsappen på Android TV. Appen har 50 MB filbegrensning på den gratis versjonen, noe som ikke burde være problemet, siden de fleste apper er mindre enn det, men du kan fjerne ved å oppgradere til den betalte appen som koster $ 0,99.
Bruk de to foregående metodene for å installere WiFi-filoverføring på enheten. Når du er ferdig, åpner du appen, den viser deg en IP-adresse. Du kan skrive denne IP-adressen på datamaskinen eller Android-telefonens nettleser og deretter bare dra og slippe apk-filene her. Nå kan du overføre filer fra telefonen din og installere dem. Selvfølgelig kan du også overføre store filer som filmer ved hjelp av denne appen også.
Hvis du bruker brann-tv-pinne, kan du bruke Easy fire tools-appen til å overføre apper installert på telefonen eller APK-er direkte til din brann-tv-pinne. Det fungerer på samme prinsipp som det forrige, men du trenger ikke å installere den medfølgende appen på TV-en din som du gjorde med WiFi-filoverføring.
Fordeler
- Lett å bruke
- Ingen maskinvare nødvendig
- Effektiv på lang sikt
Ulemper
- Trenger WiFi
- Tenn opp minnet til både telefonen og streaming
Metode 4. Bruk Android TV-nettleser
Du vet kanskje allerede at du kan få tilgang til nettet på Android TV ved hjelp av nettlesere som Puffin TV. Så hvorfor ikke bruke den til å laste ned apper på Android TV? Bare åpne Puffin TV og gå til ApkMirror, utfør et raskt søk etter appene du vil laste ned, og du vil kunne laste ned apk etter å ha kjempet med påtrengende annonser på nettstedet.
Fordeler
- Lett å bruke
- Spar mye tid
Ulemper
- Påtrengende annonser
Metode 5. Bruk Aptoide TV
Selv etter tilstedeværelsen av Play Store på Android tv og Amazon Store på Fire TV-pinnen, er appen tilgjengelig for disse enhetene ganske, og siden de fleste apper ikke er fullt optimalisert. Likevel fungerer disse uoptimerte appene bra (som WiFi-filoverføring vi bruker i metode nr. 3) på Android TV. Gå inn på Aptoide TV, en alternativ Play Store for Android tv, samt Firestick.
For å få tilgang til ikke-optimaliserte Android-apper på Android TV, kan du bruke Aptoide TV-butikk. Ja, denne butikken er i stand til å bli kalt som en konkurrent til å spille butikk på tv-økosystemet. Bruk en av metodene som er diskutert for å installere Aptoide TV apk og åpne den. Når du er inne, kan du nå laste ned og installere apper som ikke er tilgjengelige i spillbutikken, men som er gode nok til å være på Android TV. Den eneste ulempen med denne butikken er at den har alle slags apper uten noen retningslinjer.
Fordeler
- Automatisk oppdatering
- Effektiv på lang sikt
Ulemper
- Noen apper er piratkopiert
Hvis vi savner noen bedre måte å sidelaste apper på Android TV, kan du dele den med oss i kommentarene nedenfor.