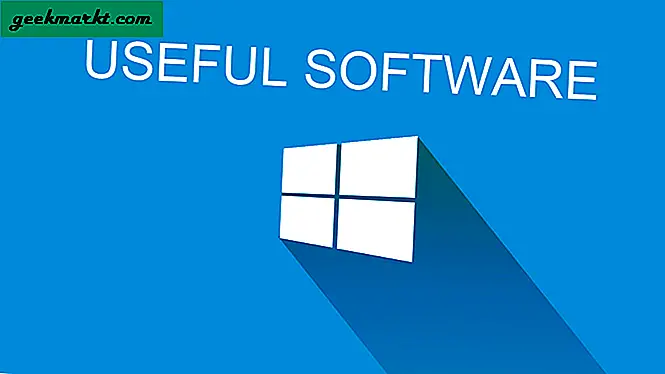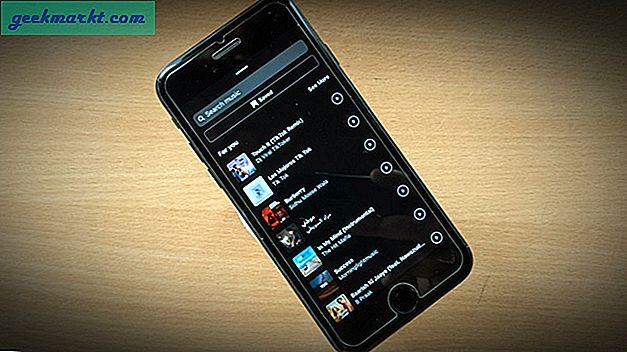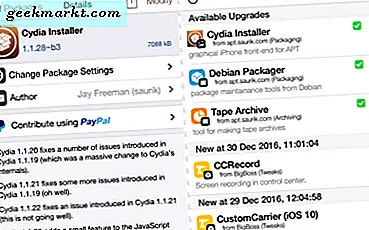Enten du må sende noen dokumenter eller ønsker å lage en PDF med en rekke bilder du kan dele, kan du gjøre det på Windows og Mac. La oss si at du vil sende et par bilder til noen, men at du ikke vil at han / hun skal redigere dem som et dedikert bilde. Eller la oss anta at du vil sende bankkontoopplysningene dine (som et bilde) eller noen andre private / konfidensielle bilder til noen. I stedet for å sende dem som et bilde, kan du kombinere flere bilder i en PDF og låse den med et passord. Det gjør det enkelt og trygt å dele. Bare en enkelt fil, ikke sant?
Enten du bruker Windows, Mac eller annet operativsystem på datamaskinen din, kan du gjøre det ved hjelp av denne guiden. Vi har for det meste delt frakoblede og forhåndsinstallerte verktøy til din tid når du har det travelt.
Kombiner flere bilder til en PDF på Windows 10
Du kan bruke to forskjellige verktøy for å få jobben gjort. Siden Microsoft inkluderte et nytt redigeringsverktøy for bilder, kan du bruke Paint 3D-appen til å bli med i flere bilder. På den annen side er den tradisjonelle Paint-appen ikke dårlig heller. Vi har vist prosessen for begge verktøyene, og du kan følge hvilken som helst av dem i henhold til ditt ønske. Før du går videre med noen trinn, må du sørge for at du har alle bildene på ett sted.
Lese: Hvordan kombinere flere bilder i en PDF-fil på iPhone
Bruk Paint for å kombinere flere bilder til en PDF
1: Åpne Paint-appen på datamaskinen din.
2: Klikk på Fil menyen og velg Åpen alternativ.
3: Velg et bilde og klikk på Åpen knapp.
4: trykk Ctrl + A. for å velge hele bildet og endre størrelsen på det om nødvendig.
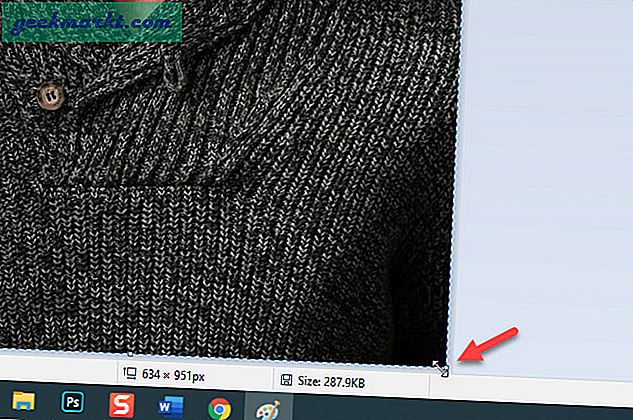
5: Klikk på Lim inn og velg Lim inn fra alternativ.
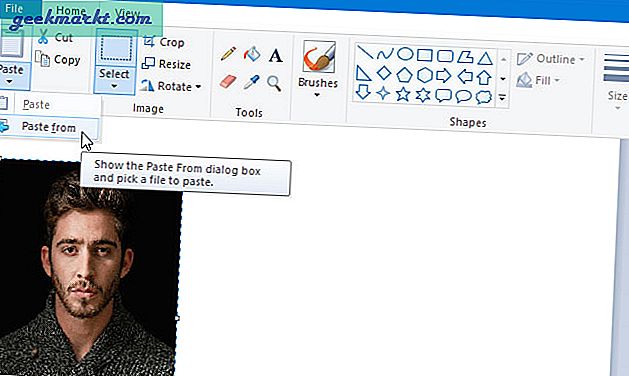
6: Velg det andre bildet og klikk på Åpen knapp.
7: Plasser det andre bildet i henhold til dine behov.
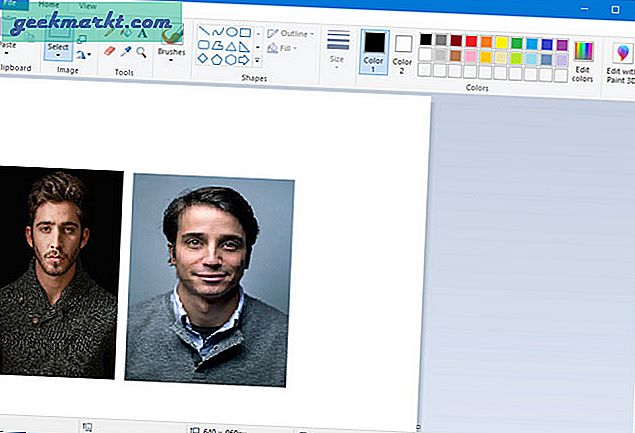
Merk: Du må gjenta trinn 5, 6 og 7 for alle påfølgende bilder. Når du er ferdig med å plassere bildene, følger du neste trinn.
8: Klikk Filog velgSkrive utalternativ. Alternativt kan du trykkeCtrl + P.
9: Det vil vise noen skrivere. VelgMicrosoft Print til PDF alternativet, og klikk påSkrive utknapp.
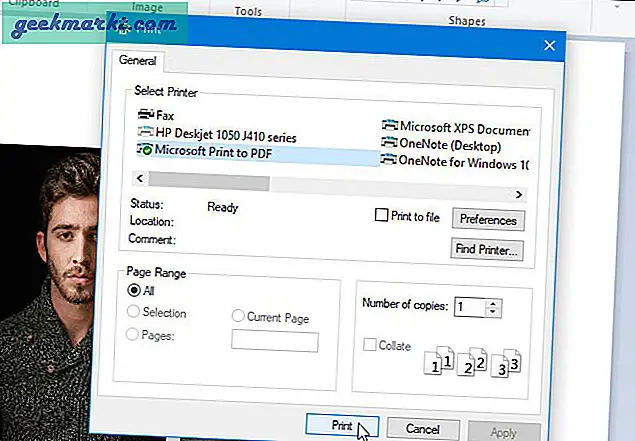
10: Velg et sted der du vil lagre filen, gi den et navn og klikk på Lagre knapp.
Nå kan du se alle bildene dine i en PDF-fil.
Bruk Paint 3D til å kombinere flere bilder til en PDF
Hvis du vil bruke den nye Paint 3D-appen til å kombinere flere bilder i en PDF-fil, vil disse trinnene være nyttige.
1: Åpne Paint 3D-appen og klikk på Åpne> Brose-filer for å åpne det første bildet.
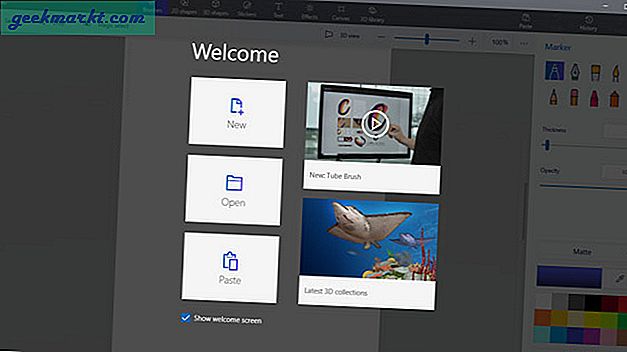
2: trykk Ctrl + A. for å velge bildet og endre størrelsen på det hvis du vil.
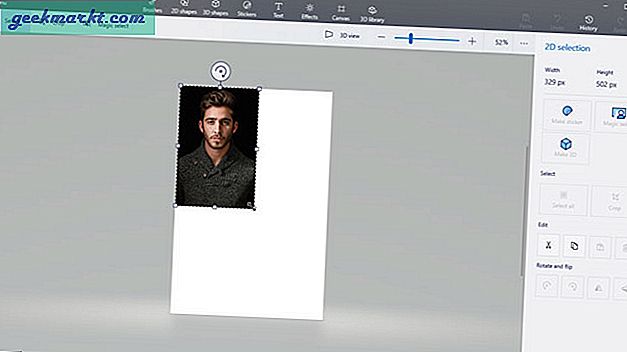
3: Klikk på Meny og velg Sett inn alternativ. Hvis du trykker på Ctrl + O for å åpne det andre bildet, fungerer det ikke slik du trenger å lagre det eksisterende bildet først.
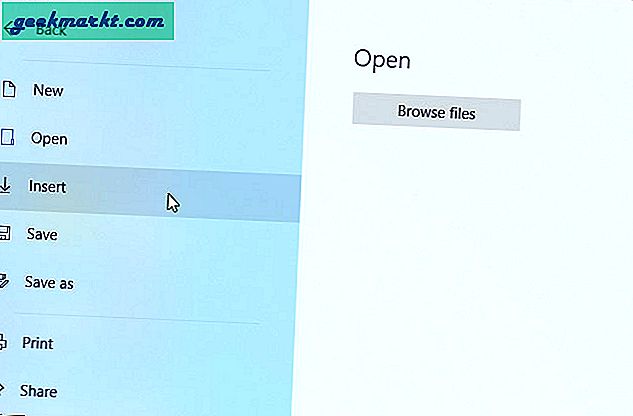
4: Velg det andre bildet du vil kombinere. Trykk deretter på Ctrl + A for å velge hele bildet og endre størrelsen på det i henhold til dine behov.
Gjenta de to siste trinnene for å sette inn alle de andre bildene du har.
5: Klikk på Meny og velg Skriv ut> 2D-utskrift alternativ.
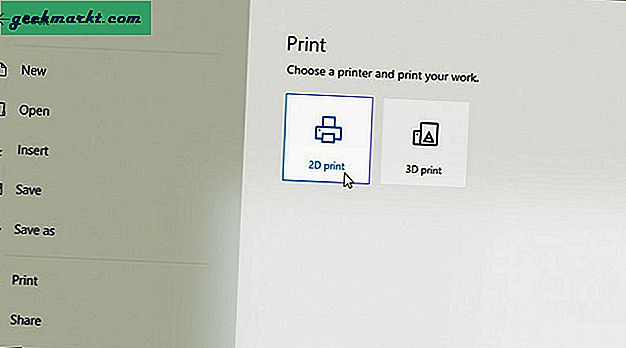
6: Forsikre Microsoft Print til PDF alternativet er valgt i rullegardinlisten Skriver. Deretter justerer du utskriftsinnstillingene og klikker på Skrive ut knapp.
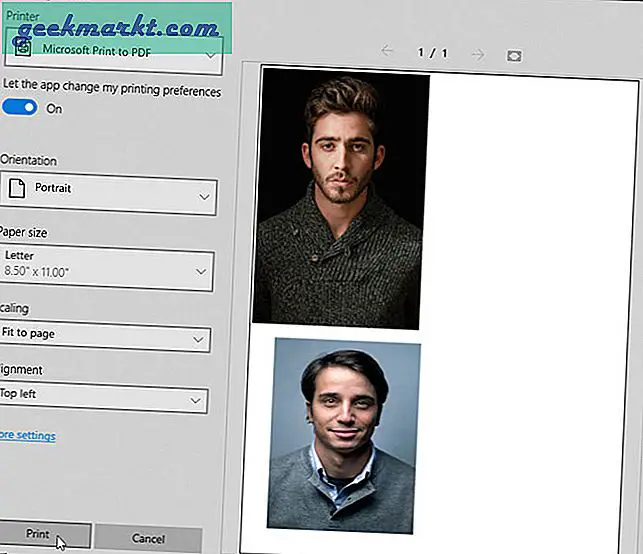
7: Velg et sted der du vil lagre PDF-filen, skriv inn et navn og klikk på Lagre knapp.
Kombiner flere bilder til en PDF på macOS
Hvis du bruker Mac, kan du bruke Forhåndsvisning app for å kombinere flere bilder i en PDF. I likhet med Windows 10 trenger du ikke laste ned tredjepartsprogramvare for å få det gjort. Det er imidlertid ganske vanskelig, ettersom du må ha en stor tom side der du kan lime inn alle bildene og justere størrelsene deretter.
1: Åpne det største bildet først i Preview-appen på macOS.
2: Klikk på bildet, trykk Cmd + A. Trykk på for å velge hele bildet Cmd + C for å kopiere den, og trykk på Cmd + N for å lage et nytt bilde med utvalget.
3: trykk Cmd + A. på det nyopprettede bildet og trykk på Slett knapp.
På dette punktet har du to forhåndsvisningsvinduer åpnet - ett med originalbildet og et annet tomt vindu.
4: Klikk på originalbildevinduet> Verktøy> Juster størrelse og skriv inn en størrelse i henhold til våre behov.
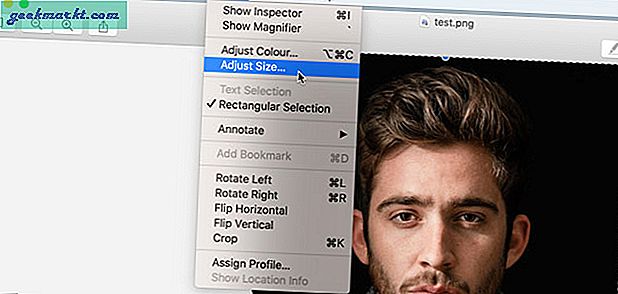
5: trykk Cmd + A. for å kopiere originalbildet, klikk på det blanke vinduet og trykk på Cmd + V. å lime den inn.
6: Åpne det andre bildet med Preview, juster størrelsen og lim den inn i vinduet der du limte det første bildet.
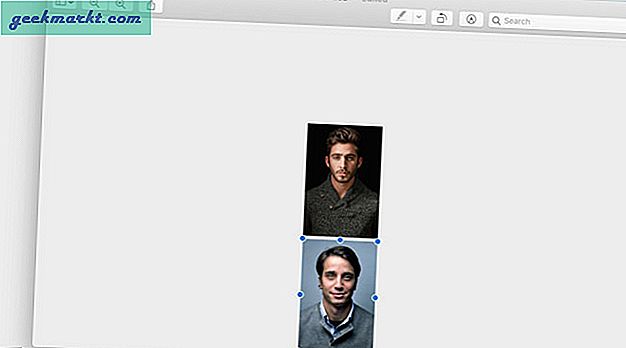
7: Når du er ferdig, klikker du på Fil> Eksporter som PDF alternativ.
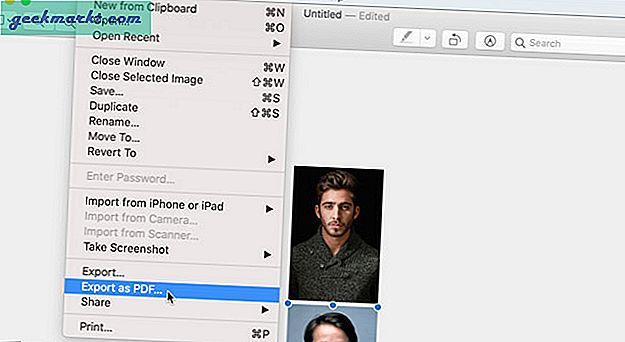
8: Skriv inn et navn på filen, velg et sted der du vil lagre den, og klikk på Lagre knapp.
Beste online verktøy for å kombinere flere bilder til en PDF
Det beste online verktøyet for å kombinere flere bilder i en PDF er Google Docs. Selv om det er et tekstbehandlingsverktøy, kan du bruke det til å bli med flere bilder og konvertere dem til PDF.
1: Åpne et tomt dokument i Google Dokumenter og klikk på Sett inn> Bilde. Hvis du har bildet ditt på datamaskinen, velger du Last opp fra datamaskin alternativ. På samme måte, hvis du har bildene dine på Google Disk, velger du det aktuelle alternativet.
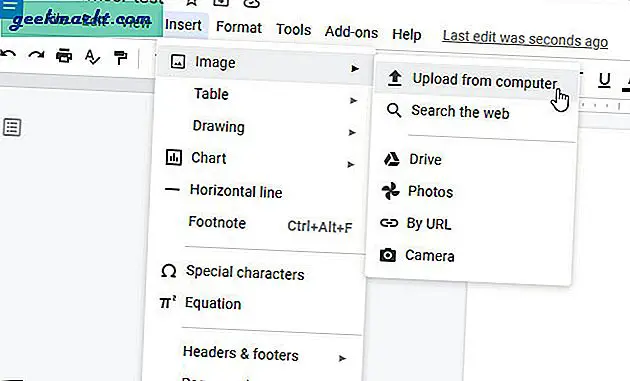
2: Etter innsetting kan du endre størrelsen på den om nødvendig. Deretter klikker du på de samme alternativene for å sette inn det andre eller alle de andre bildene.
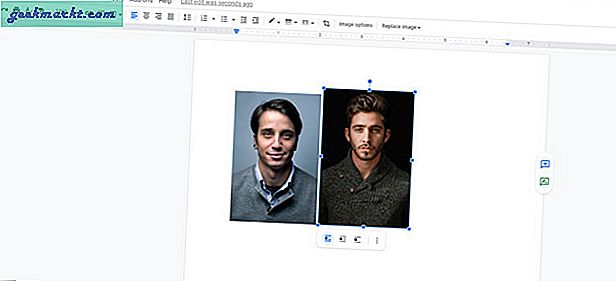
3: Når du er ferdig, klikker du på Fil> Last ned> PDF-dokument.
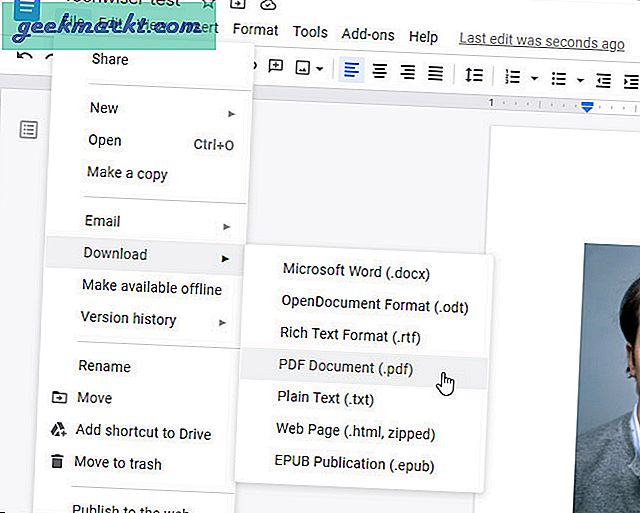
Filen din blir lastet ned som en PDF på datamaskinen din.
Bruk en innebygd app i stedet for tredjepartsverktøy
Det er hovedsakelig to grunner til at du ikke bør velge tredjepartsprogramvare og i stedet bruke innebygd programvare. Den første grunnen er sikkerhet og personvern. Hvis du bruker et elektronisk verktøy, kan du ende opp med å dele dine private filer med et tredjeparts online verktøy for alltid. Den andre grunnen er ikke så verdig, men den spiller en rolle, som er installasjon. Vi har imidlertid nevnt Google Docs i listen. Google Docs er en pålitelig online Microsoft Word-alternativ, og du kan ikke støte på noen problemer mens du bruker den.
Les også:Hvordan konvertere flere bilder til en PDF-fil på Android