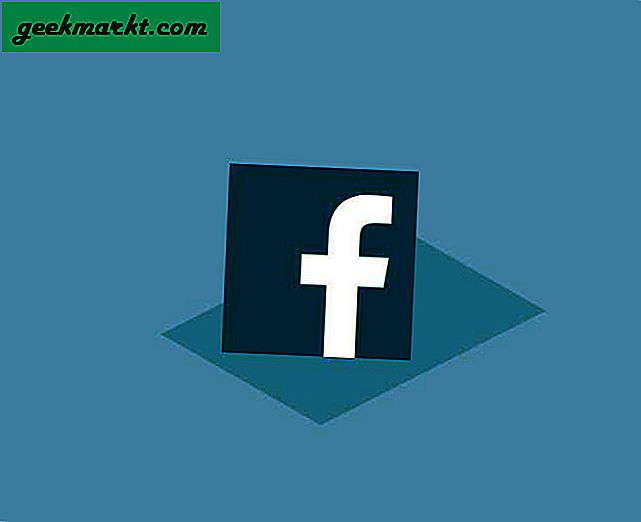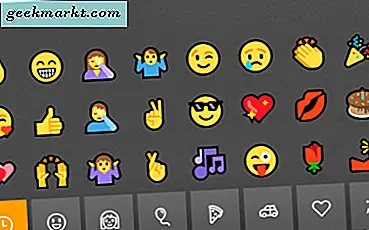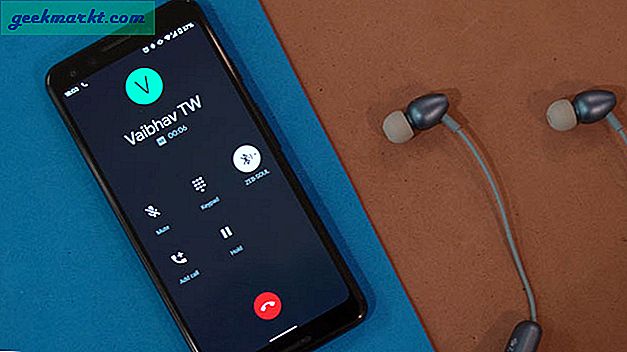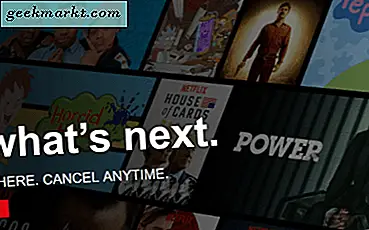Når du oppretter en ny Gmail-konto, tilbyr Google deg 15 GB gratis lagringsplass. Denne 15 GB er imidlertid ikke bare reservert for Gmail. Deles heller mellom Gmail, Google Disk og Google Foto. Så hvis du er noen som meg, som bruker Google Foto og Google Disk religiøst, har du kanskje sett feilen "Google-lagring full". De søte 15 GB dataene er over, og Google vil ikke lenger sikkerhetskopiere bildene dine, Gmail tillater ikke at du sender e-post osv.
For å fikse dette kan du enten kjøpe 100 GB ekstra lagringsplass for så lite som $ 2 / måned eller begynne å sikkerhetskopiere til en annen Google-konto helt. Men før du går ombord på toget, er det alltid mulighet til å frigjøre lagringsplassen din ved å jakte på store filer og vedlegg som tar GB lagringsplass.
Vel, her er en detaljert guide om hvordan du gjør det. Jeg vil også nevne hvor mye lagringsplass jeg kunne gjenopprette etter hvert trinn.
Før vi begynner
La oss finne ut av problemet først. For å sjekke hva som tar opp lagringsplassen din på Google Drive, går du til denne lenken. Siden viser oversikten over de tre store appene som tar opp Google Storage - Gmail, Google Foto og Google Disk. For eksempel, i mitt tilfelle tar Google Foto og stasjon opp mer enn 12 GB lagringsplass. Her er en trinnvis veiledning om hvordan jeg gjorde det.

Trinn 1: Slett sosiale e-postmeldinger
La oss starte med Gmail.
Når jeg sjekker Gmail for første gang, hadde den omtrent 3,5 GB data. For å gi deg et perspektiv hadde Primary Inbox 800+ samtaler, mens disse sosiale og kampanjemappen hadde ca 10000+ samtaler, noe som er absurd i sammenligning. Så her blir du kvitt dem med et enkelt klikk.
Først, gå over til den sosiale mappen. Du finner den under Kategorier rett under mappen Kladder.

Klikk på avkrysningsboksen øverst til venstre for å velge e-post.

Når du klikker på avkrysningsruten, får du en liten melding rett under markeringsverktøyet der du blir bedt om å velge alle samtalene. For eksempel hadde jeg 2.342 e-poster i den sosiale mappen. Så, lenken gir meg muligheten til å velge alle disse e-postmeldingene ved å klikke på den.

Når vi har valgt alle meldingene, klikker du på søppelikonet øverst for å fjerne alle meldingene fra den sosiale mappen.

Gjenta den samme prosessen med Kampanjer-mappen for å kvitte deg med andre søppelmeldinger.
Trinn 2: Slett stort vedlegg
En annen stor del av postkasseplassen din blir tatt opp av vedlegg. For å filtrere e-postene våre med store vedlegg, gå over til søkefeltet og skriv inn følgende og trykk Enter.
har: vedlegg større: 10 MB
Nå, fra søkeresultatene, slett forsiktig e-postene du tror ikke vil være påkrevd i fremtiden. Hvis du får omtrent 100+ e-postmeldinger for en vedleggsstørrelse på 10 MB, kan du øke den til 100 MB og se resultatene.
Trinn 3: Ikke glem å tømme papirkurven
Etter all denne oppryddingen, vil ikke Gmail avlaste plassen din umiddelbart. Disse e-postene blir flyttet til papirkurven, der den blir oppbevart i 30 dager og deretter slettet. Derfor må vi slette e-postene umiddelbart for å frigjøre plass.
For å gjøre det, gå over til mappene, naviger til bunnen og klikk på Mer-alternativet. En gang får du den utvidede listen, blar og klikker på "Papirkurv" -mappen.

I papirkurven, trykk på avkrysningsruten øverst til venstre, og klikk deretter på "Velg alle * samtaler i papirkurven". Legg ut det, klikk på "Slett for alltid" -knappen ved siden av avkrysningsboksen. Etter det vil e-posten bli slettet for alltid.

Om omtrent fem minutter, sjekk Google-lagringsplassen din.
Lagring gjenopprettet: Hele oppryddingen i postkassen hjalp meg med å gjenopprette ca. 1,5 GB data fra 3,5 GB.
Trinn 4: Slett store filer på Google Disk
La oss gå til Google Disk.
En enkel måte å avlaste lagring fra Google Drive er å slette større filer. For å gjøre det, besøk denne lenken som sorterer Google Drive-filer i fallende i henhold til filstørrelsen.
Hvis du ender opp med å slette filer, må du også fjerne dem fra papirkurven.

Lagring gjenopprettet: Dette fører til omtrent 0,5 GB opprydding. Det var ikke særlig relevant da jeg hadde ganske mindre filer på Google Drive.
Trinn 5: Slett etter ansikter på Google Foto
Til slutt er det på tide å rydde opp i Google Foto
Den største delen av lagring av Google-kontoen din er i Google Photos, siden alle bilder, videoer og media fra smarttelefonen din blir sikkerhetskopiert til Google Photos. Men du trenger ikke å beholde hvert media, spesielt video. Her er en enkel måte å slette store filer på Google Foto.
Klikk på Albumalternativet på venstre side.

På Album-siden vil du ha fotoalbum kategorisert etter ansikter, steder, gjenstander osv. Gå over til "People & Pets" -albumet, og du kan fjerne bilder basert på folks ansikter. I tillegg er det et "Things" -album. Den kategoriserer bildene dine basert på objekter og fototype som skjermbilder, skoger, trær osv.

Trinn 6: Øk komprimering
Det siste alternativet er å komprimere bilder som allerede er lastet opp til Google-kontoen din. Dette vil redusere bildestørrelsen uten visuell forskjell i kvalitet. For å sette det i perspektiv, vil bilder som er over 16 MP komprimeres til 16 MP. Videoer som er høyere enn 1080p, dvs. 4k eller 8k, komprimeres tilbake til 1080p.
For å gjøre det, gå over til Innstillinger-menyen. Det første alternativet er "Last opp størrelse for bilder og videoer". Rett under alternativet har du en knapp som heter "Gjenopprett lagring". Klikk på den.

Google Foto viser deg hvor mye lagringsplass du kan gjenopprette ved å komprimere fra originale til høykvalitetsbilder. I mitt tilfelle spår det meg å spare 10,2 GB lagringsplass, noe som er omtrent 65% av min Google-lagring. Klikk på "Komprimer" -knappen og fortsett med komprimeringen.

Lagring gjenopprettet: Denne oppryddingen gjenopprettet omtrent 10 GB data, og den er veldig viktig.
Trinn 7: Tredjeparts appdata
I tilfelle du bruker mye tredjepartsapper som ofte laster opp og laster ned filer fra Google Drive, ender de opp med å stable mye data på Google Drive.
For å fjerne, gå over til Google Disk. Klikk deretter på utstyr ikonet øverst til høyre ved siden av profilikonet og velg “Innstillinger”.

På innstillingssiden klikker du på “Manage Apps”.

Under seksjonene Administrer apper ser du mange apper som har tilgang til Google Disk-lagring. Foruten appen, klikk på "Alternativer" -knappen og velg "Slett skjulte appdata".

På popup-skjermen ser du mengden data som brukes av appen. I mitt tilfelle kunne jeg finne få apper som bruker opptil 20-30 MB plass. Ellers handlet det omtrent om en MB plass med apper som SMS Organizer.

Lagring gjenopprettet: Slette skjulte appdata gjenopprettet rundt 50 MB data. Så dette trinnet var ikke til stor nytte for meg.
Trinn 8: Slett sikkerhetskopier
De fleste bruker, som meg, Google Drive-kontoen sin til å sikkerhetskopiere mobildata. I tilfelle du bytter mye mobiltelefon eller bruker Google Drive for å sikkerhetskopiere Windows 10, kan de eldre sikkerhetskopiene ta mye plass. Gå over til denne lenken, og kanskje kan du bli kvitt din eldre Android- eller Windows-sikkerhetskopi.
For eksempel brukte jeg en Nokia-enhet før jeg slo på Samsung Note 9. Så Google Drive holdt fremdeles på Nokia-sikkerhetskopien siden jeg aldri slettet den. For å gjøre det, høyreklikk på sikkerhetskopifilen og klikk på “Slett sikkerhetskopi”.

Lagring gjenopprettet: Nå sparte jeg rundt 0,5 GB lagringsplass ved å slette den gamle Android-sikkerhetskopien. I tilfelle du har en sikkerhetskopi av en Windows-maskin, vil det være mye mer enn 0,5 GB.
Avsluttende ord
Så jeg startet med omtrent 18 GB Google-lagring og endte opp med å slette nesten 12 GB. Gi meg beskjed om din erfaring i kommentarene nedenfor. For mer problemer eller spørsmål, gi meg beskjed i kommentarene nedenfor.
Les også: 10 beste tips og triks for Google Drive for nybegynnere og profesjonelle