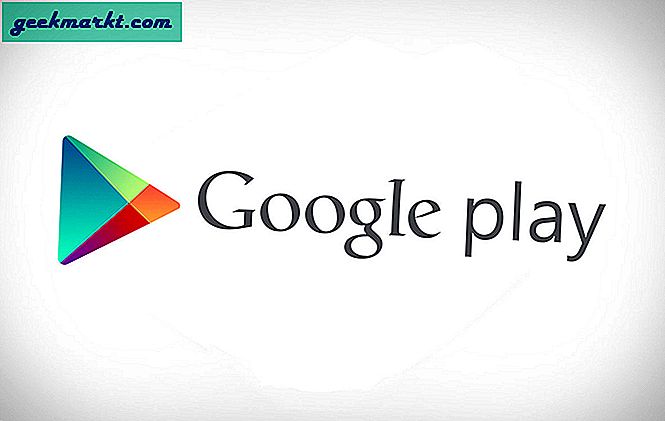Jeg byttet nylig til Edge Chromium og fant det enda bedre enn Google Chrome. Det er mange funksjoner som lesemodus, PDF-leser osv. Og bruker også mindre RAM sammenlignet med Chrome. Likevel er det få problemer i Edge Chromium også, og en av dem er standardsøkemotoren. Det er satt til Bing. I denne artikkelen vil jeg vise deg hvordan du endrer standard søkemotor på Edge Chromium. La oss begynne.
Akkurat som Chrome, kan du begynne å skrive spørringen din i URL-linjen, trykke send, og Edge Chromium vil søke på internett. Den andre måten å søke direkte fra Edge Chromium er å skrive spørringen i fanen Ny. Begge disse er satt til Bing som standard, og vi endrer det.
1. Endre søkemotoren på URL-linjen
Hvis du vil endre søkemotoren på adresselinjen, klikk på trepunktsmenyen og velg Innstillinger.
Relatert: 9 beste Microsoft Edge Chromium-tips og triks for strømbrukere

Under alternativet "Personvern og tjenester", finn og klikk "Adresselinje" for å åpne alternativene.

Klikk på rullegardinmenyen ved siden av alternativet "Søkemotor brukt i adresselinjen" og sett den til “Google”.

Hvis dette alternativet ikke er tilgjengelig, klikker du på “Administrer søkemotorer” og klikker på Legg til for å legge til Google. Skriv “Google” under søkemotoren, “google.com” under søkeorddelen, og lim inn følgende URL-streng i URL-boksen.
{google: baseURL} search? q =% s & {google: RLZ} {google: originalQueryForSuggestion} {google: assistedQueryStats} {google: searchFieldtrialParameter} {google: iOSSearchLanguage} {google: searchClient} {google: sourceId} {google: contextualSearch } ie = {inputEncoding} 
Når du har angitt alle detaljene riktig, bør den fylles ut og se ut som bildet nedenfor. Klikk Lagre for å gjøre endringene.

Nå er standardsøkemotoren Google. Alt du skriver i adressefeltet, blir søkt ved hjelp av Google. Hjemmesiden og den nye fanesiden vil imidlertid fortsatt bruke Bing. Vi endrer det neste.
2. Endre søkemotoren på den nye fanesiden
Det er to måter å endre søkemotoren på hjemmesiden. Begge disse metodene er tredjepartsutvidelser som omdirigerer spørsmålene dine til Google. Jeg vil liste opp både utvidelser og hvilke funksjoner de tilbyr.
Endre søkemotoren på den nye fanen med Chrome-utvidelse
Denne Chrome-utvidelsen fungerer slik, den avskjærer spørringene du skriver på den nye fanen eller startsiden, og når du trykker på enter, omdirigerer den spørringen til Google. For å aktivere denne utvidelsen, åpne trepunktsmenyen og klikk på Extensions.
Lese:Hvordan få Samsungs Edge Lighting på hvilken som helst Android-telefon

Aktiver alternativet "Tillat utvidelser fra andre butikker" nederst til venstre på siden.

Installer nå denne Google Chrome-utvidelsen kalt “Ny fane-omdirigering” med denne lenken og “Legg til i Chrome”.

Når utvidelsen er installert, klikker du på utvidelsesikonet og du blir omdirigert til konfigurasjonssiden. Klikk på "Gi administrasjonstillatelser" for å la utvidelsen fungere skikkelig.
 Nå vil vi sette Google som standardsøkemotor. Klikk på ikonet for omdirigering av ny fane og velg utvidelsesalternativer.
Nå vil vi sette Google som standardsøkemotor. Klikk på ikonet for omdirigering av ny fane og velg utvidelsesalternativer.

Legg til denne URL-en nedenfor i alternativet "Omadresser URL" og klikk Lagre. Det er alt du trenger å gjøre, og når du skriver inn et spørsmål på hjemmesiden eller i en ny fane, åpnes Google-siden i stedet for Bing. Ryddig.
https://www.google.com/

Tilpass hjemmesiden med en utvidelse
Den andre utvidelsen er kraftigere siden den tilpasser hjemmesiden til Edge Chromium fullstendig. Installer Google Chrome Extension kalt “Infinity New Tab” ved å klikke på denne lenken og legge den til Chrome.

Det er det, hjemmesiden din og siden Ny fane er helt nye. Nå trenger vi bare å endre standardsøkemotoren til Google. Klikk på søkeikonet på hjemmesiden og klikk på ikonet for å legge til.

velg Google og klikk på + -knappen for å legge den til.

Du kan klikke på ikonet ved siden av søkefeltet for å velge hvilken som helst av søkemotorene som er lagt til. I vårt tilfelle velger du Google-alternativet, og det vil være standard.

Innpakning
Fra nå av holder jeg meg til Infinity New Tab, men vi har også andre alternativer som Momentum, Toby, etc. Men de har ikke noen form for søkemotor, men tilbyr forskjellige funksjoner som bokmerkebehandling og rent startskjermgrensesnitt, etc. Hva tror du? Er det verdt å sette Google som standardsøkemotor? Gi meg beskjed i kommentarene nedenfor.
Må lese:15+ beste Microsoft Edge-utvidelser inspirert av Chrome (2020)